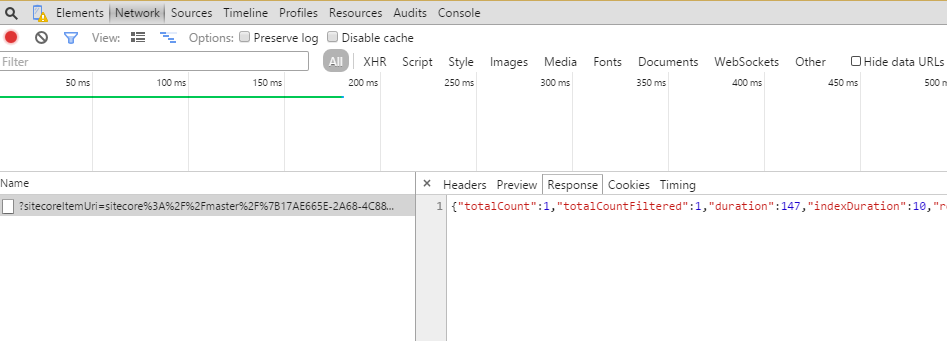Analyzing HTTP Traffic Using Chrome Developer Tools
Analyzing HTTP Traffic Using Chrome Developer Tools
Analyzing the GET and POST response that’s sent by a Web Application reveals useful information. This is particularly true when diagnosing the behavior of a Coveo for Sitecore Search.
This article explains how to obtain the Headers and the Response of any HTTP method called by a Coveo for Sitecore Search page using Chrome Developer Tools.
Sample troubleshooting procedure
- Open the Chrome Browser (Get Chrome)
-
Open the Chrome Developer Tools (or select F12)
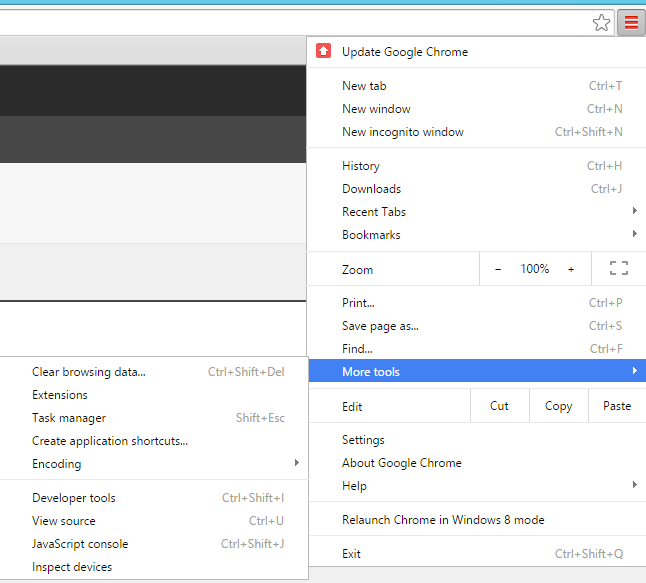
-
In the Developer Tools Console, select the Network tab. This will display all the methods that were used since you opened the tool.
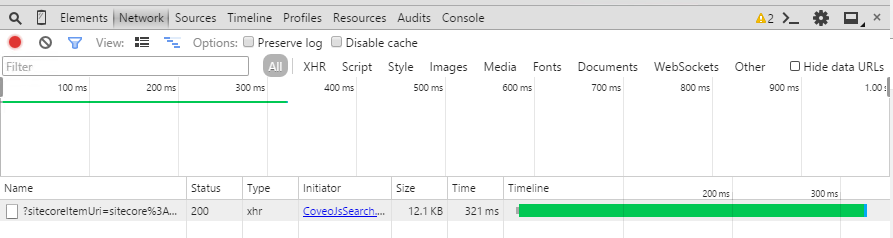
-
Clicking a method under the Name column header will give the details of that method. The Headers represent the header of the method.

-
The Headers tab also allows you to see the full query that’s sent by your Coveo for Sitecore Search page to your CES machine.
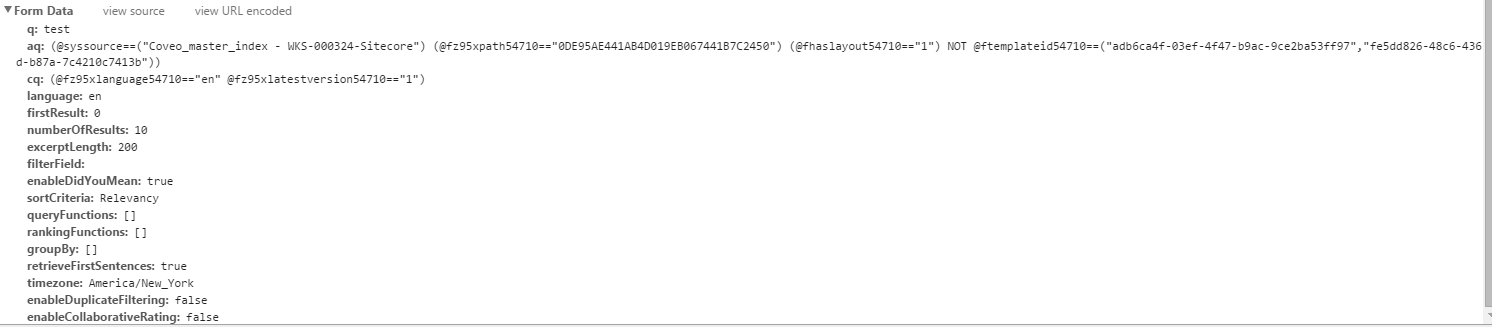
-
The Preview tab displays a summary of the relevant information that was returned by the method call. For a query in a Coveo for Sitecore page, it will show information like how many results were returned, how long did the query took, etc.
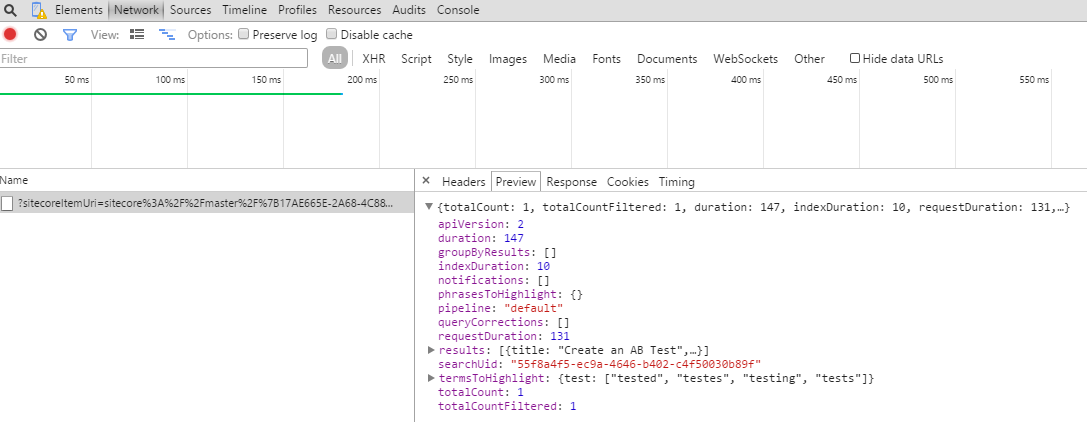
-
The Response tab contains the entire content of what was returned by the method call.