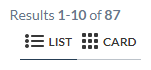Step 6: Changing the Result Layout
Step 6: Changing the Result Layout
Now that you have learned how to add Result Templates to your search page, you’re ready to learn how to change the result layout itself (see JavaScript Search Framework result layouts).
While your results are currently presented as a list, you can decide to present them as cards instead, displaying results in a two dimensional grid.
Coveo for Sitecore Hive offers a default option to change between a card and a list layout directly on the property of the component, so that users can change it according to their preference.
-
In the Sitecore Experience Editor, in the ribbon at the top of the page, click Add a new component (
 to reveal the places where you can insert new components.
to reveal the places where you can insert new components. -
Underneath your current result list, select Add here.
-
In the Select a Rendering window, select the Coveo Results List rendering.
-
In the Select the Associated Content, select Create a New Content. You shouldn’t reuse the same Data Source as your previous result list.
-
Save your page.
-
Click the result list you just added, and then click the Coveo icon to open the properties window.
-
In the properties window, under Basic Settings > Results Layout, select Card, and select OK to save your properties.
-
In your search page, select your Coveo Query Summary component, and click the parent component button to get to the
results-headerrendering. -
Select Add here.
-
In the Select a Rendering window, select Results Header Section.
-
Next to the Results Header Section, select Add here.
-
In the Select a Rendering window, select Results Layout Section.
-
In the
result-layoutrendering, select Add here. -
In the Select a Rendering window, select Coveo Result Layout.
-
Save your page.
You should now be able to switch between a card and a list layout for your results.