Activating Coveo for Sitecore Using the Command Center
Activating Coveo for Sitecore Using the Command Center
Coveo for Sitecore 4.1 (July 2018)
This feature is experimental and is subject to change.
After installing Coveo for Sitecore, it must be configured and activated. The following steps will allow you to create or select a Coveo organization your Sitecore instance will link to.
To configure and activate Sitecore using the Command Center
-
Access the Activation section of the Command Center through the following URL:
http://<INSTANCE_HOSTNAME>/coveo/command-center/index.html#activation/.
- Click Log In.
-
Follow the instructions shown on screen to log into the Coveo Platform using your preferred identity provider.
-
If you already have access to one or several Coveo organizations, a screen with the Select your organization section similar to the following will appear:
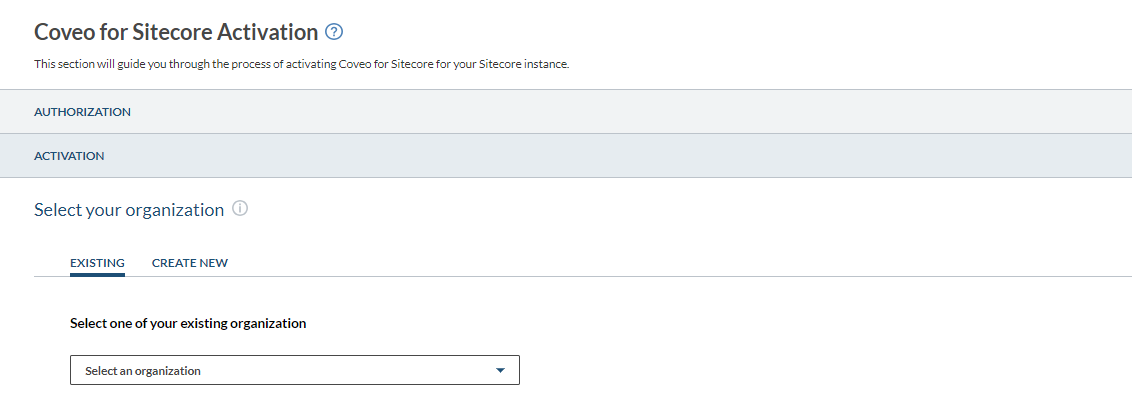
-
If you don’t have access to a Coveo organization, a screen with the Select your organization section similar to the following will appear:
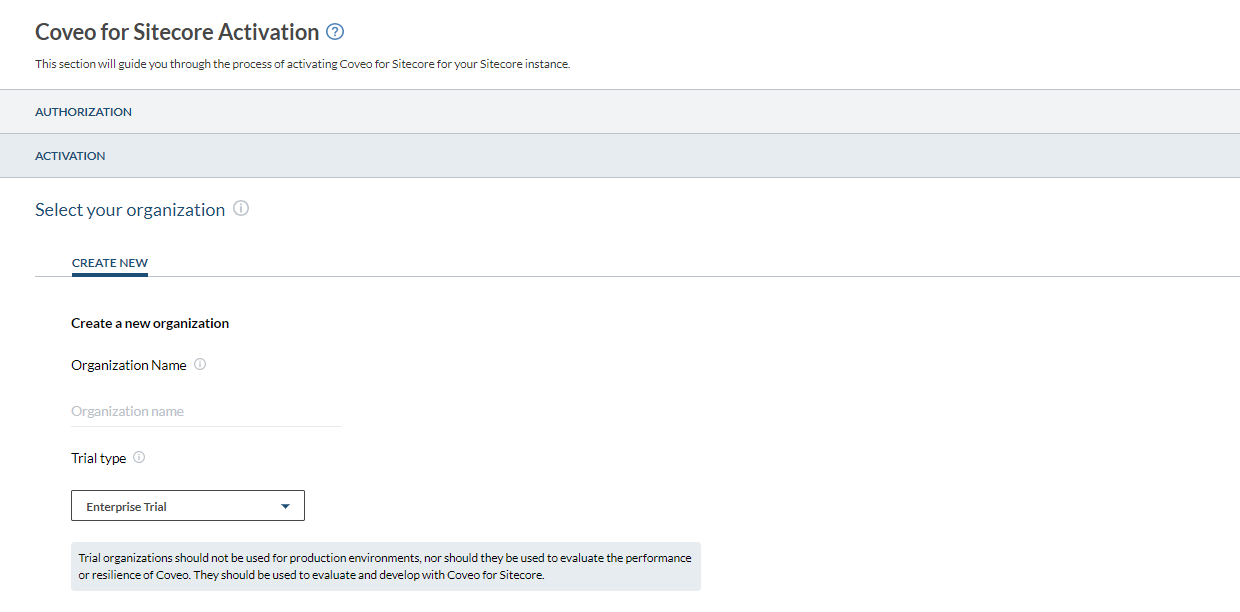
-
- Select or create your Coveo organization.
- If you already have access to one or several Coveo organizations, you may either want to select an existing organization or create a new one.
- To select an existing organization, in the Select your organization section, under the Existing tab, select the appropriate organization name from the dropdown menu.
- To create a new organization, select the Create New tab and proceed as indicated in step b) below.
- If you don’t already have access to a Coveo organization, you must now create one.
-
In the Select your organization section, in the Create New tab, type the name you want for your Coveo organization name.
While you can always change your organization display name later in the Coveo Administration Console under Settings > Organization > Profile, be aware that the original name value you specify when creating an organization will forever be part of the unique and permanent ID of that organization.
-
Select the Trial type that matches your needs (see Pro and Enterprise Edition Features).
-
- If you already have access to one or several Coveo organizations, you may either want to select an existing organization or create a new one.
-
In the Configure options section, specify your configuration options.
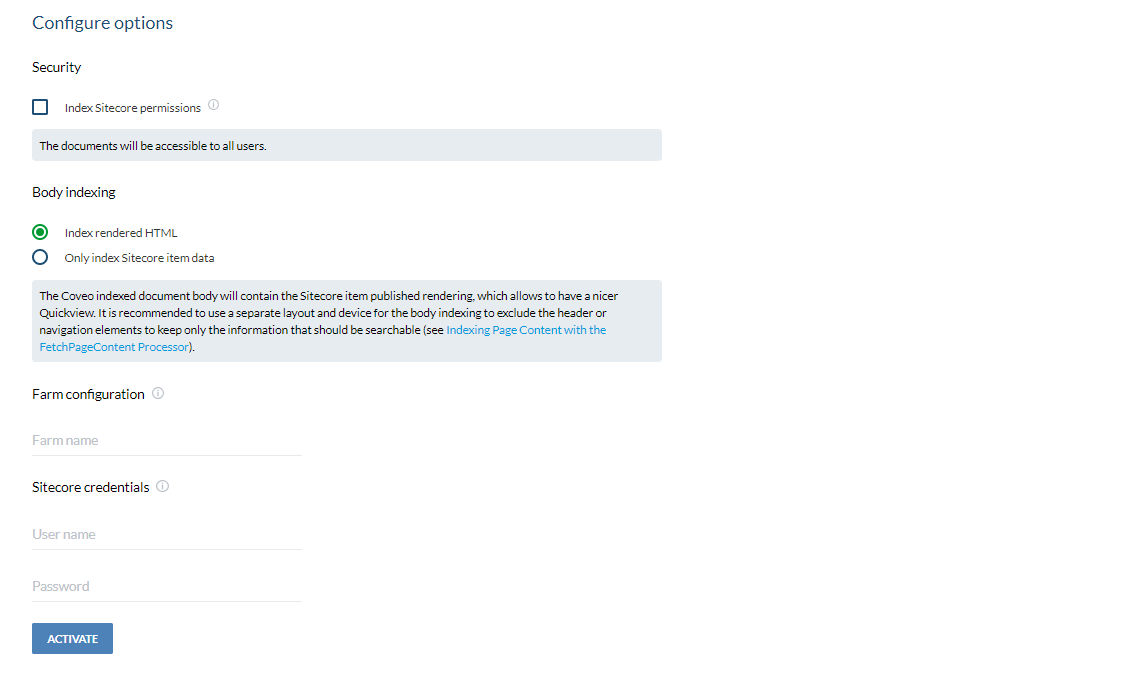
Further details for each option are provided below.
- Security: Allows to select whether to index Sitecore permissions on the documents. When permissions aren’t indexed, all indexed documents are available to anonymous users. If your site contains secure content, we recommend that you index the permissions.
- Body indexing: Allows to select whether the rendered HTML should be indexed.
- Farm configuration: Allows to specify a farm name in order to refer to resources such as sources and security providers with coherent names.
-
Sitecore credentials: Allows to specify the Sitecore account (domain\username) responsible for crawling the items, expanding permissions (see Sitecore Credential Usage in Coveo for Sitecore).
You must specify the domain in the
User namefield.The password entered on this screen is encrypted and saved in the
Coveo.SearchProvider.Custom.config.examplefile.An encryption key is automatically created in the
coredatabase of your Sitecore instance.An encryption key is automatically created in the
coredatabase (for Sitecore versions up to 9.0 inclusively) or thewebdatabase (for Sitecore versions 9.1 onwards) of your Sitecore instance.
- Click Activate.
Allow 15 to 30 minutes for your Coveo organization to be provisioned.
When a Coveo trial organization has been idle for some time, it’s paused automatically. If you have selected an existing organization that has been idle for a while, the following dialog box will be displayed:
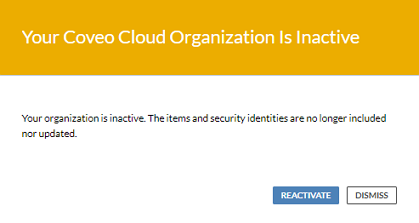
You can click Reactivate in the dialog box to resume using your organization.
You can also reactivate your organization by logging in to the Coveo Administration Console.