Add a Salesforce source
Add a Salesforce source
When you have the required privileges, you can index any searchable Salesforce object and field.
Source features summary
The following table presents the main characteristics of a Salesforce source.
| Features | Supported | Additional information | |
|---|---|---|---|
Salesforce versions |
The Coveo for Salesforce connector is updated on a regular basis to use the latest Salesforce API version. However, when a new API version is released, it may take a few weeks for it to be officially supported. Contact Coveo Support for assistance. |
||
Indexable content |
|
Indexing Salesforce commerce content requires a different approach. |
|
A rescan or a rebuild is required to retrieve:
|
|||
Content security options |
Some limitations apply. |
||
Create a dedicated Salesforce crawling user
To crawl your Salesforce content and index it in a Coveo index, you must create a dedicated Salesforce crawling user.
|
|
Notes
|
Requirements
Your dedicated Salesforce crawling user must comply with the following requirements:
-
Must not be an employee’s account. If the person leaves the company or changes role, the account could be terminated or have its permissions changed. This could break the connectivity to Coveo or affect indexing.
-
Must only be used by a single Coveo Salesforce source. If you have multiple sources, we strongly recommend creating a dedicated Salesforce crawling user for each different source.
-
Must have the API Enabled permission to call Salesforce APIs.
-
Must have the Knowledge User permission to index Classic Knowledge articles.
NoteThis permission doesn’t apply when Lightning Knowledge is enabled.
-
Must have the Manage Sharing permission to access the object sharing settings that are required to index securities.
-
Must have the Modify Metadata Through Metadata API Functions permission because it’s the minimum permission that’s required to use the Salesforce Metadata API. This API is used to index Salesforce item permissions. It’s also used to retrieve case settings, sharing settings, and other Salesforce setup configuration information.
-
Must have the Query All Files permission to index all the
ContentVersionrecords in your Salesforce organization.Notes-
The crawling user must be a member of each library that contains the
ContentVersionrecords you want to index. -
Without the Query All Files permission, only the
ContentVersionrecords that have been specifically shared with the crawling user will be indexed. -
This permission is required even if your crawling user has the Modify All Data or View All Data permissions.
-
This permission isn’t required if the Index related files feature is enabled on applicable objects.
-
-
Must have access to all the Salesforce objects you want to query in your Salesforce organization. We strongly recommend giving the user View All Data permission.
-
Must have access to all the fields you want to index in each Salesforce object. Make sure to validate the field-level security settings in your Salesforce organization.
-
Must have the View all Users and the View All Profiles permissions to view all users and profiles, regardless of their object sharing settings. These permissions are also used to correctly index document securities.
-
Must have the View Setup and Configuration permission to view the basic security objects (for example,
Roles,Profiles, andPermission Sets) and the object sharing configuration. It’s also used to correctly index document securities.
Indexing Salesforce commerce content
When indexing Salesforce commerce content, such as products, variants, and availabilities, use a REST API source. Then, follow the specific instructions for this use case.
Permissions quick reference
This table provides a summary of the permissions that must be set for the crawling user depending on the Salesforce objects you want to index.
| Permissions | Objects | |||
|---|---|---|---|---|
| Service Cloud | Content | Knowledge | Chatter1 | |
| API Enabled | ||||
| Knowledge User2 | ||||
| Manage Sharing3 | ||||
| Modify All Data4 | Optional | Optional | Optional | Optional |
| Modify Metadata Through Metadata API Functions5 | ||||
| Query All Files6 | ||||
| View All Data | Recommended | Recommended | Recommended | Recommended |
| View All Profiles | ||||
| View All Users | ||||
| View Setup and Configuration | ||||
|
|
Note
For more information, see About objects and fields. |
Procedure
The procedure to create a dedicated Salesforce crawling user is twofold:
Step 1: Create a Salesforce profile dedicated to the Coveo user
-
Log in to your Salesforce organization using an Administrator account.
-
On the Setup page, enter
Profilesin the Quick Find box, then select Profiles. -
On the Profiles page, click New Profile.
-
On the Clone Profile page:
-
In the Existing Profile box, select an existing profile, such as Read Only, to serve as a template for the new profile, depending on the permissions you want to grant to the crawler.
NoteTake note of the User License (for example, Salesforce). You’ll need it in Step 2: Create a Salesforce user dedicated to Coveo.
-
In the Profile Name box, enter a name, such as
CoveoCrawler. -
Click Save.
-
-
On the page for your new profile, click Edit and in the Administrative Permissions section, set the following permissions. If you’ve enabled the Enhanced Profile User Interface, click System Permissions, and then click Edit to set the following permissions.
-
Ensure that the API Enabled permission is selected.
-
Select the Approve Uninstalled Connected Apps permission to allow the crawling user to interact with the uninstalled Coveo Connected Apps. You can skip this step if the Coveo Connected Apps have already been installed in your Salesforce organization.
-
Select the Manage Sharing, Modify Metadata Through Metadata API Functions, View All Data, View All Users, View All Profiles, and View Setup and Configuration permissions.
-
Select the Query All Files permission to index all the
ContentVersionobjects in your Salesforce organization. If you’ve enabled the Enhanced Profile User Interface, access the App Permissions section to set this permission. -
Click Save.
-
Step 2: Create a Salesforce user dedicated to Coveo
-
On the Setup page, enter
Usersin the Quick Find box, and then select Users. -
On the All Users page, click New User.
-
On the New User page:
-
Fill the required fields.
-
In the User License box, ensure that the license matches the license of your newly created profile (for example, Salesforce).
Leading practiceSee the name of the User License you wrote down in Step 1: Create a Salesforce profile dedicated to the Coveo user.
-
In the Profile box, select your newly created profile.
-
When indexing Classic Knowledge content, ensure that Knowledge User is checked (see Knowledge User Access).
-
Click Save.
-
Additional considerations
-
When deploying in several environments (for example, development, staging, production), create and use separate dedicated Salesforce crawling users for each environment, as well as one for each different Salesforce source.
Otherwise, when Coveo accesses your Salesforce organization with the same user credentials too many times, Salesforce returns an
INVALID_QUERY_LOCATORerror message, as follows:Error with ID 'SALESFORCE_INVALID_QUERY': invalid query locator (INVALID_QUERY_LOCATOR) - This error can occur if a user is used more than once for sources that run in parallel. To avoid this error, make sure to use only one user per source or alternate the refresh schedule of your sources. -
Optionally, as an additional security measure, in the Login IP Ranges section, select or create a login IP range to restrict access for this profile (see IP addresses to allowlist).
-
If your Connected App usage policy is set to Permitted Users: Admin approved users are pre-authorized, you must install the Coveo connected app, and then add it to the Assigned Connected Apps section of the crawling user profile.
Leading practices
When creating a Salesforce source, you should follow certain practices to index all of your required content without overloading the Salesforce API or creating unwanted items in your index. Optimally, choosing what to index improves the search experience and prevents performance issues.
-
Use the Coveo Administration Console source page to view and modify which Salesforce objects and fields are being indexed (see Add a Salesforce source and Advanced configuration of a Salesforce source).
NoteFor more information about the Salesforce objects and fields, see About Coveo for Salesforce objects and fields.
-
Not all Salesforce data is useful to index and indexing large amounts of data can have an impact on the performances in your Coveo organization. Index only the objects and fields you need in your search interface.
-
Start indexing the key standard objects with pre-selected fields and test search results to identify essential information that’s missing.
-
Only add other standard or custom objects and fields that you want to see in search results or use with the following Coveo features:
-
Facets search or strings in search interfaces
-
-
A Coveo organization source typically performs one API call per about 1000 objects to your Salesforce organization after you create or modify the source configuration, and for source incremental refreshes starting every 15 minutes for changed or new content.
Leading practiceWhen an object contains many fields, use the pre-defined and custom filter above the table to find fields more easily.
When you have the required privileges, you can include many types of Salesforce content to your Coveo organization. Each type covers different Salesforce objects and fields. You can decide who can access the source content.
|
|
Leading practice
The number of items that a source processes per hour (crawling speed) depends on various factors, such as network bandwidth and source configuration. See About crawling speed for information on what can impact crawling speed, as well as possible solutions. |
Add a Salesforce source
Follow the instructions below to add a Salesforce source.
-
On the Sources (platform-ca | platform-eu | platform-au) page, click Add source.
-
In the Add a source of content panel, click the Salesforce source tile.
-
Configure your source.
|
|
Leading practice
It’s best to create or edit your source in your sandbox organization first. Once you’ve confirmed that it indexes the desired content, you can copy your source configuration to your production organization, either with a snapshot or manually. See About non-production organizations for more information and best practices regarding sandbox organizations. |
"Add a Salesforce Source" window
When adding a source, you must first authenticate with Salesforce in the Add a Salesforce Source window to allow Coveo to access your content.
|
|
Note
Your source authentication access token can potentially expire and become invalid. See Update your source’s access token for information on how to update an expired access token. |
-
Select Salesforce Production or Salesforce Sandbox depending on where you created your organization.
NoteThe option to log in using a custom domain will be provided once the organization type has been selected.
-
Enter the credentials of your Salesforce crawling user and log in.
"Configuration" tab
In the Add a Salesforce Source window, the Configuration tab is selected by default. It contains your source’s general information.

General information
Source name
Enter a name for your source.
|
|
Leading practice
A source name can’t be modified once it’s saved, therefore be sure to use a short and descriptive name, using letters, numbers, hyphens ( |
Optical character recognition (OCR)
If you want Coveo to extract text from image files or PDF files containing images, enable the appropriate option. The extracted text is processed as item data, meaning that it’s fully searchable and will appear in the item Quick view.
|
|
Note
When OCR is enabled, ensure the source’s relevant file type configurations index the item content. Indexing the item’s metadata only or ignoring the item will prevent OCR from being applied. |
See Enable optical character recognition for details on this feature.
Project
Use the Project selector to associate your source with one or more Coveo projects.
"Content to index" tab
The Content to index tab lets you select the Salesforce objects and fields you want to index. By default, Service Cloud objects are selected.
For information on how to index other Salesforce objects, see Index Chatter feeds, Index related files, and Index Salesforce Knowledge.
"Content Security" tab
|
|
|
Select who will be able to access the source items through a Coveo-powered search interface:
Everyone
Allows all end users to access the content of this source, regardless of whether they’re anonymous or authenticated.
Specific identities
Only the specified identities are allowed to see the source content. This option is similar to the Specific users and groups option in other sources.
Enter the following information:
-
Click the Add identity dropdown menu, and then add an identity.
-
In the Security identity provider dropdown menu, select the existing provider used to secure the desired identity.
-
In the Identity type dropdown menu, select the identity type (User or Group) of the identity you want to be allowed to see the source content.
-
In the Identity input, enter the account name of the user or group.
-
Optionally, in the Additional info input, add identity information, written in JSON, about the user or group outside the account name.
-
Click Add.
-
Repeat this procedure to add more identities.
Users following system permissions
This is the default and most secure option. It only allows authenticated users to see search results for items to which they have access within Salesforce.
This option is the equivalent of the Same users and groups as in your content system option in other sources.
|
|
Note
To prevent |
-
Select an identity provider: Allows you to select the identity provider from an existing source.
When you select an existing security identity provider, ensure that the identities extracted by this provider can be matched with the identities retrieved from the source system.
For example, when you create a second Salesforce source that retrieves content from the same organization, select the identity provider of the first Salesforce source.
-
Create a new one: Creates a new identity provider based on your selected Salesforce organization. If this is the first Salesforce source in your organization, select this option.
"Salesforce Organization" tab
This tab displays the name and type of the Salesforce organization you index. It also shows the email address with which you logged in to connect your Salesforce organization with Coveo.
"Access" tab
In the Access tab, specify whether each group (and API key, if applicable) in your Coveo organization can view or edit the current source.
For example, when creating a new source, you could decide that members of Group A can edit its configuration, while Group B can only view it.
For more information, see Custom access level.
Completion
-
Finish adding or editing your source:
-
When you want to save your source configuration changes without starting a build/rebuild, such as when you know you want to do other changes soon, click Add source/Save.
-
When you’re done editing the source and want to make changes effective, click Add and build source/Save and rebuild source.
NoteOn the Sources (platform-ca | platform-eu | platform-au) page, you must click Launch build or Start required rebuild in the source Status column to add the source content or to make your changes effective, respectively.
Back on the Sources (platform-ca | platform-eu | platform-au) page, you can follow the progress of your source addition or modification.
Once the source is built or rebuilt, you can review its content in the Content Browser.
-
-
Once your source is done building or rebuilding, review the metadata Coveo is retrieving from your content.
NoteNot clear on the purpose of metadata? Watch this video.
-
On the Sources (platform-ca | platform-eu | platform-au) page, click your source, and then click More > View and map metadata in the Action bar.
-
If you want to use a currently not indexed metadata in a facet or result template, map it to a field.
-
Click the metadata and then, at the top right, click Add to Index.
-
In the Apply a mapping on all item types of a source panel, select the field you want to map the metadata to, or add a new field if none of the existing fields are appropriate. For advanced mapping configurations, like applying a mapping to a specific item type, see Manage mappings.
-
Click Apply mapping.
-
-
Depending on the source type you use, you may be able to extract additional metadata from your content. You can then map that metadata to a field, just like you did for the default metadata.
More on custom metadata extraction and indexing
Some source types let you define rules to extract metadata beyond the default metadata Coveo discovers during the initial source build.
For example:
Source type Custom metadata extraction methods Define metadata key-value pairs in the
addOrUpdatesection of thePUTrequest payload used to upload push operations to an Amazon S3 file container.REST API
and
GraphQL APIIn the JSON configuration (REST API | GraphQL API) of the source, define metadata names (REST API | GraphQL API) and specify where to locate the metadata values in the JSON API response Coveo receives.
Add
<CustomField>elements in the XML configuration. Each element defines a metadata name and the database field to use to populate the metadata with.-
Configure web scraping configurations that contain metadata extraction rules using CSS or XPath selectors.
-
Extract metadata from JSON-LD
<script>tags.
-
Configure web scraping configurations that contain metadata extraction rules using CSS or XPath selectors.
-
Extract JSON-LD
<script>tag metadata. -
Extract
<meta>tag content using theIndexHtmlMetadataJSON parameter.
Some source types automatically map metadata to default or user created fields, making the mapping process unnecessary. Some source types automatically create mappings and fields for you when you configure metadata extraction.
See your source type documentation for more details.
-
-
When you’re done reviewing and mapping metadata, return to the Sources (platform-ca | platform-eu | platform-au) page.
-
To reindex your source with your new mappings, click Launch rebuild in the source Status column.
-
Once the source is rebuilt, you can review its content in the Content Browser.
-
Install the Coveo Connected Apps
Due to a recent update to the Salesforce security policies, after adding a Salesforce source, you must now install the Coveo Connected Apps that apply to your use case. These apps are required to fetch refresh tokens and to authenticate the Coveo crawling user.
|
|
Once the Coveo Connected Apps are installed, the Approve Uninstalled Connected Apps permission for the crawling user profile is no longer required and can be removed. |
-
If you haven’t, add a Salesforce source.
-
Log in to your Salesforce organization using an Administrator account.
-
On the Setup page, enter
OAuthin the Quick Find box, then select Connected Apps OAuth Usage. -
On the Connected Apps OAuth Usage page, install the Coveo Connected Apps that apply to your use case:
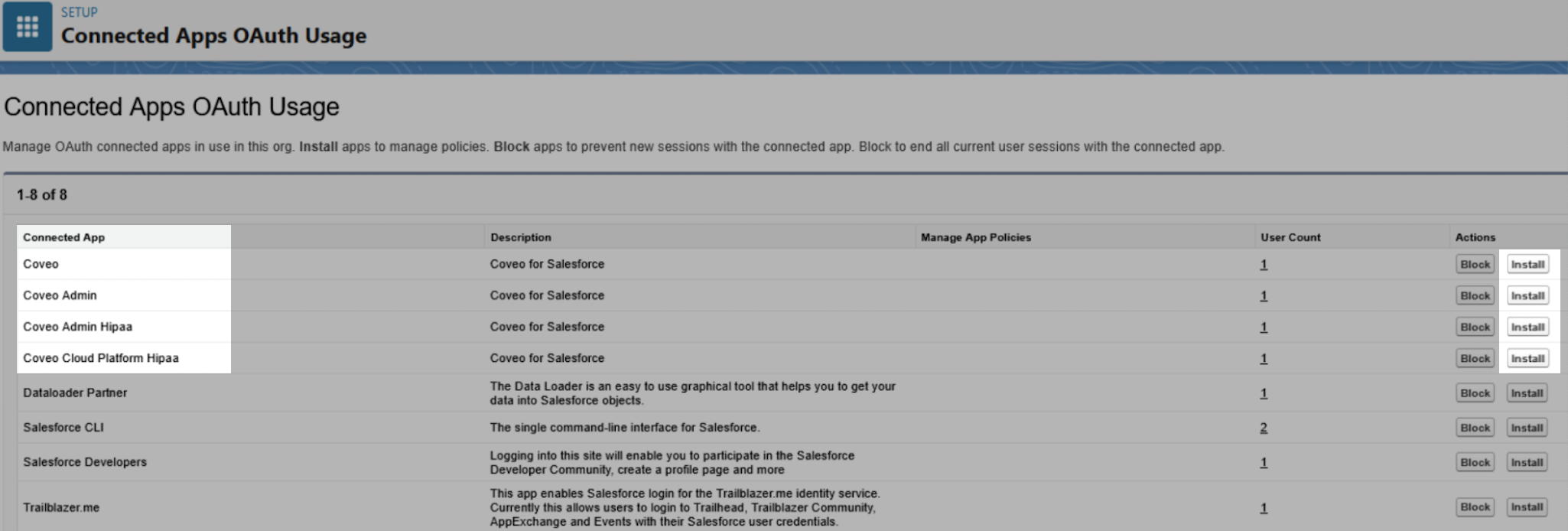
-
If you use a Salesforce account to log in to the Coveo HIPAA Platform, find the Coveo Admin Hipaa Connected App, and then click Install under the Actions column. This Connected App must be installed in the organization that hosts the Salesforce users.
-
If you use a Salesforce account to log in to the standard (non-HIPAA) Coveo Platform, find the Coveo Admin Connected App, and then click Install under the Actions column. This Connected App must be installed in the organization that hosts the Salesforce users.
-
If you use the Salesforce connector in a HIPAA-compliant environment, find the Coveo Cloud Platform Hipaa Connected App, and then click Install under the Actions column. This Connected App must be installed in all the organizations that are crawled.
-
If you use the Salesforce connector in a standard (non-HIPAA) production environment, find the Coveo Connected App, and then click Install under the Actions column. This Connected App must be installed in all the organizations that are crawled.
-
-
(Recommended) Remove the Approve Uninstalled Connected Apps permission from the crawling user profile. This step is recommended for security reasons.
Salesforce security in your Coveo organization
The security of your Salesforce content is maintained in your Coveo organization. When you create a Salesforce source in your Coveo organization, the Salesforce security model is replicated by indexing not only the content but also the permissions associated with that content. This means that with Coveo for Salesforce, when an end user looks at information pulled from Salesforce, they only see what they’re allowed to see in Salesforce. For more information, see Content security.
Bill is a customer support agent in a company. Like their customer support colleagues, in Salesforce, Bill has access to Accounts, Contacts, and Cases, but not to Campaigns, Leads, Opportunities, and Forecasts.
When Bill accesses a Coveo Insight Panel or the Coveo expanded view, the Salesforce results presented only include content from Accounts, Contacts, and Cases. If he was granted access to private objects in Salesforce, content from these records would also be included.
Limitations
Coveo supports several securities, but has some limitations including, but not limited to:
-
Restriction rules
Coveo for Salesforce doesn’t currently support the Restriction Rules functionality that was introduced in the Salesforce Winter '22 Release.
WARNINGTo avoid data leaks, we strongly advise against applying restriction rules to the content indexed by your Coveo Salesforce sources at this time.
-
Shared personal groups aren’t supported
A user can share content with a personal group. These sharing permissions can’t be indexed because they’re currently not reported by the Salesforce API. The consequence is that members of the personal group won’t see the shared content in Coveo organization results. This limitation is therefore not a security hole.
-
Field-level security isn’t supported
For Enterprise, Unlimited, and Developer Salesforce editions, visibility of individual fields can be granted or denied to users or groups to fine-tune the access control in a permission set or a profile. The Coveo organization index doesn’t include this information. The consequence is that a user that’s denied access to a field could see the content of this field in the Coveo organization results. Note however that this is also the case for Salesforce search results (see the Salesforce item Field-Level Security Overview).
-
Login IP address and hours restrictions aren’t supported
The Coveo organization index doesn’t contain restrictions on login IP address or hours configured in Salesforce. The consequence is that your Salesforce users can access the Coveo organization search interfaces and review Salesforce content from any IP address at any time.
-
Frozen users aren’t supported
The users that are frozen using the Freeze button aren’t denied access to the search (see Freezing User Accounts).
-
Account relationship data sharing rules
Coveo for Salesforce doesn’t currently support the Account Relationship Data Sharing Rules functionality that was introduced in the Salesforce Spring '19 Release.
NotePoorly implemented Apex Managed Sharing can generate large amounts of record sharing. In such cases, records may be rejected by the index.
-
When the organization-wide default is set to Controlled by Parent, a maximum master-detail relationship depth of two levels is supported (see Sharing Default Access Settings).
ExampleWhen you index a sub-detail object, the detail parents are correctly determined but the master parents are considered public because there are three levels (master-detail-subdetail).
About objects and fields
In Coveo for Salesforce, you often need to reference specific Salesforce objects and fields, either in result templates, in a search interface, or in custom code you want to implement.
This page explains the way Coveo transforms the Salesforce objects and fields, so you can reference them more easily in Coveo.
|
|
Note
For more information on how to create queries using objects and fields, see Query syntax. |
Salesforce object reference
The Salesforce object names stay the same. You can refer to them by using the following syntax.
@objecttype=="<YOUR_SALESFORCE_OBJECT>"Where you replace <YOUR_SALESFORCE_OBJECT> with the name of the Salesforce object.
Ensure that you use the Salesforce object API name (see Standard Objects and Custom Objects).
Salesforce field reference
Coveo adapts the Salesforce field names to ease the implementation and avoid potential confusion with other non-Salesforce fields.
The best and most accurate way of knowing the exact Coveo name for a Salesforce field, as well as its value for a given item, is to access the Content Browser in your Coveo organization.
|
|
Remember to add the |
-
Access the Content Browser (platform-ca | platform-eu | platform-au) page of the Coveo Administration Console.
-
In the Source facet on the left, select the Salesforce source you want to inspect.
-
In the Object Type facet, select the Salesforce object associated to the item or field you want to inspect.
-
To ensure that you can see all available items, click the Preferences button (
) at the end of the search bar, and check the View all content box.
-
Click one of your items in the result list, and then click Properties.
You should now have access to the Coveo field name of each of your items, along with its associated value for the selected item.
Coveo for Salesforce field syntax
As a general rule, all Salesforce fields are transformed the following way:
sf + Relationship + Salesforce API Field Name
-
sfIndicates the field is a Salesforce field.
-
RelationshipIndicates the parent or child object associated to the field.
When referring to a parent object, the singular form of the object name is used.
When referring to a child object, the plural form of the object name is used.
When the object is a top-level field (has no parent or child relationship), this value is skipped.
Examples-
Since Account is a parent of Case, the field Name from the Account object associated to a case is
sfAccountName -
The Subject field for all the Case objects on an Account is
sfCasesSubject -
The Status field of the Case object is a top-level field, meaning its field is
sfStatus
-
-
Salesforce API Field NameIndicates the Salesforce API field name (see Find the API name of a field).
Remember that custom fields end with
__c.
About object relationship
Because Coveo fields incorporate object relationships in their syntax, it helps to understand these relationships when working with the fields.
Top-level fields
Top-level fields are fields that are directly associated to an object.
Formula fields are considered top-level fields.
Parent relationship fields
The parent relationship is only available when querying a child object (for example, Case). Parent relationship fields have a many-to-one relationship where multiple child records (for example, Cases) can be associated to the same parent record (for example, Account).
The Account object is a parent of the Case object, as cases belong to an account.
Child relationship fields
The child relationship is only available when querying a parent object (for example, Account). Child relationship fields have a one-to-many relationship where a single parent record (for example, Account) can be associated to multiple child records (for example, Cases).
The Account object has a Cases child relationship that lists all the cases for any particular account.
When referencing a child relationship in a query, they’re expected to return many values.
-
You can use expressions such as
@YourChildRelationshipField==valueto match documents for which a multi-value field contains the specified value. -
When used in facets, each value will appear on a separate line and can be filtered on independently.
-
When retrieved in query results, the field value will be a string merging all the values, separated by semicolons.
Update your source’s access token
To authenticate and access your content, your source uses OAuth 2.0, a protocol that grants access to external applications without exposing the user’s real credentials. OAuth 2.0 has access tokens that need to be updated manually when expired.
-
On the Sources (platform-ca | platform-eu | platform-au) page, click your source, and then click More > Update access token in the Action bar.
-
In the Update access token confirmation dialog:
-
If this option is available, check the Also update the token in the source identity security provider configuration box.
NoteBefore you update the access token used by the source identity security provider, ensure that no source configurations will become invalid.
-
Click Update.
-
-
On the page that appears, log in with the email address and password of the account that you created for the source to index your content.
Advanced configuration of a Salesforce source
With the required privileges, you can also fully control which Salesforce objects and fields are indexed. This is useful when you have custom objects that need to be searchable.
-
On the Sources (platform-ca | platform-eu | platform-au) page, click your source, and then click Edit in the Action bar.
-
In the Edit a Salesforce Source panel, select the Content to index tab, and then select the Salesforce objects and fields you want to index.
 Notes
Notes-
Your custom objects are only displayed when you’ve enabled its Allow Search field in Salesforce (see Manage Custom Objects).
-
You can browse your fields using a pager instead of scrolling down to the end. If your source is a Legacy source, you won’t see the parent and child relationships in your panel.
-
You can also select a field and click Parent relationship or Child relationship to see the associated fields. The breadcrumb at the top of the table helps you to know exactly what you selected.

-
-
To edit a source field, access the Fields (platform-ca | platform-eu | platform-au) page.
NoteTo edit field mappings, access the Edit mappings panel.
-
To manage conditions on the objects to index, click the object, and then click Conditions in the Action bar
-
To change the
bodyfield of your Salesforce objects, see View or edit a Salesforce object body. -
To finish adding or editing your source, do one of the following:
-
Click Save when you want to save your source configuration changes without starting a rebuild, such as when you know you want to do other changes soon.
-
Click Save and Rebuild Source when you’re done editing the source and want to make changes effective.
Back on the Sources (platform-ca | platform-eu | platform-au) page, you can review the progress of your Salesforce source modification.
-
-
Once the source is rebuilt, you can review its content in the Content Browser.
Managing conditions applied to an object
You can index items only when they meet specific conditions, which can reduce the size of your index.
This is useful when you have many object records that should be excluded when they don’t meet specific criteria.
Access the panel
-
On the Sources (platform-ca | platform-eu | platform-au) page, click your Salesforce source, and then click Edit in the Action bar.
-
Select the Content to index tab.
-
Select the checkbox next to the Salesforce object you want to apply a condition to.
-
At the top of the object list, click Conditions.

The Manage Conditions Applied to an Object panel is displayed.
Add conditions to a Salesforce source
-
In the Manage Conditions Applied to an Object panel, under Conditions, enter the appropriate information:
-
(When editing a Knowledge base object only) Select one or more of the following publish statuses of knowledge articles to include: Online (published), Archived, and Draft.
 Note
NoteBy default, only Online (published) articles are indexed. More than one status can be selected. However, if you select Draft, one knowledge article can appear several times in many versions in search results (see Salesforce Knowledge Articles).
-
In the Select a field dropdown menu, select the Object field you want to use as part of your condition.
-
In the Select an operator dropdown menu, depending on the selected field, select one of the following comparison operators:
NoteThe only additional operator is
NOT LIKE, which acts as the opposite of theLIKEoperator.-
Equals
-
Not equals
-
Less than
-
Less than or equal to
-
Greater than
-
Greater than or equal to
-
Like
-
Not like
-
In
-
Not in
-
Includes
-
Excludes
-
-
In the remaining field, enter the field value to respect.
Notes-
String values must be entered in single quotes and datetime values must respect the
ISO 8601^format (for example,'2017-08-21T20:09:26+00:00'). -
If the In or Not in operator is selected, each field value must be entered as a separate entry.
-
If the Includes or Excludes operator is selected, multiple field values can be entered in a single entry using the following syntax:
('value1','value2').
-
-
-
Once you’re satisfied with your condition, click
to add it to your source. The condition should be added underneath.

-
Once you’ve entered all the conditions you want on your source, click Apply Changes.
The changes will be effective once you’ve saved and rebuilt your source. Only the objects satisfying all conditions will be indexed.
Manage conditions in a Salesforce source
-
In the Manage Conditions Applied to an Object panel, you can also perform the following actions:
-
To edit an existing condition, change the values of your condition.
-
To remove only one condition, click
next to the condition to remove.
-
To remove all conditions, click Remove All Conditions.
-
-
When you’re done, click Apply changes.
The changes will be effective once you’ve saved and rebuilt your source.
View or edit a Salesforce object body
You can change what’s indexed as the body of your object by defining a mapping rule for the body field.
The body of your object is used both as the excerpt and as the quickview of an item in your search interface.
For more detailed information, see Excerpt Component and Quickview Component.
The body mapping documentation for non-Salesforce sources also contains details on the mapping process, Quick view, and excerpt.
-
On the Sources (platform-ca | platform-eu | platform-au) page, click your source, and then click Edit in the Action bar.
-
In the Edit a Salesforce Source panel, select the Content to index tab.
-
Select the object you want to edit, and then click Body at the top of the object list.

-
Under Rule, enter the new body content. Keep in mind:
-
You can enter content to be treated as HTML, if you place it inside an
<html>element. -
You can display Salesforce field values by using the following syntax:
%[<SALESFORCE_FIELD_NAME>].Where you replace
<SALESFORCE_FIELD_NAME>with the Salesforce field API name.ExampleYou want to change your
Accountobject to display the account description, account number, and account phone number.Under Rule, you enter the following mapping rule:
<html><div>Description: %[Description]</div><div>Account Number: %[AccountNumber]</div><div>Phone Number: %[Phone]</div></html> -
You can find the API name of the Salesforce field in the Salesforce Field column, in italics.
-
-
Once you’re satisfied with the content of the body, click Apply Changes.
What’s next?
You may manually edit the JSON configuration, but be warned that improperly configuring the JSON will make your source fail to build.
For more information on the different JSON configurations you can perform on your Salesforce source, see JSON Salesforce objects.