Grant users access to your Coveo Lightning components
Grant users access to your Coveo Lightning components
You typically create and customize your Coveo components while they’re accessible only to Salesforce administrators. Once a component is ready for your production environment, you must make it accessible to the appropriate Salesforce users.
To grant users access to your Coveo Lightning components
-
Log in to your Salesforce organization using an Administrator account.
-
On the User menu in the upper-right corner, click
 , and then select Setup.
, and then select Setup. -
Make the Coveo Lightning components fields available to your desired profiles:
-
In the navigation bar on the left, search for and select Field Accessibility.
With Salesforce Lightning With Salesforce Classic Under Settings, select Security > Field Accessibility.
Under App Setup, select Administer > SecurityControls > Field Accessibility.
-
On the Field Accessibility page, select Coveo Lightning Settings.
-
On the Field Accessibility Coveo Lightning Settings page, click View by Profiles, and then select the profile that should have access to your Coveo Lightning components.
-
Ensure that the profile has at least Read-Only access to all fields.
-
Repeat these steps for every profile that should have access to the Coveo Lightning components.
-
-
Allow your users access to the Coveo Lightning settings:
-
In Setup, search for and select Profiles.
With Salesforce Lightning With Salesforce Classic Under Administration, select Users > Profiles.
Under Administer, select ManageUsers > Profiles.
-
On the Profiles page, click Edit next to the profile that should have access to your Coveo Lightning components.
-
Under Custom Objects Permission, next to Coveo Lightning Settings, ensure that the profile has at least Read access.
-
Repeat these steps for every profile that should have access to the Coveo Lightning components.
-
-
Assign the Coveo User permission set to each user who should have access to the Coveo Lightning components (see Assign Permission Sets to a Single User).
ImportantIf you’re running a package that’s older than Coveo for Salesforce v3.43, you must first create a permission set to grant users access to the Coveo Apex Classes. Next, you must assign this permission set to the Guest User Profile. For more information, see the related Knowledge Base (KB) article.
NoteIf you don’t grant your users access to the Coveo Lightning components, they will receive the following error when trying to view the component:
Insufficient read access to the Coveo Lightning Configuration object -
(Optional) If you’ve integrated a Coveo Hosted Insight Panel component, you must create a permission set to grant users access to the
HIPControllerandInsightTokenProviderApex classes.
Grant anonymous users access to your community
You will sometimes want to have a public community that can welcome guest users. Therefore, you must ensure that guest users can access your components once they’re ready.
To enable the settings for your guest users to have access to your Coveo Lightning components, you must perform the following tasks:
-
Create guest user sharing rules (Coveo for Salesforce v5.2+)
Create guest user sharing rules
As of the Coveo for Salesforce v5.2 release, the HTML of your search pages is stored in the Page Content custom object.
As a result, you must now create guest user sharing rules to allow guest users to access specific records in this custom object.
As a best practice, we recommend creating an allowlist of specific pages that guest users can access by adding a condition such as PageName equals '<YourPageName>', for example:

Where you replace <YourPageName> with the name of the page that you want to allow guest users to access, for example, communitySearchCoveo.
Once the guest user sharing rule has been created, it will look like this:
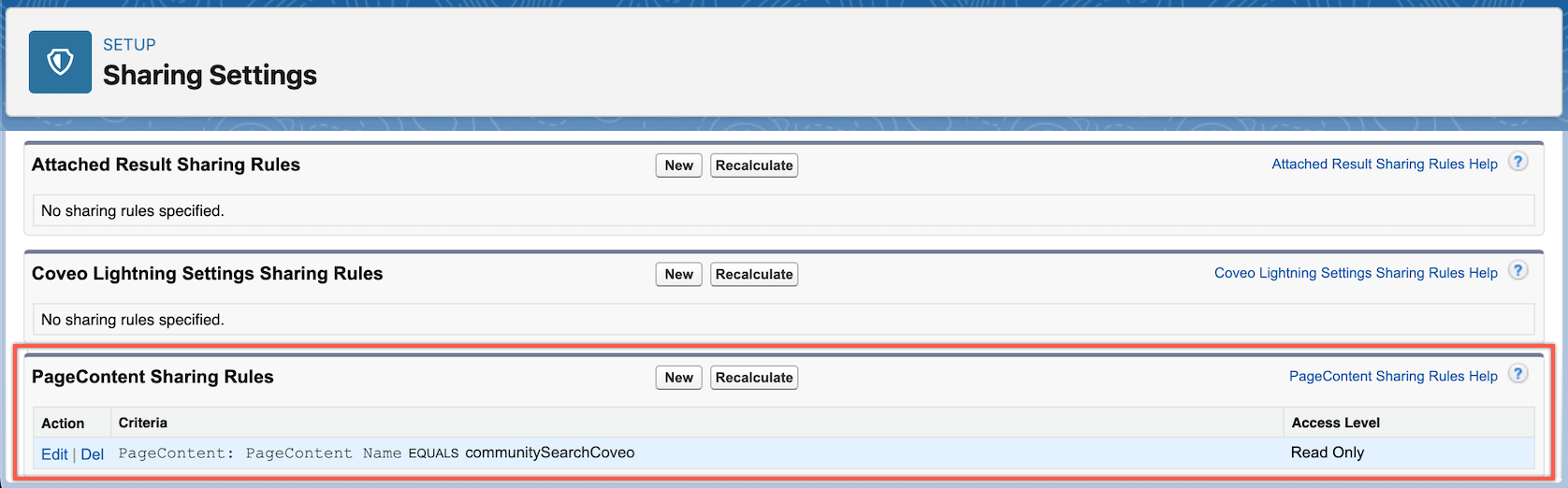
Edit the guest user profile
-
In the left sidebar, click
 to access the Settings menu.
to access the Settings menu. -
In the General tab, under Guest User Profile, click the guest user profile associated to your community.
-
On the guest user Profile page:
-
Scroll to the Field-Level Security section.
-
Under Custom Field-Level Security, next to Coveo Lightning Settings, click View.
-
-
On the Coveo Lightning Settings Field-Level Security for profile page, ensure that the guest user profile has at least Read Access to the Configuration and Site Name fields.
-
Click Back to Profile to return to the guest user profile.
-
Under Custom Object Permissions, ensure that the profile has at least Read access to the Coveo Lightning Settings.
-
Scroll back to the top of the Profile page.
-
In the Profile Detail section, click View Users.
-
On the Profile page that appears, click Site Guest User.
-
On the Site Guest User page, in the Permission Set Assignments section, click Edit Assignments.
-
On the Permission Set Assignments page, in the Available Permission Sets list, select Coveo User and add it to the Enabled Permission Sets list.
ImportantIf you’re running a package that’s older than Coveo for Salesforce v3.43, you must first create a permission set to grant users access to the Coveo Apex Classes. Next, you must assign this permission set to the Guest User Profile. For more information, see the related Knowledge Base (KB) article.
-
Click Save.
The Coveo User permission is now assigned to the Guest User Profile.
Your guest users should now have access to your Coveo Lightning components in your community.
Grant access to custom objects
This section describes the permissions that must be set to leverage the Attach to Case functionality. It also describes the permissions that must be set on the Page Content object to create or edit search pages using the Coveo Interface Editor.
|
|
Important
As of the Coveo for Salesforce v5 release, setting permissions for the |
Attach to Case permissions
This section describes the object and field-level permissions that must be set to leverage the Attach to Case functionality.
Object permissions
To enable service agents to leverage the Attach to Case functionality, you must set the following permissions on the Attached Results and Case Attached Results objects:

|
|
Tip
The |
For information on setting object permissions, see Edit Object Permissions in Profiles.
Field-level permissions
In addition to object permissions, you must also set field-level permissions for the Attached Results and Case Attached Results objects.
Specifically, you must enable Read Access on all fields and Edit Access on all fields except the Created By and Last Modified By fields as follows:
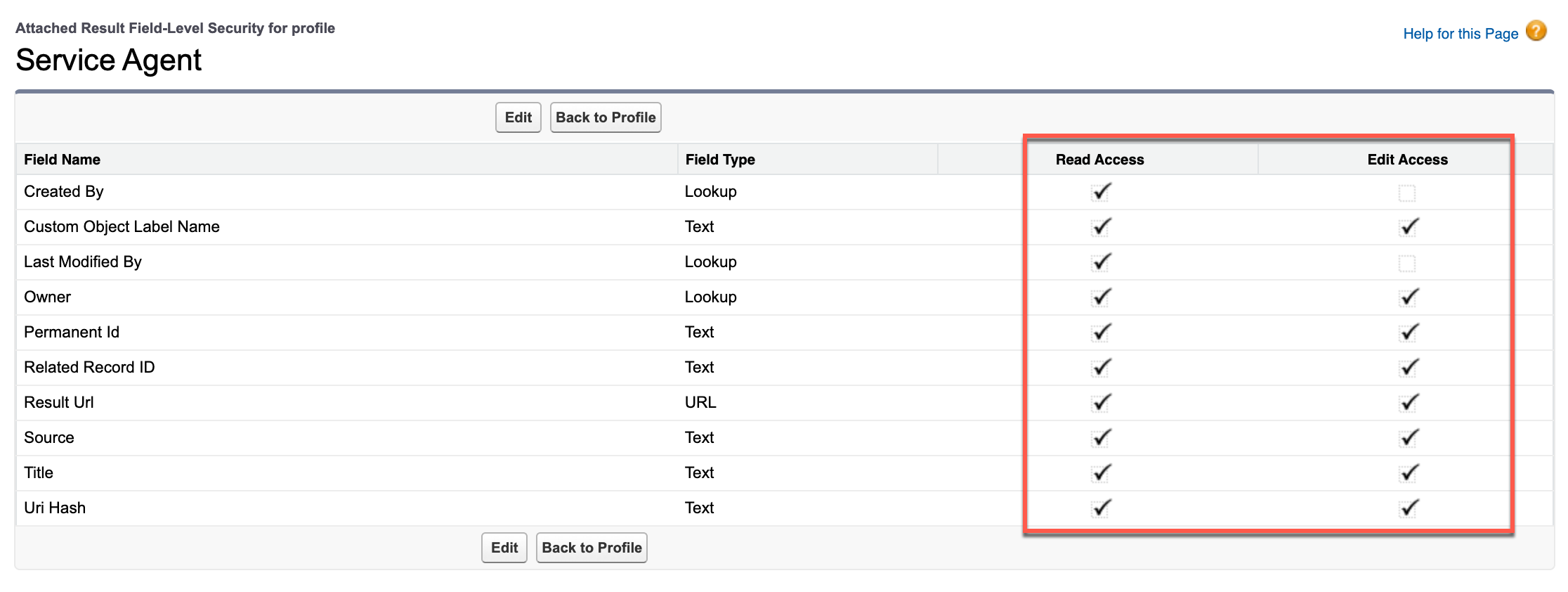
For information on setting field-level permissions, see Set Field Permissions in Permission Sets and Profiles.
Page Content permissions
This section describes the object and field-level permissions, as well as the external sharing access that must be set on the Page Content object.
Object permissions
To enable administrators to create or edit search pages using the Coveo Interface Editor, you must set the following permissions on the Page Content object:

For information on setting object permissions, see Edit Object Permissions in Profiles.
|
|
Tip
The Coveo Authorized Administrator permission set that’s packaged with Coveo for Salesforce contains the required permissions to create and edit pages. To assign this permission set to a user, see Manage Permission Set Assignment. |
Field-level permissions
In addition to object permissions, you must also set field-level permissions for the Page Content object.
Specifically, you must enable Read Access on all fields and Edit Access on all fields except the Created By and Last Modified By fields as follows:
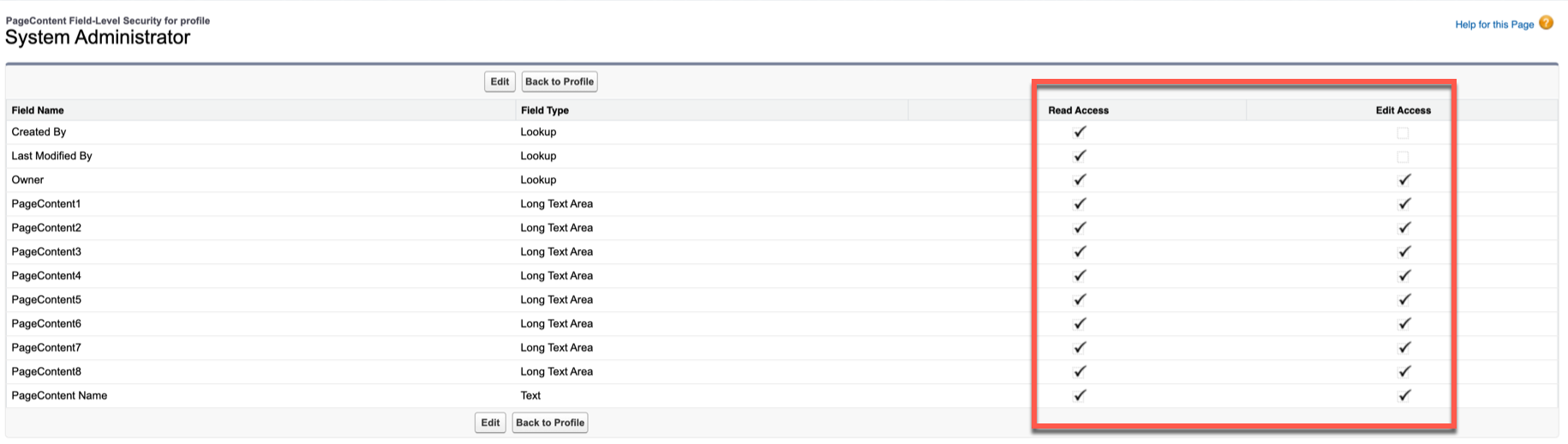
For information on setting field-level permissions, see Set Field Permissions in Permission Sets and Profiles.
External sharing access
To allow Community users access to your search pages, you must grant them read access to the records of the Page Content custom object.
To achieve that, you must ensure that the sharing access for all external users, which include all the Community-related user profiles in Salesforce such as Customer Community User or Partner Community User, is set to Public Read Only.
To specify the sharing access for external users
-
Set the Default External Access value of the
Page Contentobject to Public Read Only as follows: Tip
TipSetting the Default External Access value to Public Read Only means external users, whom you’ve granted view permission via profiles, for example, will be able to read all the
Page Contentrecords. If instead you want to grant access only to specific pages, you can create sharing rules to only share those pages.