Integrate a Coveo Hosted Insight Panel component
Integrate a Coveo Hosted Insight Panel component
The Coveo Hosted Insight Panel component (formerly Coveo Quantic Insight Panel component) is a packaged container component that lets you easily integrate a Coveo Hosted Insight Panel in Salesforce. This component enables your service agents to access valuable Coveo-powered content and user insights without leaving the case record they’re viewing or editing.
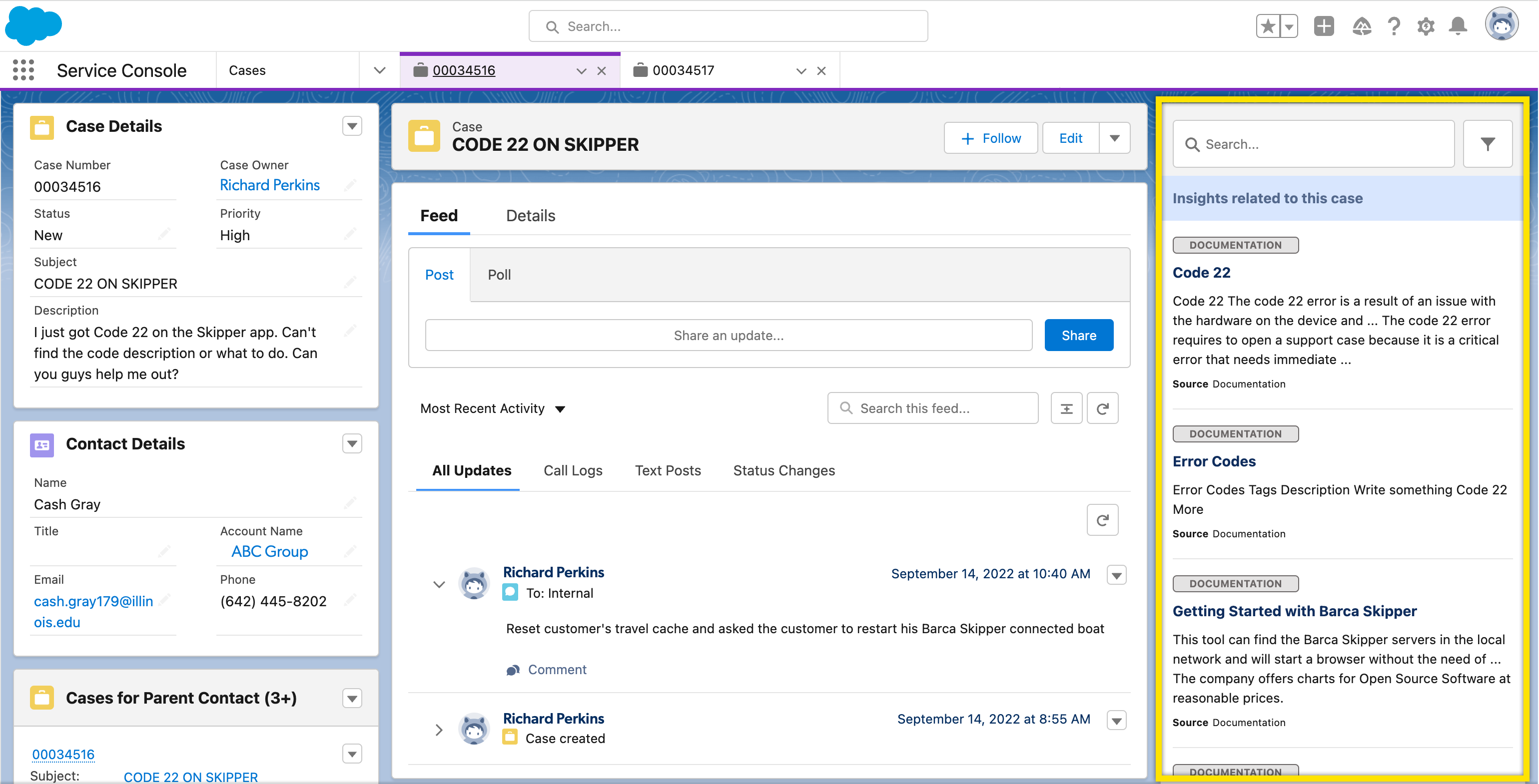
Prerequisites
-
Ensure you have a Salesforce Lightning console app such as the Lightning Service Console.
-
Ensure you’ve installed and configured the Coveo for Salesforce (v4.31) package, or a later release.
-
Ensure you’ve created a Hosted Insight Panel configuration.
-
Ensure you have built a Hosted Insight Panel interface.
-
Ensure users have access to the
HIPControllerandInsightTokenProviderApex classes (see Grant users access to your Coveo Lightning components).TipThese Apex classes allow agents to view the Hosted Insight Panel.
Add the Hosted Insight Panel component
This section explains how to add the Coveo Hosted Insight Panel component to a record page. After adding this component, you’ll be able to use it in the Service Console.
-
In Salesforce, access your Lightning Application (for example, Lightning Service Console).
-
Open any case record.
-
In the upper-right corner of the page, click the Setup icon button (
 ), and then select Edit Page.
), and then select Edit Page. -
Drag and drop the Coveo Hosted Insight Panel component on the Record Detail page, to the location of your choosing.
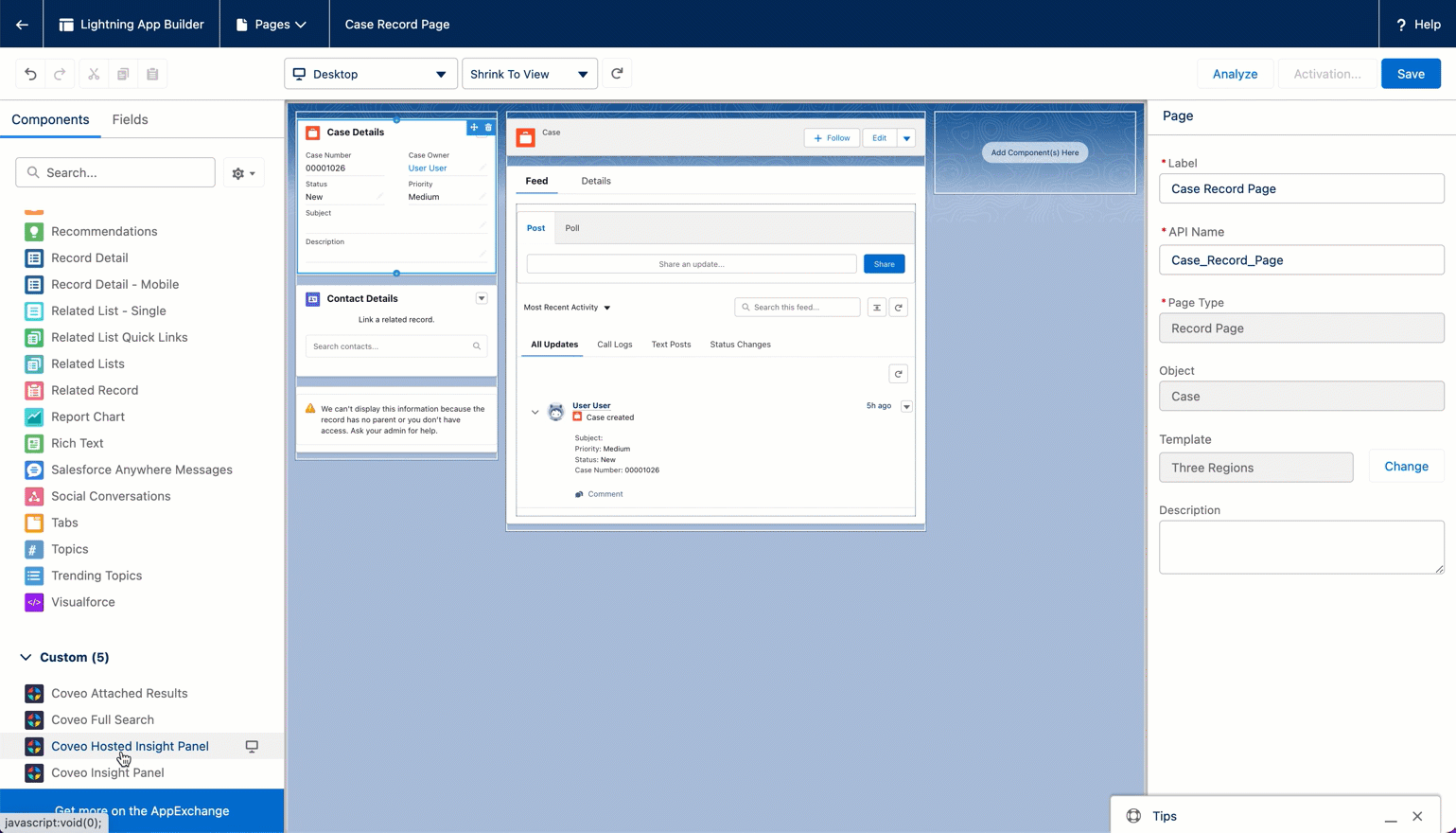
In Coveo for Salesforce v4.28 to v5.3 releases, this component will appear as the Coveo Quantic Insight Panel component.
NoteThe Coveo Hosted Insight Panel component may not load if debug mode for Lightning components is enabled. To fix this issue, we recommend disabling debug mode.
-
In the component details section, click the Configuration name picklist, and then do one of the following:
-
Select the name of your Insight Panel configuration from the drop-down list.
-
Start typing the name of your Insight Panel configuration to filter by name, and then select the desired configuration.
-
-
(Optional) If you generated a custom platform token, click the Token Generator picklist to select the name of the Apex class that will override the default platform token generated for this component.
-
(Optional) If you created a custom Apex class to augment queries with additional context, click the Custom Context Provider picklist to select the name of your custom Apex class.
-
At the top right, click Save.
-
Activate the new page, if not already done.
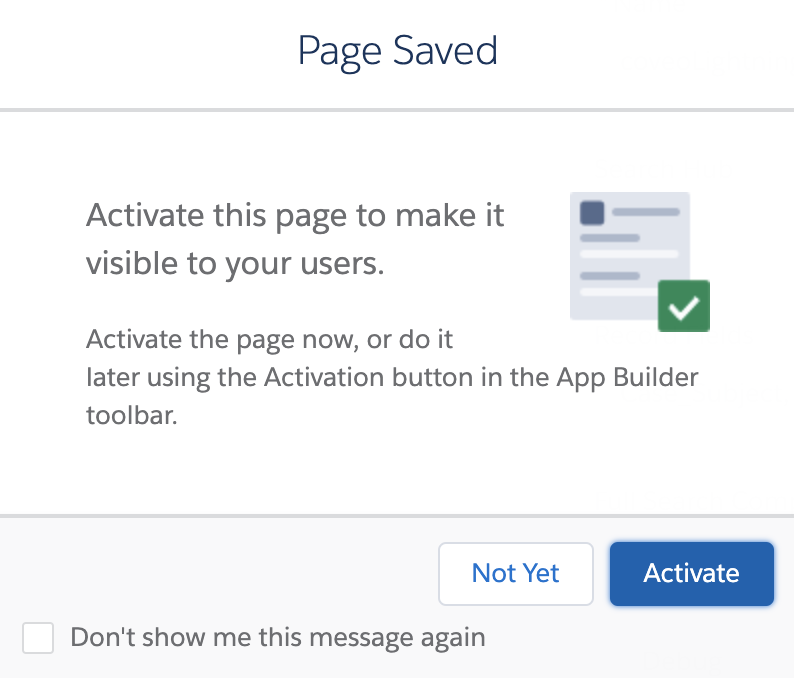
If you use the ORG DEFAULT tab to activate your page, your changes may not be saved when you leave the Lightning App Builder. Consider using either the APP DEFAULT or the APP, RECORD TYPE, AND PROFILE tab, as appropriate, to activate your record page.
-
At the top left of the Lightning App Builder toolbar, click the Back icon button.
The Coveo Hosted Insight Panel component is now available in the Service Console.
|
|
You may need to reload the page to view your changes. |
Activate the Insight Full Search functionality
Service agents can open the Hosted Insight Panel as a full page, that is, in full search mode. Full search mode makes querying easier by providing better access to facets, tabs, and search results. All current query, facet, and tab information is maintained when an agent activates the Insight Full Search functionality.
At the upper-right corner of the Hosted Insight Panel, click ![]() to activate the Insight Full Search functionality.
to activate the Insight Full Search functionality.
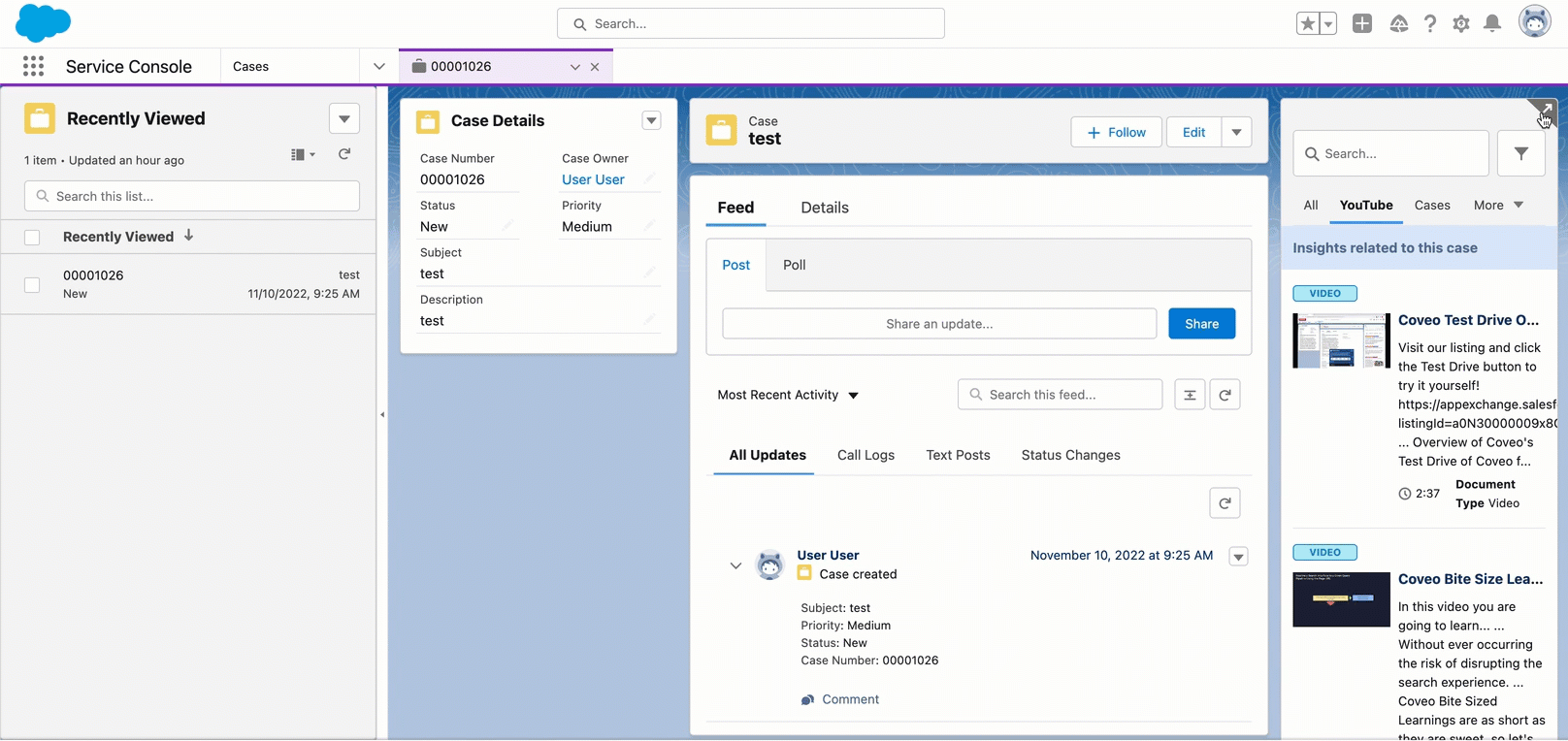
|
|
Note
Insight Full Search must be enabled in the Insight Panel Builder configuration for the Insight Full Search button ( |
Leverage Smart Snippets
The Coveo Hosted Insight Panel component supports the Coveo Machine Learning (Coveo ML) Smart Snippet model. This model provides users with answers to their queries directly on the results page by displaying a snippet of the most relevant result item. This allows users to quickly find answers without having to open links from the results page.
Additionally, a People also ask section, which contains questions related to the user’s query, is also displayed at the top of the result list (see About Smart Snippets).
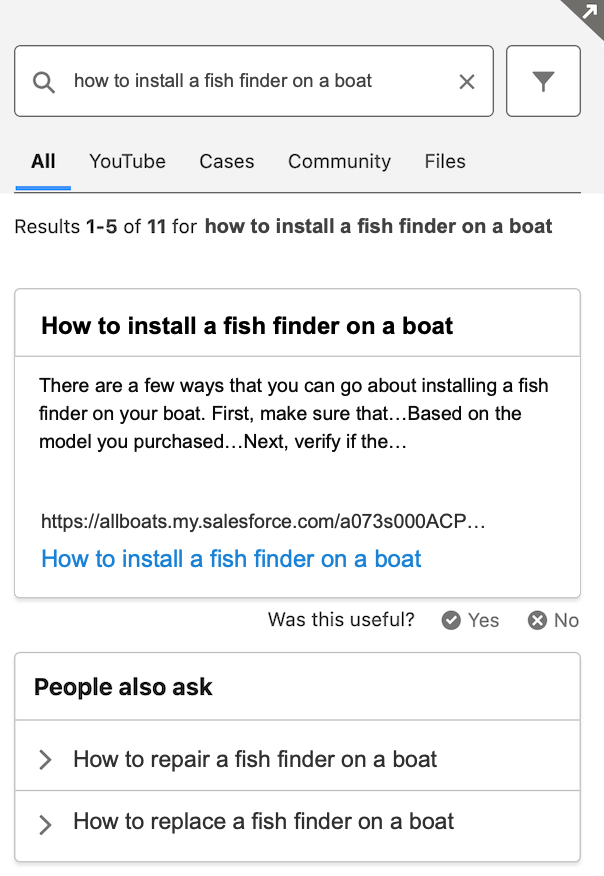
|
|
Note
To take advantage of this feature in your Coveo Hosted Insight Panel component, Smart Snippets must be enabled in the Insight Panel Builder configuration. |
Leverage Relevance Generative Answering (RGA)
|
|
Coveo Relevance Generative Answering (RGA) is a paid product extension. Contact Coveo Sales or your Account Manager to add RGA to your organization license. |
The Coveo Hosted Insight Panel component supports the Coveo Machine Learning (Coveo ML) Relevance Generative Answering (RGA) model.
RGA uses generative AI technology to generate answers for natural language queries. The answers are generated based on your enterprise content and permissions, and are displayed in the search interface along with the search results. See About Relevance Generative Answering (RGA) for more information.
|
|
Note
To take advantage of this feature in your Coveo Hosted Insight Panel component, RGA must be enabled in the Insight Panel Builder configuration. |
About result actions
When a service agent hovers over a search result in the Hosted Insight Panel, the background color changes and the result action buttons appear in the upper-right corner of the search result. These buttons let service agents perform convenient actions such as Attach to case with a simple click.
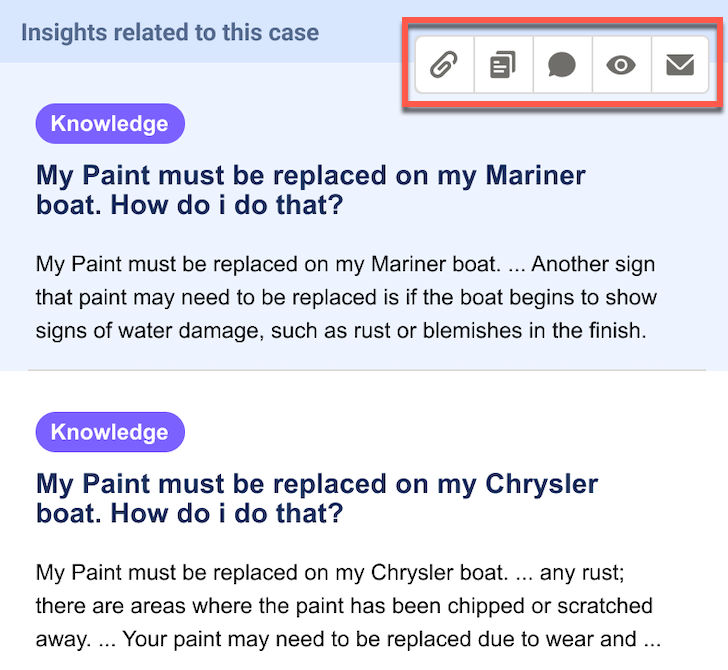
|
|
Note
Result actions must be enabled in the Insight Panel Builder configuration for the result action buttons to appear. |
Attach to case
Clicking the Attach to case button (![]() ) attaches a search result to the current case.
This allows a service agent to keep a trace of the results that were useful to solve a specific case.
) attaches a search result to the current case.
This allows a service agent to keep a trace of the results that were useful to solve a specific case.
Copy to clipboard
Clicking the Copy to clipboard button (![]() ) copies a search result’s title and URL to the clipboard. A service agent can then paste this information in a messaging app, for example, to share a result with a client or another agent.
) copies a search result’s title and URL to the clipboard. A service agent can then paste this information in a messaging app, for example, to share a result with a client or another agent.
Post to feed
Clicking the Post to feed button (![]() ) inserts a search result in a Chatter post.
) inserts a search result in a Chatter post.
To insert a search result in a Chatter post
-
Access your Lightning application (for example, Lightning Service Console), and then open any record.
-
Ensure the Feed Publisher component is available and loaded on your page.
TipThe Post quick action (that is,
FeedItem.TextPost) is likely to be displayed by default in your case page layout. If that isn’t the case, see Enable actions in the Chatter Publisher. -
Hover over any result in the Coveo Hosted Insight Panel, and then click
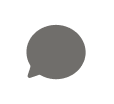 to insert the search result in a Chatter post.
to insert the search result in a Chatter post.
Quick view
Clicking the Quick view button (![]() ) lets a service agent preview a search result without leaving the Hosted Insight Panel.
) lets a service agent preview a search result without leaving the Hosted Insight Panel.
Send as email
Clicking the Send as email button (![]() ) inserts a search result in an email.
) inserts a search result in an email.
To configure Send as email for cases
-
Enable the Salesforce Email-to-Case option.
TipEnabling the Email-to-Case option creates the Email quick action (that is,
Case.SendEmail) that’s required in your case page layout. -
Access your Lightning application (for example, Lightning Service Console), and then open any case record.
-
Ensure the Feed Publisher component is available and loaded on your page.
-
Hover over any result in the Coveo Hosted Insight Panel, and then click
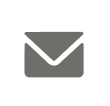 to insert the search result link in an email.
to insert the search result link in an email.
About tags
Recommended tag
The Recommended tag highlights results that are boosted by a Coveo Machine Learning (Coveo ML) Automatic Relevance Tuning (ART) model (see About Automatic Relevance Tuning).
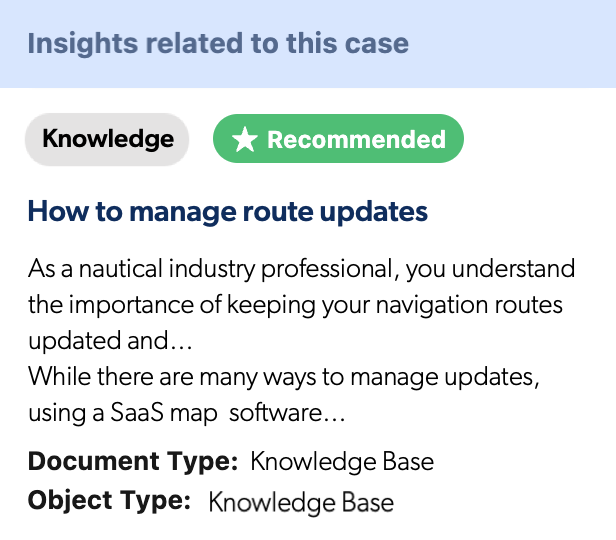
|
|
Note
The Recommended tag must be enabled in the Insight Panel Builder configuration to appear on your search results. |
Featured tag
The Featured tag highlights results promoted by your featured result rules.
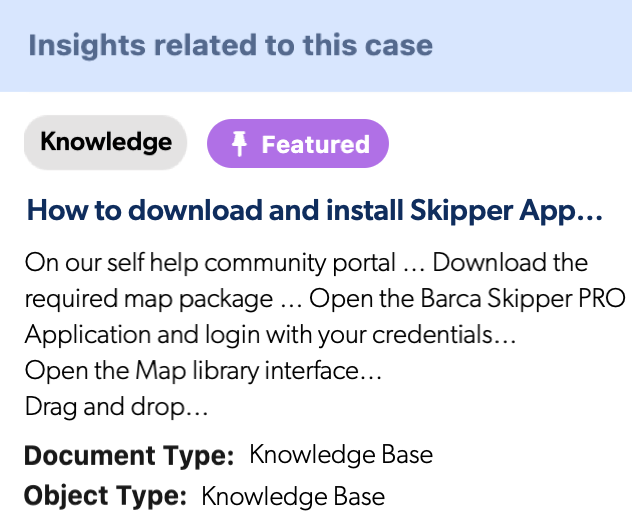
|
|
Note
The Featured tag must be enabled in the Insight Panel Builder configuration to appear on your search results. |
Viewed by customer tag
The Viewed by customer tag indicates the content that has been viewed by a customer. It can help service agents anticipate questions, prepare answers, and share insights on content that hasn’t been viewed.
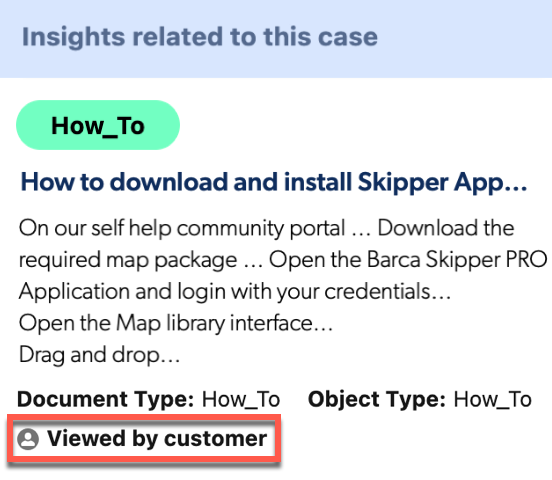
|
|
Note
The Viewed by customer tag must be enabled in the Insight Panel Builder configuration to appear on your search results. |
About result folding
Result folding improves the end-user experience of your search interface by ensuring that query result items with a logical parent-child relationship are grouped and rendered accordingly in your result list. The Coveo Hosted Insight Panel component supports result folding out of the box. As long as the folding fields have been configured in your Coveo organization, no additional configuration is required.
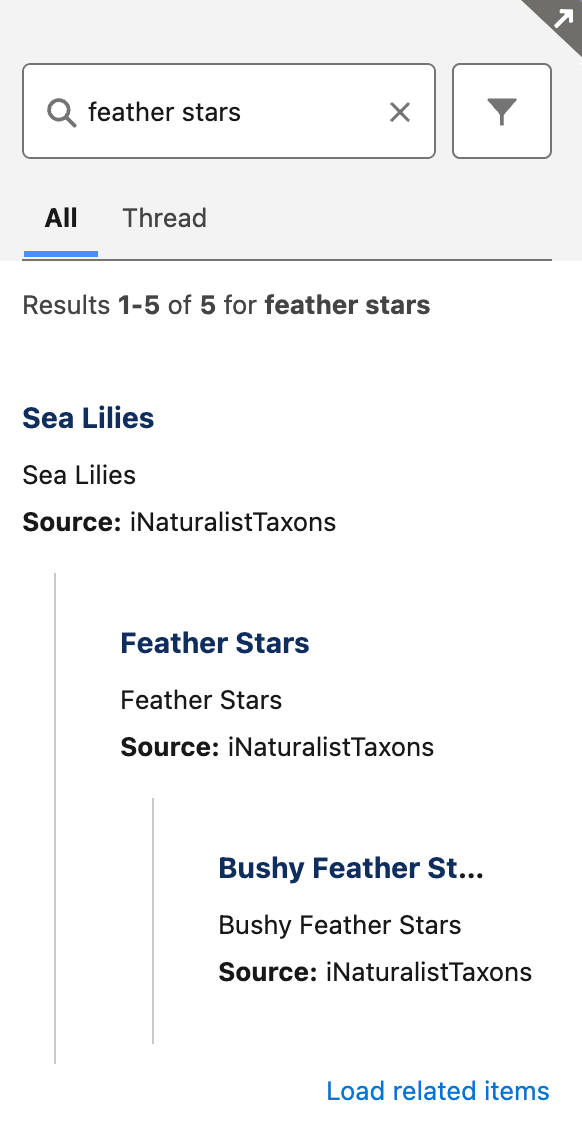
Keyword highlighting
The Coveo Hosted Insight Panel component supports keyword highlighting out of the box. Keywords that match a query are highlighted in the search results.
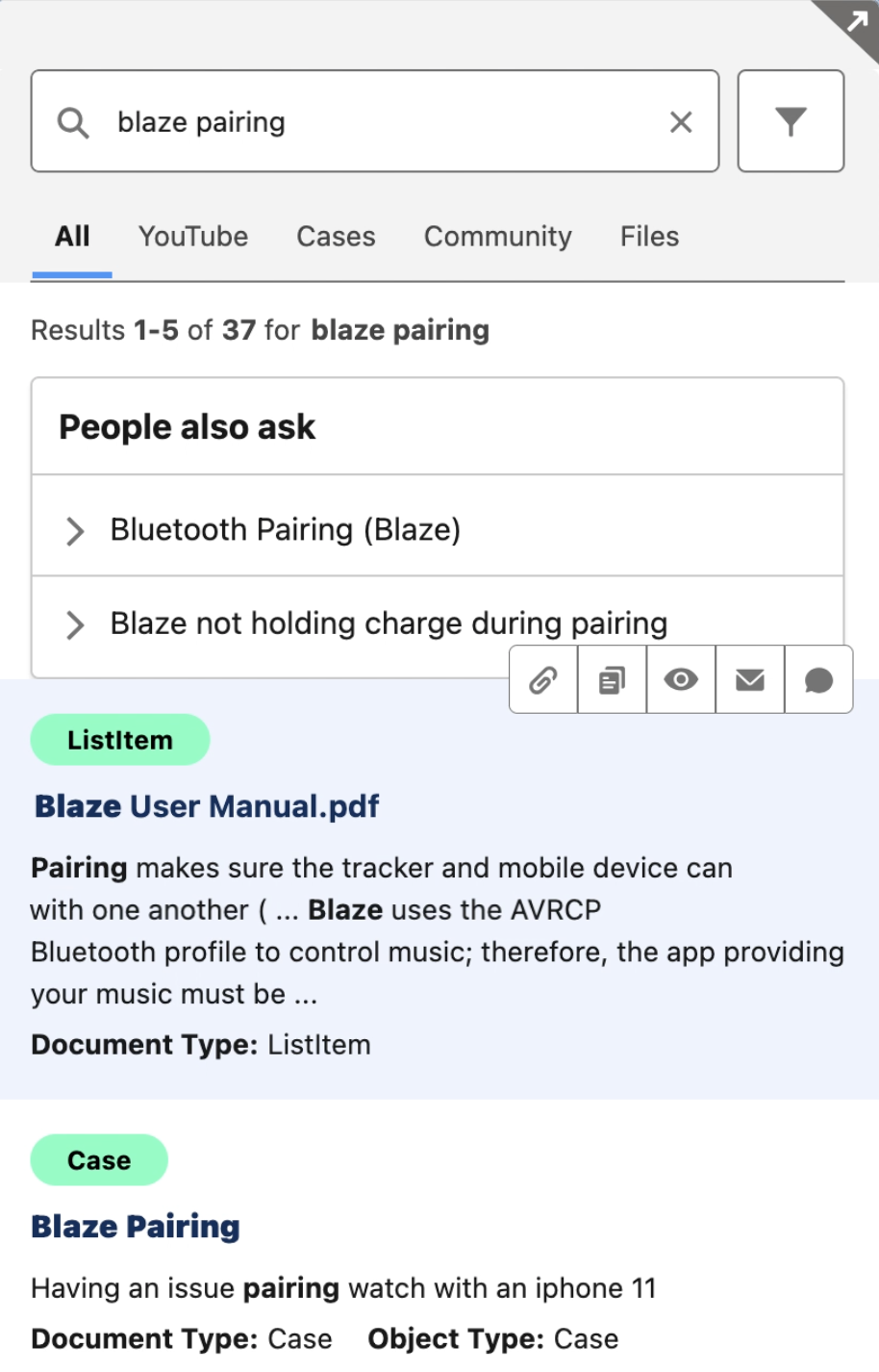
What’s next?
For more information about the Hosted Insight Panel, see Get started with the Coveo Hosted Insight Panel solution.