Integrate a Coveo hosted search page in an Experience Cloud site
Integrate a Coveo hosted search page in an Experience Cloud site
The Coveo Community Hosted Search Page component allows you to integrate a Coveo hosted search page in an Experience Cloud site. A Coveo hosted search page created with the Coveo search page builder is a feature-rich search interface that’s easy to integrate. It’s also fully configurable using the search page builder in the Coveo Administration Console. So there’s no need to make changes in Salesforce every time you want to change an option.
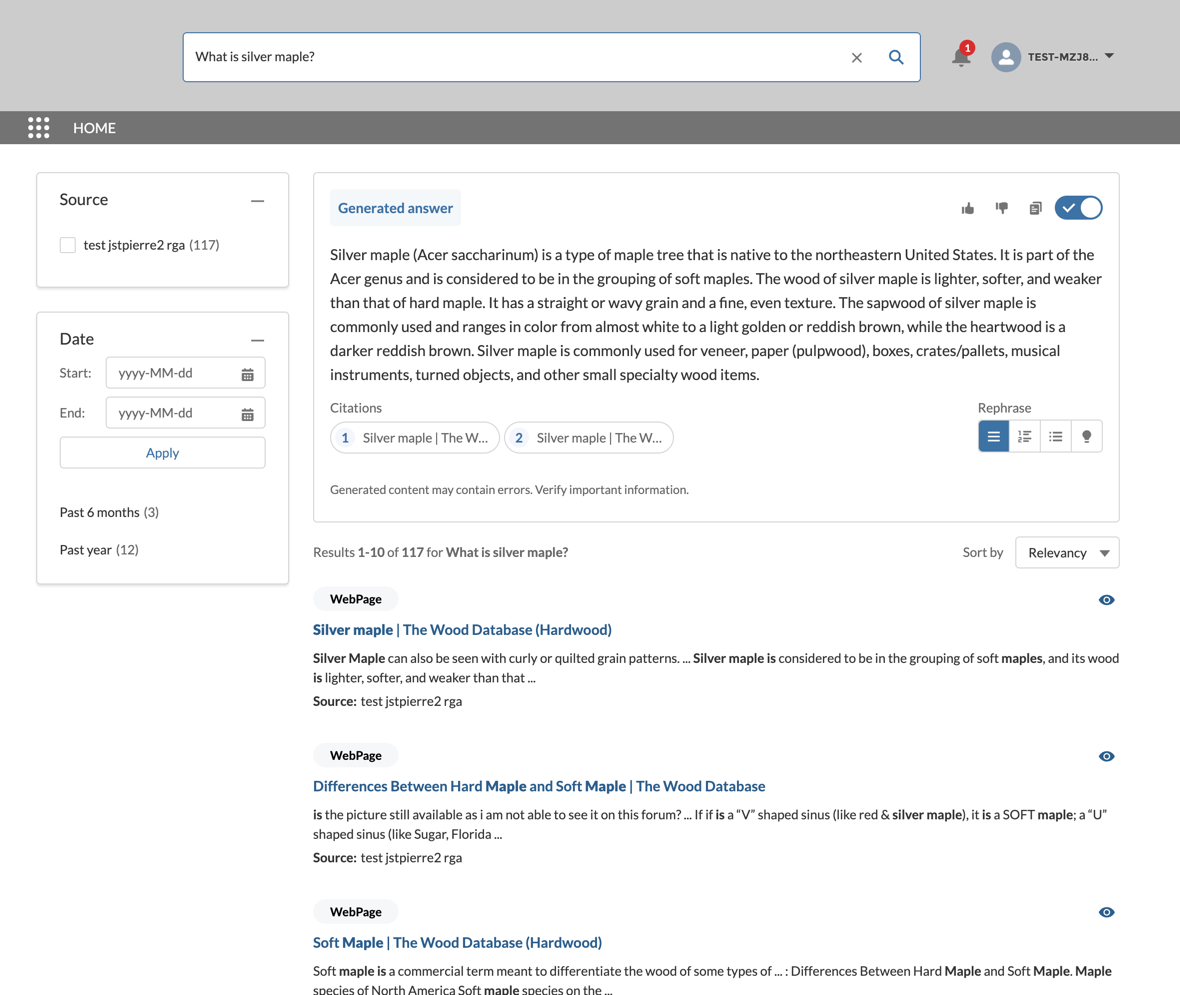
Prerequisites
Before you begin, ensure you’ve completed the following tasks:
-
Installed and configured the Coveo for Salesforce v5.7 package or a later release.
-
Created a hosted search page with the Coveo search page builder.
-
Created a Salesforce Experience Cloud site.
ImportantThe Customer Service template is the only supported template.
Add the Community Hosted Search Page component
-
Access your Experience Cloud site using the Salesforce Experience Builder.
-
From the Pages menu in the top toolbar, select Search to access the search page.
-
From the Components panel on the left, under Custom Components, drag the Coveo Community Hosted Search Page component onto the page region where you want the search interface to appear, typically in the Content section replacing the Salesforce default search results component.
-
In the component details section on the right, click the Configuration name picklist to select the name of the hosted search page configuration you want to integrate. You should quickly see your search page render after selecting the configuration you want.
TipIf you’ve correctly configured the Coveo for Salesforce application, all the hosted search page configurations you created using the Coveo search page builder will be available in the picklist.
-
Under Engine ID, enter the ID of the engine instance the component must register to. Any string value can be specified.
ImportantAll components that belong to a given interface (for example, the Coveo Community Hosted Search Page and the Coveo Hosted Searchbox components) must use the same engine ID value to work properly.
-
(Optional) To hide the search box that’s integrated by default with the Coveo Community Hosted Search Page component, select the Hide integrated search box option.
NoteHiding the integrated search box is recommended if you plan to add a Coveo Hosted Searchbox in the header of your Experience Cloud site.
-
To preview your page, click Preview on the toolbar at the upper-right corner of the Experience Builder.
-
To publish your page, click Publish on the toolbar at the upper-right corner of the Experience Builder. This process make take a few minutes to complete.
The Coveo hosted search page is now available in your Experience Cloud site.
Current limitations
-
The Coveo Community Hosted Search Page component isn’t compatible with the CommunitySearchBox Lightning component.
Make sure to instead use the Coveo Hosted Searchbox to complement your Hosted Search Page with a Searchbox in the global header of your community.
-
The List layout is the only supported layout for search results.
-
Sort by Relevance (default), Newest, and Oldest are the only currently supported sort criteria for search results.
-
The query history feature, which allows users to see their previous queries as they type in the search box, isn’t currently supported.