Integrate a Coveo Full Search page in a Lightning Console app
Integrate a Coveo Full Search page in a Lightning Console app
To take advantage of Coveo’s key search capabilities, you can integrate a Coveo Full Search page in a Lightning Console app such as the Lightning Service Console. The Coveo Full Search page provides a complete Coveo-powered search interface, which includes advanced features such as facets, tabs, sorting, and pagination.
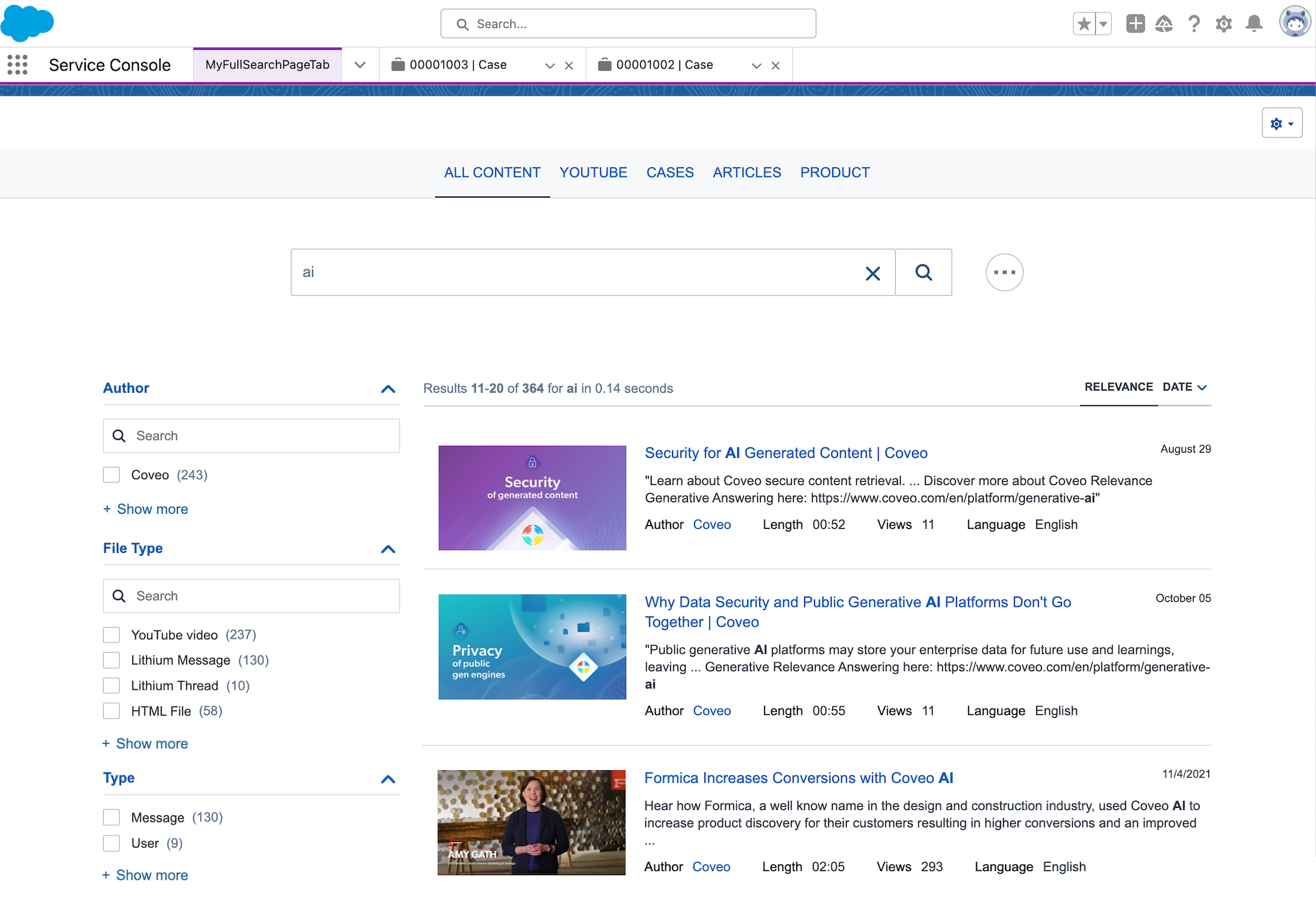
This article describes how to integrate the Coveo Full Search page in a Lightning Console app by performing the following steps:
Step 1: Create a Lightning component that contains the Coveo Full Search page
-
In the Developer Console, create a Lightning component.
-
In the Lightning component
.cmpfile:-
Replace the empty element with the following code:
<aura:component implements="force:appHostable,flexipage:availableForRecordHome" access="global"> <CoveoV2:FullSearch /> </aura:component>NoteThe
force:appHostableoption allows you to use this component as the content of the custom tab you’ll create in Step 2. -
Save the file.
-
Step 2: Create a custom tab for the Coveo Full Search page
To create a custom tab for the Coveo Full Search page, see Add Aura Components as Custom Tabs in a Lightning Experience App. You only need to perform steps 1 and 2 of the procedure.
Step 3: Integrate the Coveo Full Search page in your Lightning Console app
-
In your Lightning Console app (for example, Service Console), click (
 ) to access the navigation menu, and then select the tab you added in Step 2.
) to access the navigation menu, and then select the tab you added in Step 2. -
In the page that appears, click Set Up a Search Page.
-
Select the tabs you want to include in your Coveo Full Search page, and then click Create Page.
The Coveo Full Search page is now available, as a custom tab, in your Lightning Console app.