Integrate a Coveo hosted search page in a Lightning Console app
Integrate a Coveo hosted search page in a Lightning Console app
The Coveo Console Hosted Search Page component allows you to integrate a Coveo hosted search page in a Lightning Console app. To create a hosted search page, you must use the Coveo search page builder, which is available in the Coveo Administration Console.
A Coveo hosted search page is a feature-rich search interface that’s easy to integrate. It’s also fully configurable using the Coveo search page builder, eliminating the need to make changes in Salesforce every time you want to modify an option.
|
|
Tip
The Coveo search page builder lets you create a simple search interface within a few minutes without writing any code. However, if you want to create a more advanced or a highly customized search interface, you should use the Quantic library instead. |
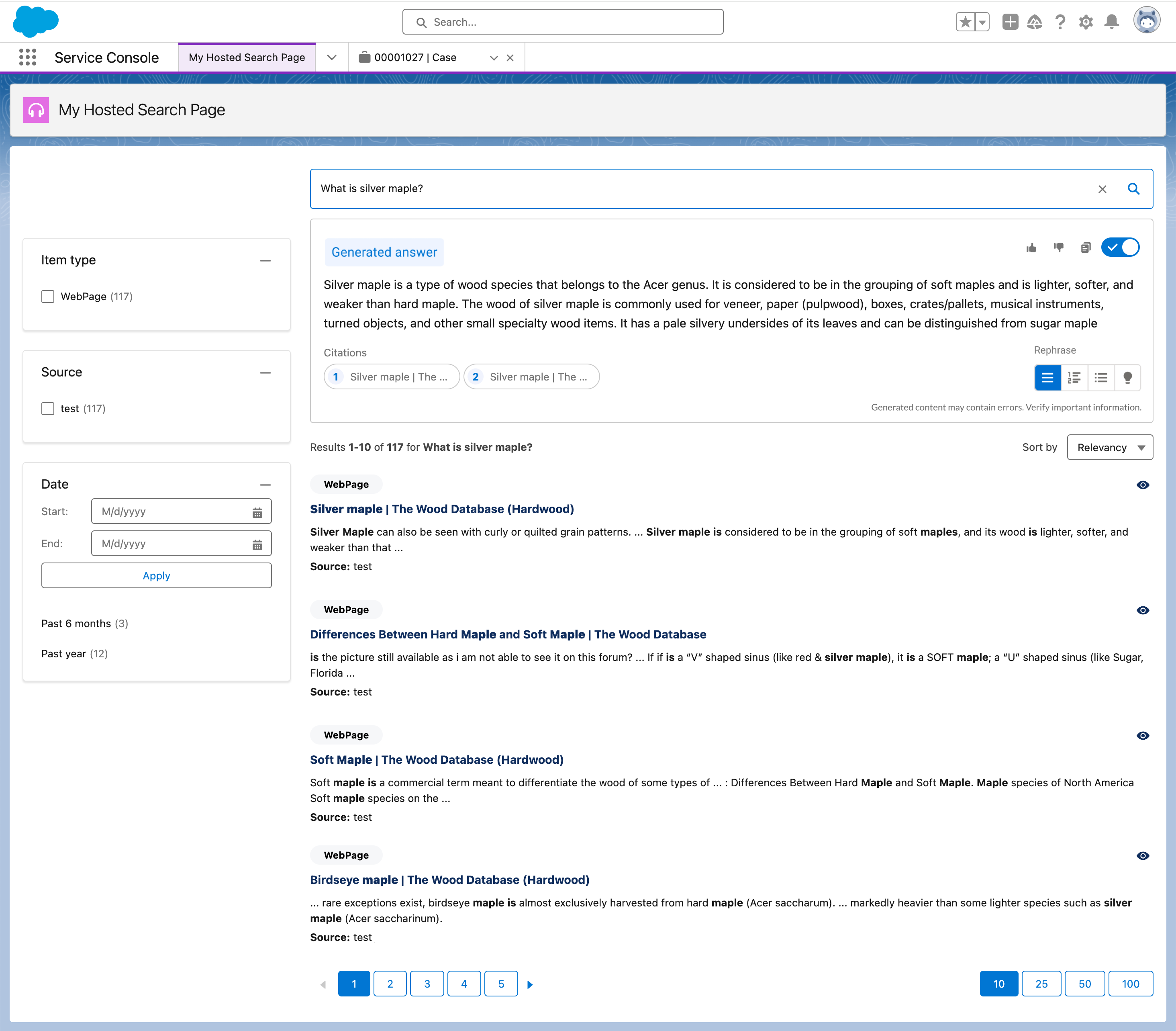
Prerequisites
-
Install and configure the Coveo for Salesforce (v5.8) package, or a later release.
-
Create a hosted search page with the Coveo search page builder.
-
Ensure that you can access a Lightning Console app such as the Lightning Service Console.
-
Ensure that users have access to the
HSPControllerApex class.
Add the Console Hosted Search Page component
-
Create an App Page with the Lightning App Builder.
You also have the option to display the Coveo hosted search page on the home page of your Lightning console app.
TipWe recommend using the One Region page layout to display the Coveo hosted search page.
-
From the Components panel on the left, under Custom Components, drag the Coveo Console Hosted Search Page component on your app page.
-
In the component details section on the right, click the Configuration name picklist to select the name of the hosted search page configuration you want to integrate.
TipIf you’ve correctly configured the Coveo for Salesforce application, all the hosted search page configurations you created using the Coveo search page builder will be available in the picklist.
-
Under Engine ID, enter the ID of the engine instance the component must register to. Any string value can be specified.
-
In the upper-right corner of the page, click Save.
-
Click Activate to activate your app page.
Notes-
Updating the properties in the PAGE SETTINGS tab is optional.
-
You must select the LIGHTNING EXPERIENCE tab to add the app page you created to your Lightning Console app.
-
Mobile Navigation isn’t supported.
-
-
Access your Lightning Console app (for example, Service Console), click (
 ) to access the navigation menu, and then select Edit.
) to access the navigation menu, and then select Edit.-
In the Edit Service Console App Navigation Items modal, click Add More Items.
-
Select the page you created, and then click Add 1 Nav Item.
-
Position the page in the order you want it to appear in the navigation menu, and then click Save.
-
You can now access the Coveo hosted search page from the navigation menu in your Lightning Console app.
Current limitations
-
The List layout is the only supported layout for search results.
-
English is the only language that’s supported by default for Coveo hosted search pages. Consider using the Salesforce Translation Workbench for your translation needs.
-
Custom context isn’t currently supported.