Integrate a Coveo Full Search page
Integrate a Coveo Full Search page
|
|
Important
As of the Coveo for Salesforce v5.2 release, the Coveo for Salesforce managed package can no longer create, write, or delete Visualforce components programmatically using Apex code (see Upgrade from v4 to v5). For information on integrating a Coveo-powered Full Search page, see Integrate a Coveo Full Search page in a Lightning Console app. |
While the Coveo Insight Panel Lightning Component offers a convenient search interface for your users to easily find contextually relevant information, your agents may need to take advantage of Coveo’s entire search capabilities. The Coveo Full Search page provides a complete Coveo-powered search interface that can be accessed directly from any Salesforce application (see About the default Coveo for Salesforce Full Search page).
This page explains how to insert the default Coveo-powered search page.
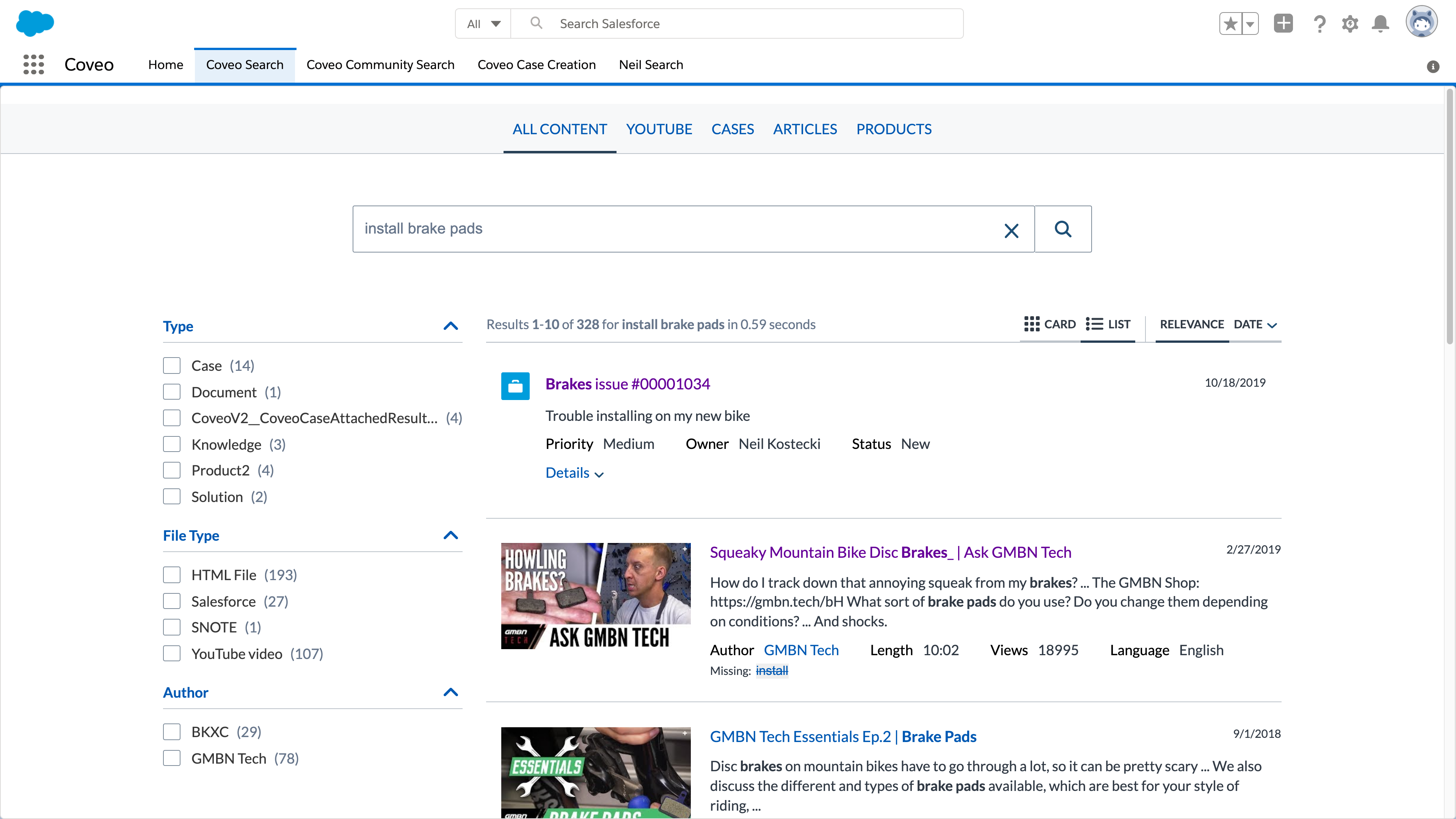
|
|
Leading practice
You should duplicate the Coveo components instead of using the default ones when creating a search page (see Creating a custom Visualforce search page). Doing so lets you keep the original Coveo component configurations as a reference. |
Creating your first Full Search page
-
Log in to your Salesforce organization using an administrator account, if not already done.
-
Create a Salesforce custom tab that references the custom Visualforce search page created in Step 2.
-
Open one of the Salesforce apps in which the new tab created in Step 3 is available.
-
In the This Search Page Is not Configured Yet. dialog box, click Set Up a Search Page to launch the search page creation process.
NoteIf the dialog indefinitely indicates Reviewing Index Content with a spinning icon, the account with which you’re logged in doesn’t have administrator permissions in the Coveo Organization.
-
In the Setup Search Page dialog:
-
You can disable one or more suggested tabs corresponding to the found index content.
-
Optionally, click More Tabs when you want to immediately add tabs for other types of sources that aren’t yet indexed.
NoteAdded tabs contain no results until you index content of the corresponding type.
You can always add or remove tabs later using the Interface Editor.
-
Click Create Page.
-
The new search page should appear with results from your index.
Access a Full Search page
Coveo for Salesforce users who don’t necessarily need to leverage the Coveo Insight Panel Lightning Component can easily access a Full Search page from any Salesforce application’s navigation bar.
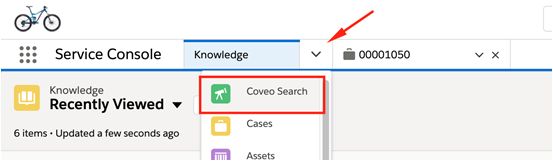
|
|
Important
You must ensure that the tab settings for Coveo Search are set to Default On on the Salesforce Profiles or Permission Sets settings (see Salesforce Tab Settings for more information). |
What’s next?
-
Use the Interface Editor to customize your search page (see General JavaScript Search Framework customization tips).
-
Make your full search page available to your Salesforce users (see Granting users access to your Coveo for Salesforce search page).