Access the Coveo for Salesforce Interface Editor
Access the Coveo for Salesforce Interface Editor
The Coveo™ JavaScript Search Framework allows your administrators to modify the components available in your Coveo for Salesforce Organization, whether it’s in a console or in a community.
For details on using the Interface Editor, see Use the Classic Interface Editor.
|
|
Important
As of the Coveo for Salesforce v5.2 release, the Interface Editor can no longer be used to create or modify Classic search interfaces. Specifically, the Interface Editor for the Coveo Insight Panel Classic Component, Coveo Search, and Coveo Case Creation components has been disabled. The Interface Editor can now only be used to create or modify your Lightning pages (see What’s new in v5?). |
Prerequisites
-
Your Salesforce user must have the Modify all data permission through a profile. The user won’t gain access to the Interface Editor if the Modify all data permission is granted through a permission set. The Modify all data permission is required to gain access to the Salesforce Metadata API that the Interface Editor needs.
-
Your Salesforce account must have the Author Apex administrative permission.
-
When a Coveo organization is already connected to Coveo for Salesforce in your Salesforce organization, your Salesforce account doesn’t need a Coveo account or permissions to be able to access the Interface Editor.
Different ways to access the Interface Editor
In your Salesforce organization, access the place where the component you want to modify is, and then click Edit.
There are two ways to access the Edit button of a component:
When in a community
-
Access Preview mode.
-
Click
 and then select Preview As Authenticated User.
and then select Preview As Authenticated User. -
Click the gear icon.
When in a console
-
At the upper-right corner of the component, click the gear icon, and then select Edit.
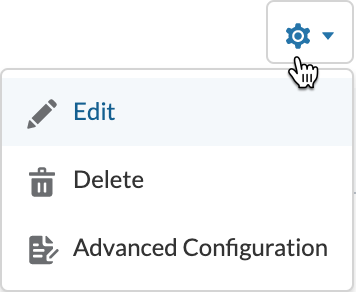
|
|
Notes
|