Insight Panel Builder overview
Insight Panel Builder overview
The Coveo Insight Panel Builder is an intuitive tool designed to let you build Insight Panels without writing any code. The interfaces built using the Insight Panel Builder can be deployed to popular Customer Relationship Management (CRM) systems such as Salesforce.
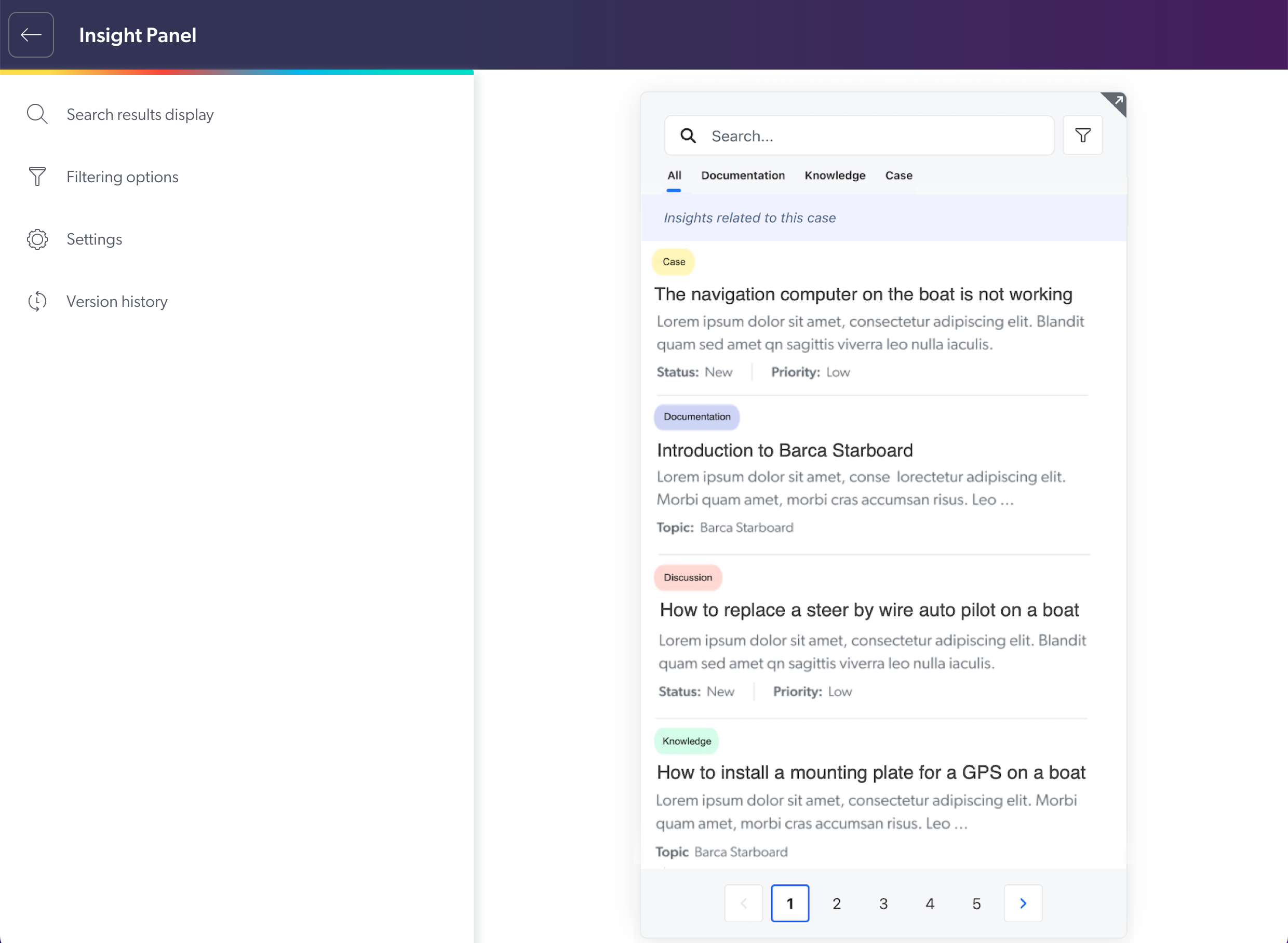
The Insight Panel Builder is available once you’ve created an Insight Panel configuration. It’s accessible via the Insight Panel (platform-ca | platform-eu | platform-au) page of the Coveo Administration Console, and relies on Coveo’s latest UI framework, Coveo Headless, which supports both the Coveo Quantic (Salesforce only) and Coveo Atomic libraries.
Features
Result templates
Result templates set how individual query results appear in the Hosted Insight Panel based on certain conditions. For example, you can display PDF and Web results differently. The Search results display panel lets you create result templates, configure display options, and enable result actions and tags (see Configure result templates).
Filtering options
The Filtering options panel lets you configure navigation components such as facets and tabs quickly and easily (see Configure filtering options).
Settings
The Settings panel lets you access the Hosted Insight Panel’s configuration ID, as well as enable key features such as Insight Full Search, Smart Snippets, and Relevance Generative Answering (RGA) (see Configure settings).
|
|
Coveo Relevance Generative Answering (RGA) is a paid product extension. Contact Coveo Sales or your Account Manager to add RGA to your organization license. |
Version history
The Version history panel lets you view, manage, and restore earlier versions of your Coveo Insight Panel Builder implementation. A new version is generated every time you save changes in the builder (see Manage version history).
Access the Insight Panel Builder
-
On the Insight Panel (platform-ca | platform-eu | platform-au) page, click the desired Insight Panel configuration, and then click Edit in the Action bar.
-
Under Insight Panel Builder, click Edit interface.
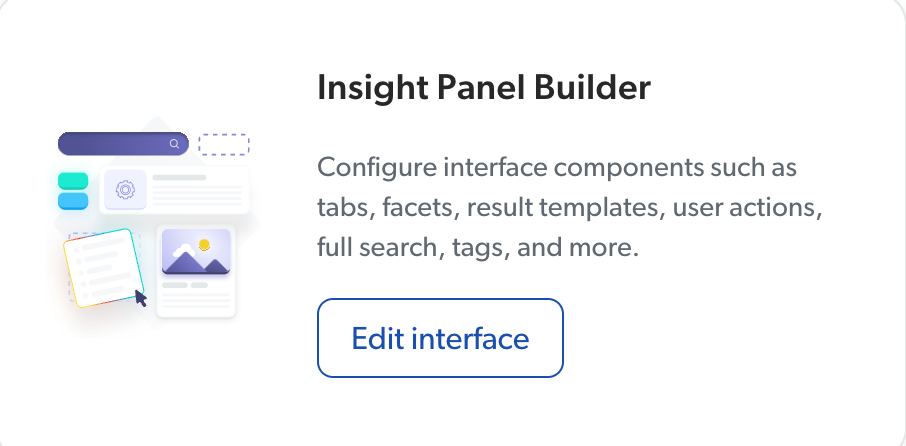
|
|
Note
The Insight Panel Builder is also accessible when adding an Insight Panel configuration. |
What’s next
Once you’re satisfied with your Coveo Insight Panel Builder implementation, learn how to integrate your Hosted Insight Panel in Salesforce.