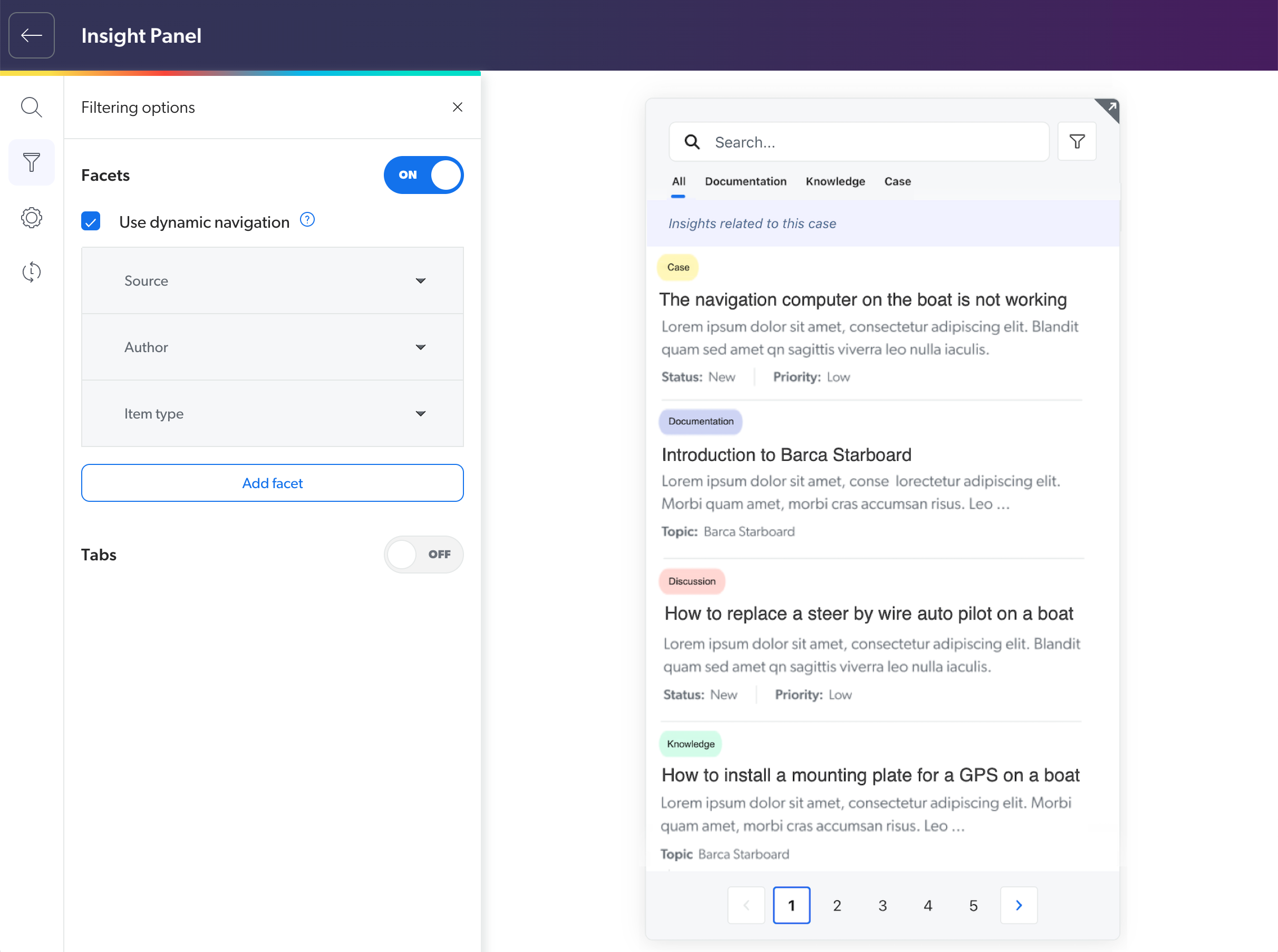Configure filtering options
Configure filtering options
Manage facets
The Facets section of the Filtering options panel lets you perform the following tasks:
Enable or disable facets
|
|
Note
The Source, Author, and Item type facets are enabled by default. |
-
Click Filtering options.
-
To enable or disable all facets, click On or Off respectively in the Facets section.
TipThe Use dynamic navigation setting reorders facets and their values based on a user’s query so that the most relevant options appear at the top. This setting is enabled by default but has no effect unless a Dynamic Navigation Experience (DNE) model has already been created and associated with a query pipeline (see Step1:Optimize search performance).
-
Click Save.
Saving the Insight Panel Builder configuration after disabling facets deletes the existing facet configurations. Although you will be able to add new facets after reloading the page, the previous ones will no longer exist.
Add facets
-
Click Filtering options.
-
In the Facets section, click Add facet.
-
In the Select a field dropdown list, select a facet field (for example,
yearoritemtype).TipStart typing a Coveo field name in the dropdown menu to filter by name, and then select the desired field.
-
In the Display section, select one of the following options:
-
Checkbox to display a checkbox next to the field values.
-
Link to display the field values as links.
-
-
Click Done to apply your changes.
-
Click Save.
Edit facets
Delete facets
-
Click Filtering options.
-
In the Facets section, expand the facet card you want to delete.
-
Click
to delete the facet.
-
Click Save.
Reorder facets
-
Click Filtering options.
-
In the Facets section, perform one of the following tasks:
-
(Default) To reorder facets and their values based on a user’s query so that the most relevant options appear at the top, enable the Use dynamic navigation setting.
TipThis setting has no effect unless a DNE model has already been created and associated with a query pipeline (see Step1:Optimize search performance).
-
To reorder facets manually, disable the Use dynamic navigation setting, click
on a Facet card, and then drag and drop the card in the desired order.
-
-
Click Save to apply your changes.
Manage tabs
The Tabs section of the Filtering options panel lets you perform the following tasks:
Enable or disable tabs
|
|
Note
Tabs are disabled by default. |
-
Click Filtering options.
-
To enable or disable all tabs, click On or Off respectively in the Tabs section.
NoteThe All tab can’t be deleted and is provided by default to ensure all content can be viewed.
-
Click Save.
Add Tabs
-
Click Filtering options.
-
In the Tabs section, click Add tab.
-
In the Label field, enter the name that will be displayed on the tab in the Insight Panel.
-
Under Usage, click Add condition to determine the content that will be part of this tab.
-
In the Select a field dropdown menu, select the desired field (for example,
source).TipStart typing a Coveo field name in the dropdown menu to filter by name, and then select the desired field.
-
In the Select a condition dropdown menu, select the desired operator (for example,
Must match). -
In the Values field, specify at least one value (for example,
YouTube).TipTo specify multiple values, use a comma to separate each value.
-
-
Click Done to apply your changes.
-
Click Save.
Edit tabs
Delete tabs
-
Click Filtering options.
-
In the Tabs section, click the tab card you want to delete.
-
In the panel that opens, click Delete to delete the tab.
NoteThe All tab can’t be deleted.
-
Click Delete again to confirm your changes.
-
Click Save.
Reorder tabs
-
Click Filtering options.
-
In the Tabs section, click
on the Tabs card, and then drag and drop the card in the desired order.
NoteThe All tab can’t be reordered. It will always appear at the top of the Tabs list since it’s meant to display all content.
-
Click Save to apply your changes.