Configure result templates
Configure result templates
The Search results display panel of the Coveo Insight Panel Builder lets you create result templates, configure display options, as well as enable result actions and tags.
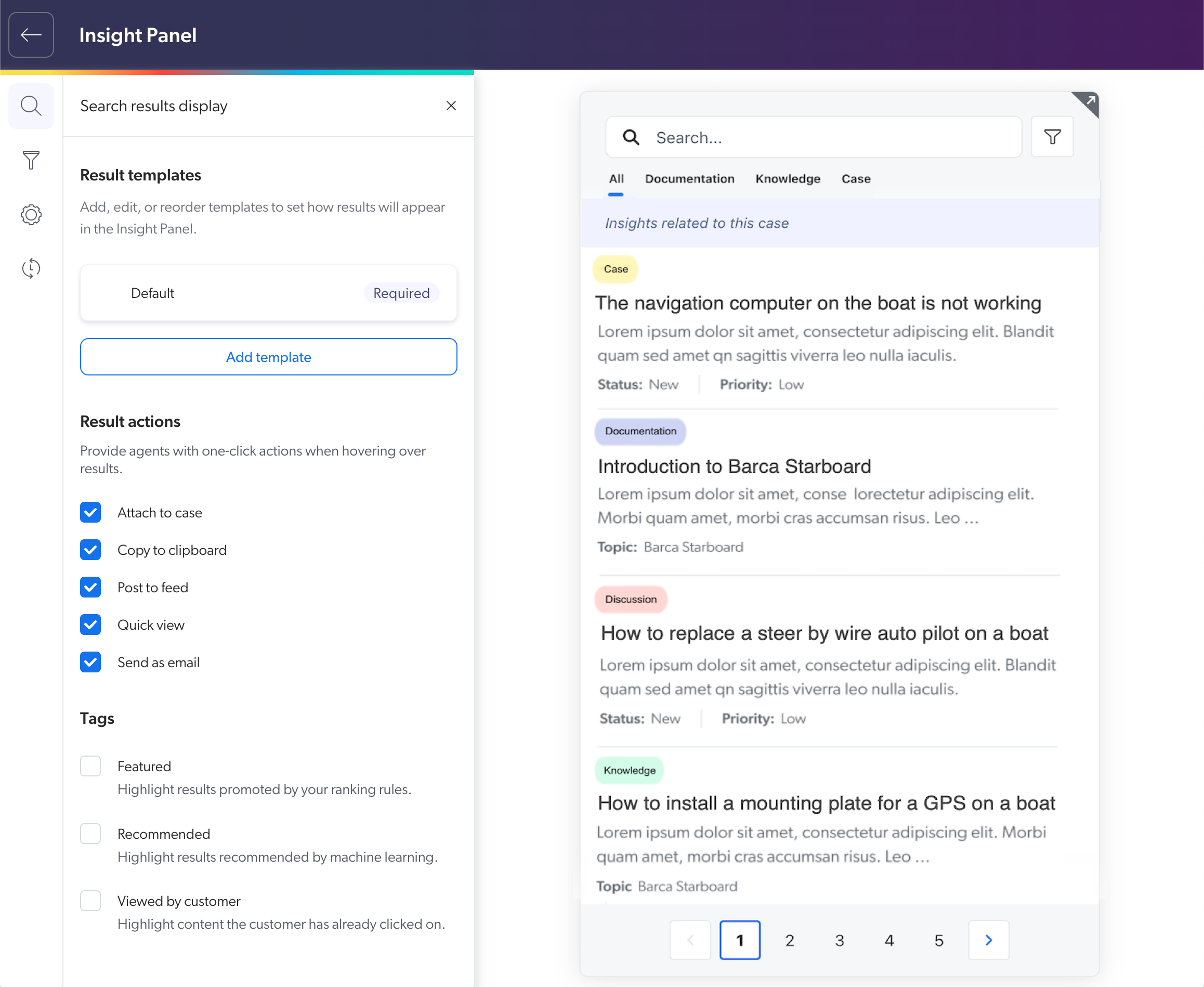
Specifically, it offers the following capabilities:
Add result templates
-
Click Search results display.
-
In the Result templates section, click Add template.
-
In the Name field, enter a name to recognize and edit your template later.
-
Under Usage, click Add condition to determine when to use this result template.
Notes-
A minimum of one condition is required.
-
For each query result, the Hosted Insight Panel evaluates the condition(s) to determine which result template to use.
-
In the Select a field dropdown menu, select the desired field (for example,
source). -
In the Select a condition dropdown menu, select the desired operator (for example,
Must match). -
In the Values field, specify at least one value (for example,
YouTube). Use a comma-separated list to specify multiple values. -
Click Done to apply your changes.
-
-
Under Colored badge, set the following options:
-
Click On or Off to enable or disable badges, respectively.
-
Select a field to display as a colored badge at the top of your result template. This visual cue helps users quickly recognize a result type such as a document or a video.
For example:
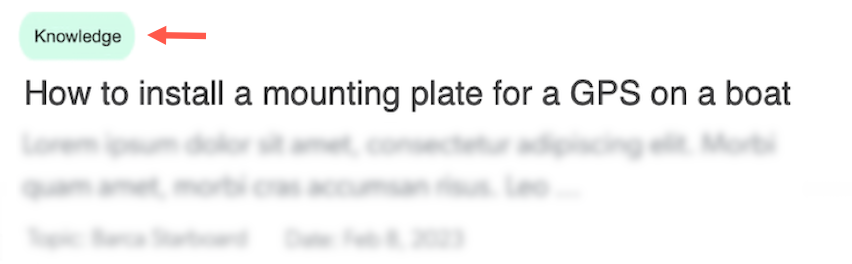 Tip
TipStart typing a Coveo field name in the dropdown menu to filter by name, and then select the desired field.
-
Select a color for your badge.
-
-
Under Additional information, click Add details.
-
Select a field to display the related metadata value at the bottom of your result template.
For example:
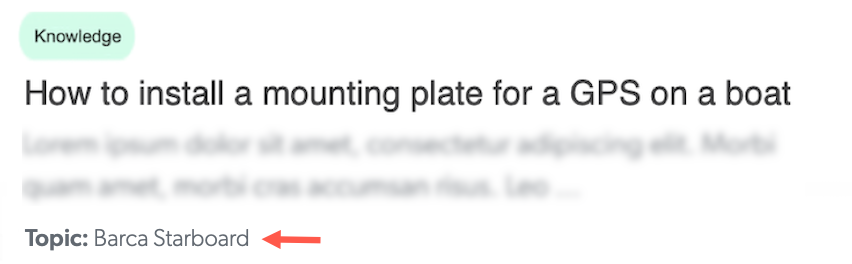 Tip
TipStart typing a Coveo field name in the dropdown menu to filter by name, and then select the desired field.
-
(Optional) To include a label for the selected field, select the Include label checkbox. You can enter a custom label name or keep the default field name.
NoteClear the Include label checkbox if you don’t want to include a label for the field.
-
Click Done to apply your changes.
-
Repeat this step to display additional details (for example,
author,type, andduration).
-
-
Click Save to save your result template.
-
Click Done to return to the Search results display panel.
Edit result templates
-
Click Search results display.
-
In the Result templates section, click the card of the result template you want to edit.
-
Modify the settings in the following sections, as appropriate:
-
Note
The name of the Default result template can’t be modified.
-
-
Click Save to save your changes.
Delete result templates
-
Click Search results display.
-
In the Result templates section, click the result template you want to delete.
-
Click Delete.
-
Click Delete again to confirm the action.
-
Click Save.
Reorder result templates
-
Click Search results display.
-
In the Result templates section, click
on the template card to drag and drop it in the desired order.
Notes-
The Default template can’t be reordered.
-
Result templates are evaluated in the order they appear in the list. This means that if a query result meets the conditions found in multiple templates, the Hosted Insight Panel will render the result using the first applicable template in the list.
-
-
Click Save to apply your changes.
Enable or disable result actions
|
|
Note
The result actions that appear in the Builder preview are inactive. They can only be leveraged in your CRM system (see About result actions). |
-
Click Search results display.
-
To enable or disable the Attach to case, Copy to clipboard, Post to feed, Quick view, or Send as email result actions, select or clear the corresponding checkbox under Result actions.
Enable or disable tags
Enabling or disabling a tag applies to all result templates (that is, existing and newly created ones). Tags can’t be set only for specific result templates.
|
|
Note
The Recommended, Featured, and Viewed by customer tags are disabled by default. |
-
Click Search results display.
-
To enable or disable a tag, select or clear the corresponding checkbox under Tags.