Granting users access to your Coveo Classic components
Granting users access to your Coveo Classic components
|
|
Important
As of the Coveo for Salesforce v5 release, the Coveo Classic components are no longer supported (see What’s new in v5?). This article only applies to users who are running older versions of the Coveo for Salesforce package. |
You typically create and customize your Coveo components while they’re accessible only to Salesforce administrators. Once a component is ready for your production environment, you must make it accessible to the appropriate Salesforce users.
Granting users access to your Coveo for Salesforce search page
Similarly, if you create a new Salesforce page to host a customized Coveo-powered search page, you also need to grant appropriate Salesforce users access to your custom Salesforce page.
To grant Salesforce users access to your Coveo for Salesforce search page
-
Log in to your Salesforce organization using an Administrator account.
-
On the User menu in the upper-right corner, click
 , and then select Setup.
, and then select Setup. -
In the navigation bar on the left, search for and select Visualforce Pages.
With Salesforce Lightning With Salesforce Classic Under Platform Tools, select Custom Code > Visualforce Pages.
Under Build, select Develop > Visualforce Pages.
-
On the Visualforce Pages page, on the line for your standard search page (such as Search, MobileSearch, and CommunitySearch) or custom search page, click Security.
-
On the Enable Profile Access for Visualforce Page page for your custom page, in the Available Profiles list, select the profile(s) corresponding to the users that must have access to the Coveo-powered search page, and add them to the Enabled Profiles list.
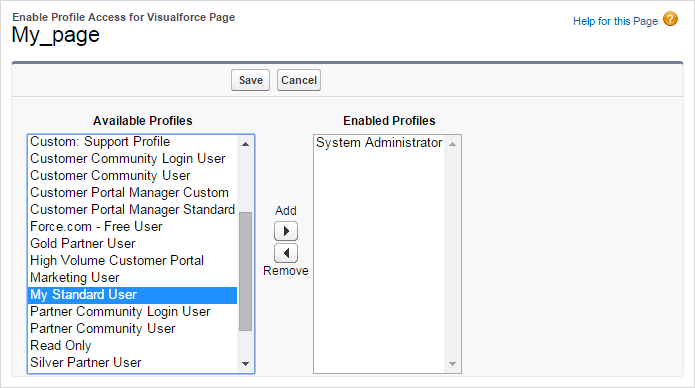
-
Click Save.
Granting Salesforce users access to the Coveo Insight Panel Classic Component
After installing the Coveo for Salesforce application and following the recommendation to set the security level to grant access to admins only, your normal Salesforce users don’t yet have access to the Coveo Insight Panel Classic Component.
Once you’ve completed the setup of the Coveo Insight Panel Classic Component and want to make it available to your Salesforce users, you must allow them to see it.
To grant Salesforce users access to the Coveo Insight Panel Classic Component
-
Log in to your Salesforce organization using an Administrator account.
-
Grant user profiles access to the Coveo Insight Panel Classic Component.
There are two ways to grant your users access to the Coveo Insight Panel Classic Component depending on the number of profiles within your organization:
-
Profile permissions on Visualforce pages: This method is more efficient when you have less than six user profiles.
Edit each profile permission at once to allow users under these profiles to access the Coveo Insight Panel Classic Component (see Grant a profile access to the Coveo Insight Panel Classic component).
-
Visualforce pages permissions on profiles: This method is more efficient when you have more than six profiles.
Set the Coveo Insight Panel Classic Component (Visualforce pages) to be only accessible by the user profiles you want (see Edit Visualforce page permissions).
-
Grant a profile access to the Coveo Insight Panel Classic Component
-
Access the Profiles page:
-
In the User menu, select Setup.
-
In the navigation bar on the left, under Administration Setup, select Manage Users > Profiles.
-
-
On the Profiles page, click the profile name to which you want to grant access to the Coveo Insight Panel Classic Component.
-
On the Profile Edit page, in the Enabled Visualforce Page Access section, click Edit.
-
On the Enable Visualforce Page Access page:
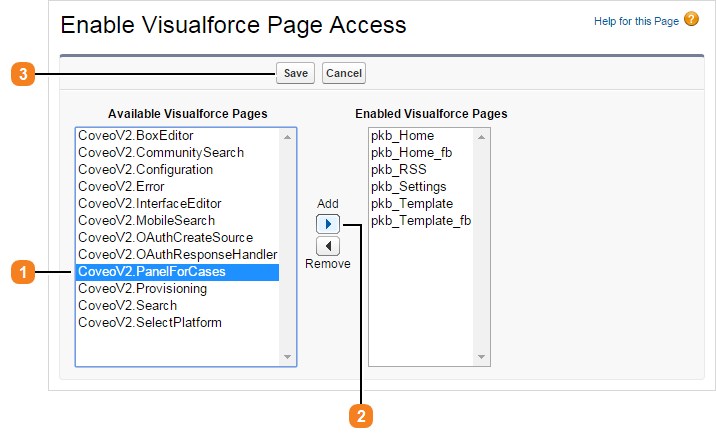
-
In the Available Visualforce Pages list, select CoveoV2.CoveoPanelForCases.
-
Click Add to make it appear in the Enabled Visualforce Pages list.
-
Click Save.
-
-
Repeat this procedure for each profile to which you want to grant access the Coveo Insight Panel Classic Component.
Edit Visualforce page permissions
-
In the navigation bar on the left, under App Setup, select Develop> Pages.
-
On the Visualforce Pages page, in the Action column, click the Security link on the line on which PanelForCases is in the Name column.
-
In the Enable Profile Access for Visualforce Page:
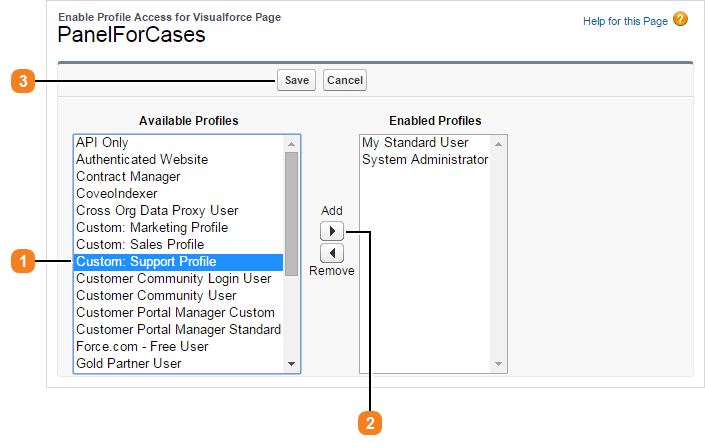
-
In the Available Profiles list, select one or more profile to which you want to grant access to the PanelForCases page.
-
Click Add to make it appear in the Enabled Profiles list.
-
Click Save.
-