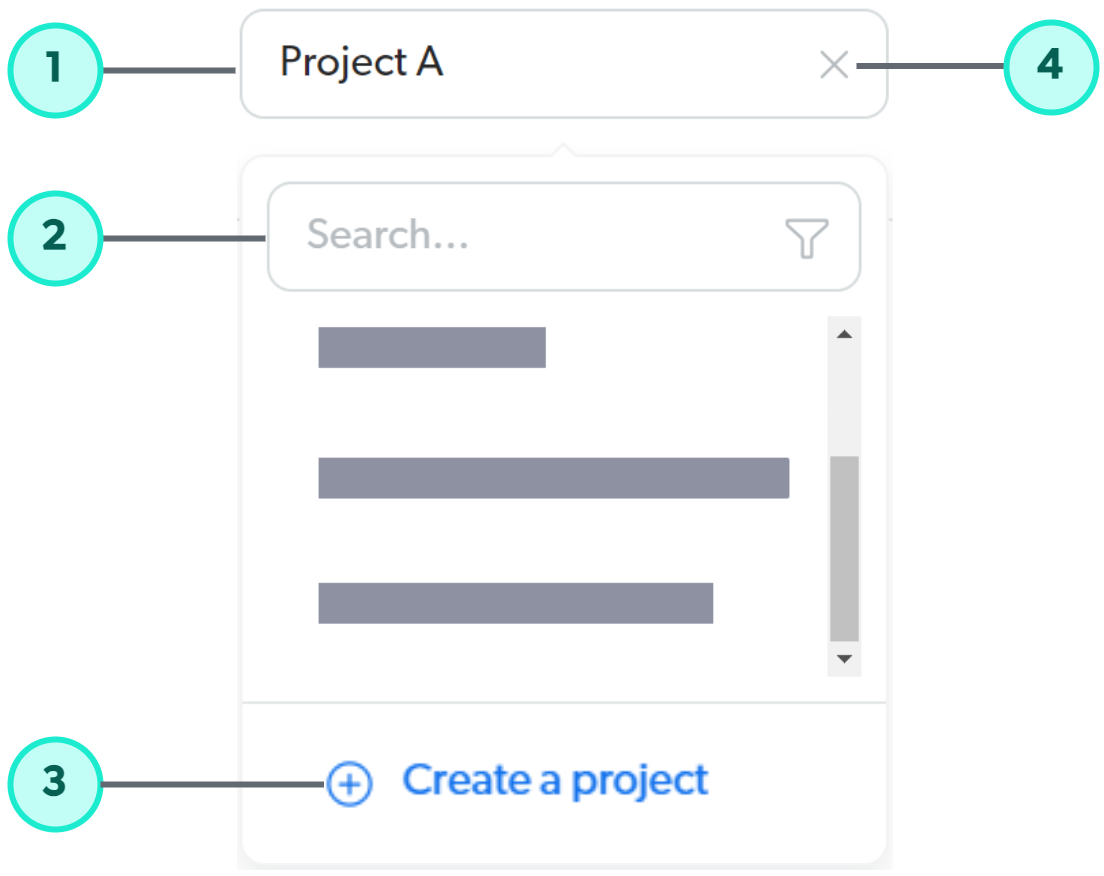Manage projects
Manage projects
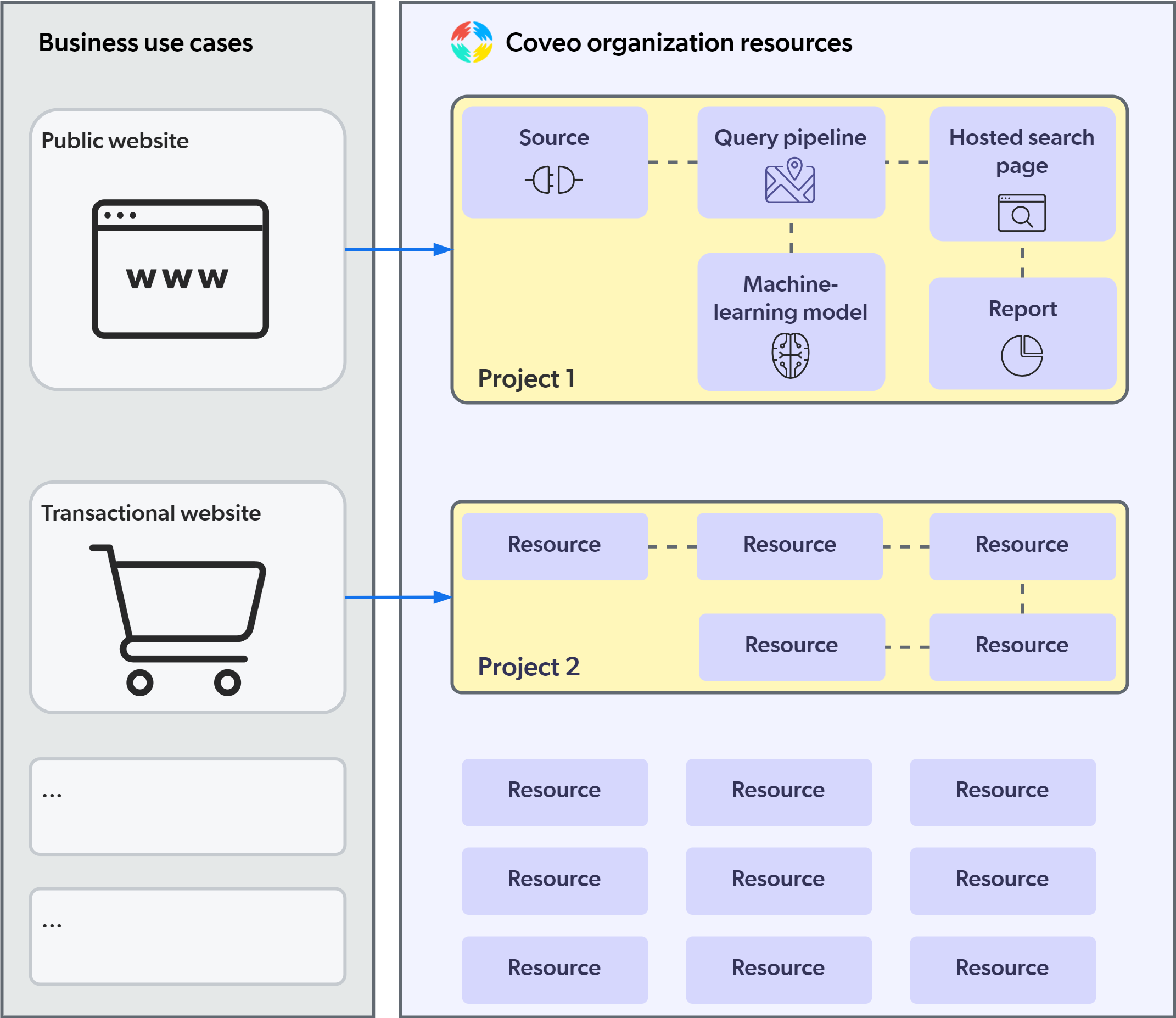 When you want to build a search solution for a specific business scenario, you have to create various resources in the Coveo Platform.
These resources help you fetch, index, and display the content that matches your users' queries.
When you want to build a search solution for a specific business scenario, you have to create various resources in the Coveo Platform.
These resources help you fetch, index, and display the content that matches your users' queries.
For example, suppose you want to implement a search feature for a public website. You would start by creating a source that crawls and indexes the web pages you want to make searchable. Then, you might design a Coveo hosted search page and embed it into your website using a component. To ensure that your search page returns the most relevant results, you would also configure a query pipeline and connect it to an Automatic Relevance Tuning (ART) machine learning model. Finally, you would want to create a report to monitor your search implementation relevance metrics.
As you work on different business scenarios, your Coveo organization will contain more and more resources. It can be hard to keep track of all the resources that are involved in a particular solution, for example when you’re dealing with multi-market, multi-language, or multi-brand setups. That’s why you can use projects to group related resources and manage them more easily.
Benefits
There are many benefits to grouping related resources into projects and leveraging the Projects (platform-ca | platform-eu | platform-au) page of the Administration Console:
-
You get a managerial viewpoint of your Coveo implementations and dependencies across resources. For example, a search page that depends on a specific source.
-
Projects let you specify and identify a point of contact associated with a given implementation.
-
Resources within a project are easy to navigate to.
Supported resource types
Projects currently support the following resource types:
| Resource type | Project type | Additional information |
|---|---|---|
Query pipelines |
General |
|
Machine learning models |
General |
|
Sources |
General |
|
Crawling modules |
General |
|
Security providers |
General |
Security providers are created automatically upon creating a Coveo organization (for example, the |
Search pages |
General |
|
Extensions |
General |
|
Search hub |
General |
The search hub is typically set in your search interface (for example, using the |
Reports |
General |
Links in a project direct to the given report page but don’t filter the report to only show events for that project. |
Case assist |
Service & Support |
|
In-Product Experience (IPX) |
Service & Support |
|
Insight panels |
Service & Support |
|
Catalogs |
Commerce |
Project management
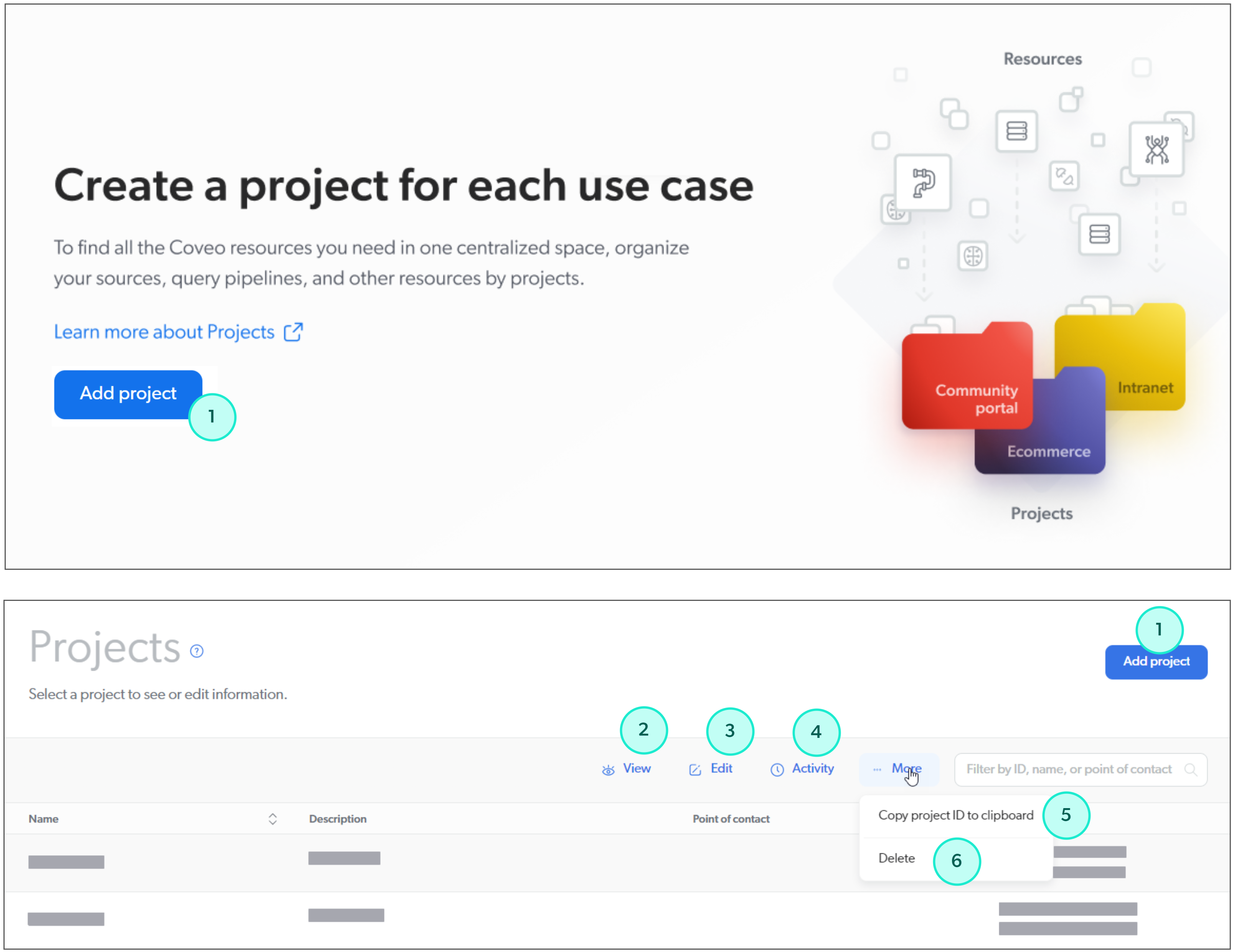
The Projects (platform-ca | platform-eu | platform-au) Administration Console menu item brings up the Create a project for each use case page when you have no projects in your Coveo organization. Otherwise, the list of existing projects is displayed.
Provided you have the required privileges, you can:
When adding a project, a wizard guides you to populate project settings and associate resources with the project.
Add or edit a project
When adding or editing a project, you can edit project settings, associate resources, and disassociate resources.
Project settings
The project settings are:
Type
Select the type of business solution this project is associated with. The value you select is strictly for identification purposes.
Name
Enter a meaningful name that helps you recognize your project.
Description
Describe the project in one or two sentences.
Point of contact
Enter the email of the person in charge of this project.
Associate resources
In the Resources step of project creation or in the Resources tab when editing a project, you can associate resources with the project.
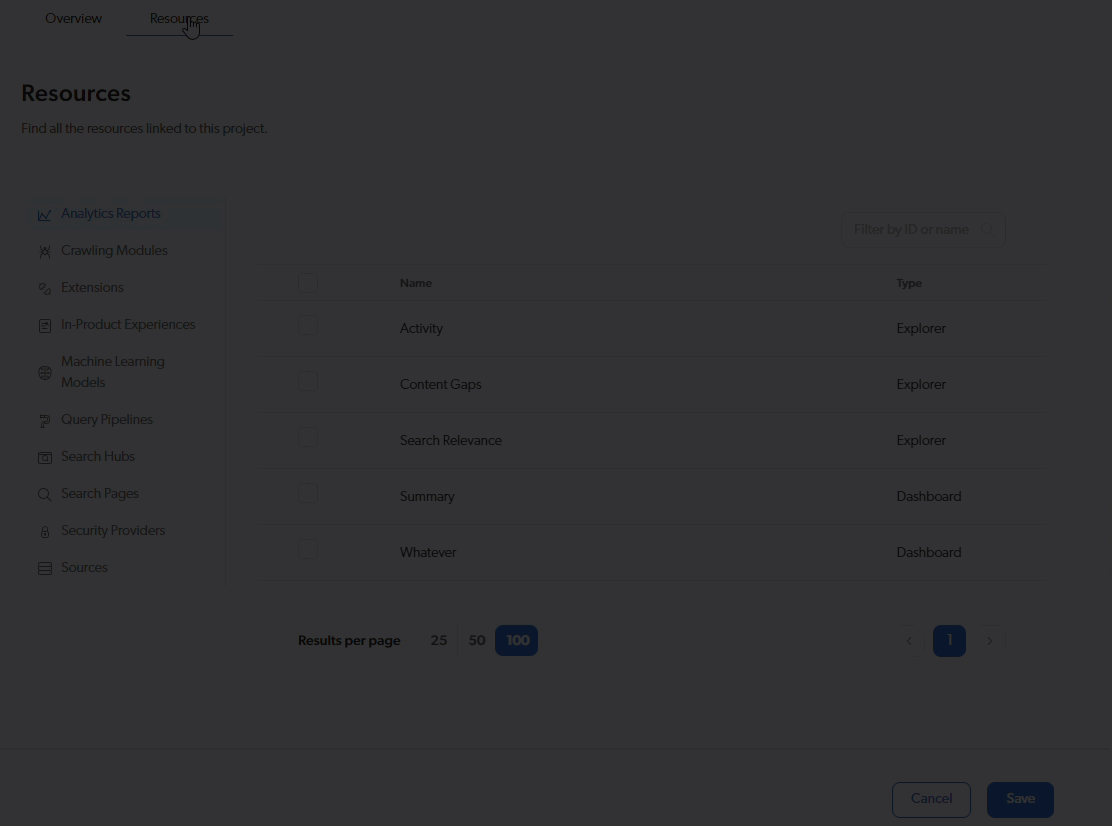
-
From the left menu, select the resource type. The list of resources of the selected type appear in the main panel.
-
Select the resources you want to associate with the project. The selected resources appear in the Added resources panel on the right.
-
Repeat the previous steps to add resources of other types.
-
Click Create or Save.
|
|
Note
You can create an empty project and add resources later. However, a project is only considered complete when resources have been added to it. |
Disassociate resources
In the Resources step of project creation or in the Resources tab when editing a project, you can disassociate resources with the project.
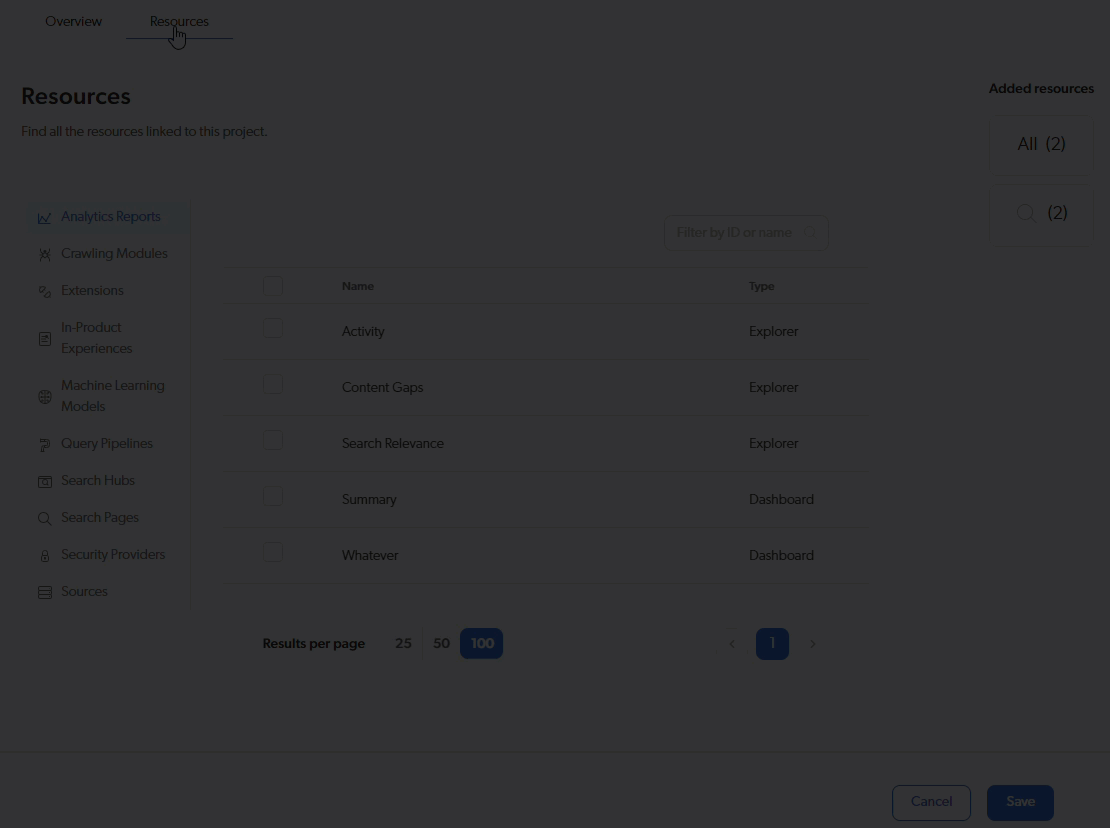
-
From the Added resources panel on the right, click the resource type of the resource you want to disassociate. The list of resources of the selected type is displayed.
-
Click
next to the resources you want to disassociate.
-
Repeat the previous steps to disassociate resources of other types.
-
Click Create or Save.
View a project
When viewing a project, you can view and navigate to its resources. You can also access project management actions (that is, Edit, Delete and View activity) through the upper-right Manage project button.
Navigate to resources
In the project view mode, you can navigate to the resources associated with the project.
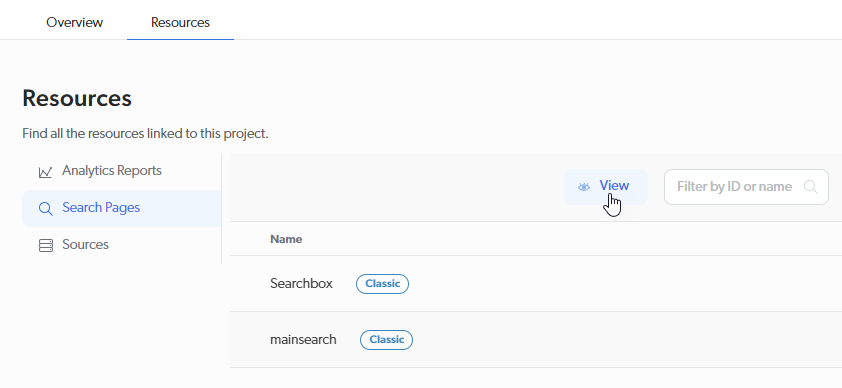
-
Select the Resources tab.
-
From the left menu, select the resource type. The list of resources of the selected type is displayed.
-
Click the resource you want to navigate to.
-
Above the list of resources, click View.
|
|
Note
If resources associated with the project have recently been deleted, a note will appear when you select the associated resource type. Click the Activity link in the note to review the latest activities on the deleted resources. |
View activity
You can view recent activities on a project and its associated resources from the Projects (platform-ca | platform-eu | platform-au) page.
Copy the project ID to your clipboard
You can copy the project ID to your clipboard from the Projects (platform-ca | platform-eu | platform-au) page. This can be useful if you need to use the Coveo Platform API to perform calls that require the project ID.
Delete a project
You can delete a project from the Projects (platform-ca | platform-eu | platform-au) page. Deleting a project doesn’t delete its resources.
Filter resources by project
The project filter, located above the navigation menu, allows you to scope the Administration Console to the resources associated with the selected project. Project filtering applies to the list pages of the supported resource types.
The project filter contains the following elements:
|
1 |
Selected project |
2 |
Project search box |
|
3 |
||
4 |
Dismiss button |
|
When an Administration Console page can’t be filtered on a project (for example, the Fields page), a note in this regard appears above the navigation menu.
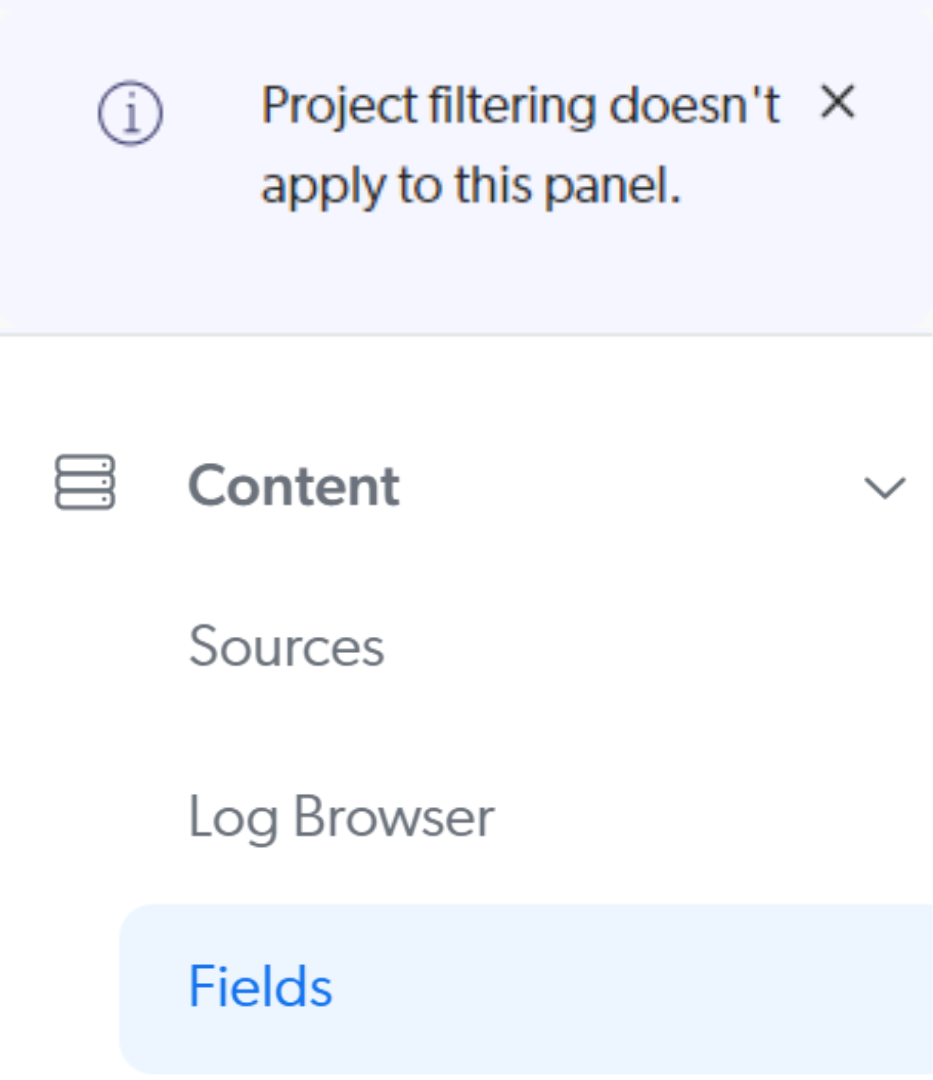
Required privileges
The following table indicates the privileges required to perform actions relative to projects. See Manage privileges for details on how privileges work and Privilege reference for further information on each privilege.
| Action | Service - Domain | Required access level |
|---|---|---|
View projects |
Organization - Organization Organization - Projects |
View |
View resources within a project |
Organization - Organization |
View |
View project activity |
Organization - Organization Organization - Activities |
View |
Add, edit, or delete a project |
Organization - Organization |
View |
Organization - Projects |
Edit |
|
|
A member with the View access level on the Activities domain can access the Activity Browser. This member can therefore see all activities taking place in the organization, including those from Coveo Administration Console pages that they can’t access. |