Customize the Full Search button options
Customize the Full Search button options
Lightning experience
The FullSearch component is a button in the Coveo Insight Panel Lightning Component which lets service agents access a Coveo-powered Full Search page inside the Salesforce console.
|
|
Important
If you implemented your Coveo Insight Panel Lightning Component before the release of Coveo for Salesforce v4.6, you must upgrade your existing Coveo Insight Panel Lightning Component to the new design to activate the new experience. |
This article describes the available options based on your current implementation:
-
FullSearchButtonoptions (New design)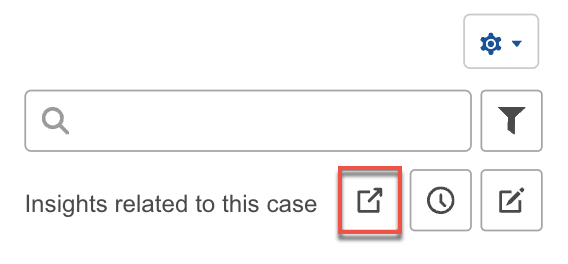
-
FullSearchoptions (Legacy)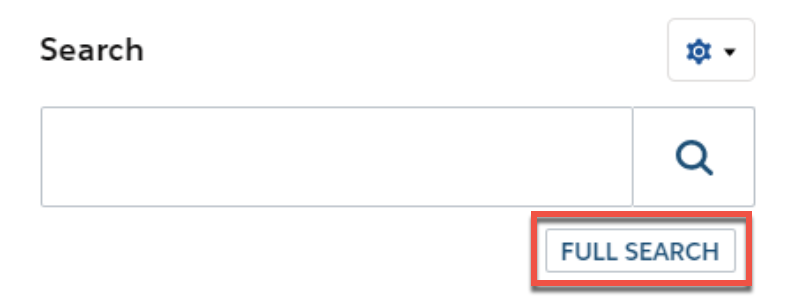
How to modify options
To modify the Full Search button options, you can either use the UI View (as shown below) or the Code View that’s available through the Coveo for Salesforce Interface Editor.
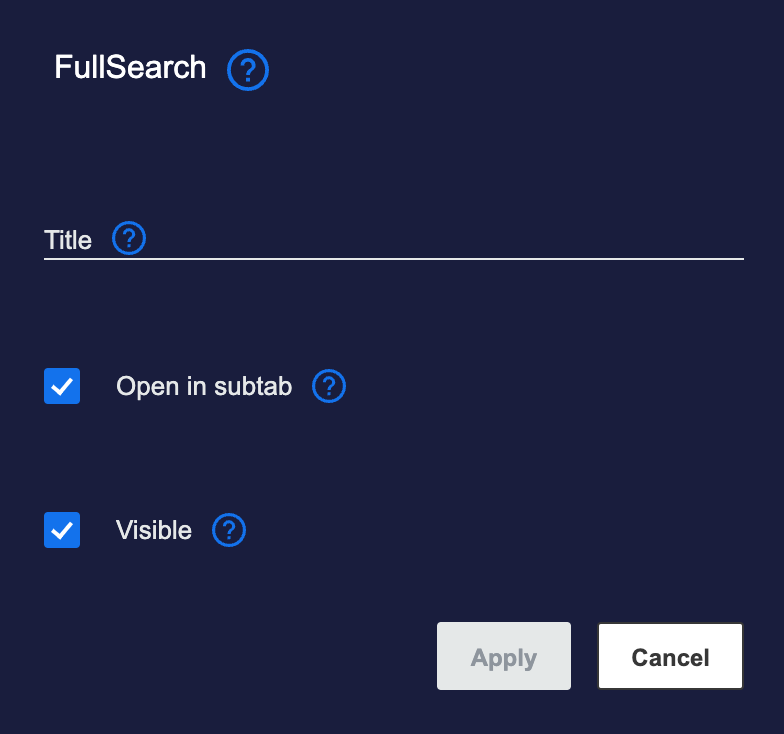
|
|
Tip
In the UI View, click the cogwheel in the upper-left corner of the Interface Editor, and then select FullSearch to see the button options. |
FullSearchButton options
This section lists the options that can be set for the FullSearchButton component.
Specify the tooltip to display
You can specify the tooltip to display by modifying the following code in the Code View:
<button class='CoveoFullSearchButton' data-tooltip='<tooltip>'></button>Where you replace <tooltip> with the tooltip you want to display.
The default value is Open search in a new tab.
Open the Full Search page in a subtab
You can determine whether to open the Full Search page in a subtab by modifying the following code in the Code View:
<button class='CoveoFullSearchButton' data-open-in-subtab='true'></button>The default value is true, meaning that the Full Search page opens in a new subtab by default.
Setting this value to false opens the Full Search page in the same tab as the Coveo Insight Panel Lighting Component.
Specify the name of the component to open
You can specify the name of the component to open when a user clicks the Full Search button by modifying the following code in the Code View:
<button class='CoveoFullSearchButton' data-full-search-component='CoveoV2__FullSearch'></button>The default value is CoveoV2__FullSearch.
FullSearch options
This section lists the options that can be set for the legacy FullSearch component.
Changing the button title
You can modify the button title by entering text in the Title section of the UI View, or by adding the following code in the Code View:
<div class="CoveoFullSearch" data-title="<My Full Search>"></div>Where you replace <My Full Search> with a title of your choosing.
The default value is Full Search.
Opening the Full Search page in the same tab as the Coveo Insight Panel Lightning Component
You can open the Full Search page in the same tab as the Coveo Insight Panel Lightning Component by clearing the Open in subtab checkbox in the UI View, or by adding the following code in the Code View:
<div class="CoveoFullSearch" data-open-in-subtab="false"></div>The default value is true.
Making the button invisible
You can remove the button by clearing the Visible checkbox in the UI View, or by adding the following code in the Code View:
<div class="CoveoFullSearch" data-visible="false"></div>The default value is true.
Changing the default search hub value
The default search hub value of the Full Search page is coveoFullSearch.
To modify this value, perform the following steps:
|
|
Important
|
-
Log in to your Salesforce organization using an administrator account.
-
Create a new Lightning component using the following code sample (see Create Aura Components in the Developer Console):
<aura:component implements="flexipage:availableForRecordHome,lightning:isUrlAddressable" access="global" > <CoveoV2:FullSearch name="coveoFullSearch" searchHub="<MY_SEARCH_HUB>" pageReference="{! v.pageReference}"></CoveoV2:FullSearch> </aura:component>Where you replace
<MY_SEARCH_HUB>with your new search hub value.