Add dashboards
Add dashboards
Members with the required privileges can use the Reports (platform-ca | platform-eu | platform-au) page of the Analytics section of the Coveo Administration Console to create custom usage analytics (UA) dashboards. These custom dashboards can be used to focus on trends and anomalies that aren’t normally found in the default Summary dashboard.
|
|
Note
By default, members of the Administrators and Analytics Managers groups of your organization have access to all dashboards. Dashboards can also be shared with specific members or saved for your own personal use (see Manage the Access to the Dashboard). |
Add a usage analytics dashboard
-
Log in to Coveo (platform-ca | platform-eu | platform-au) as a member of a group with the required privileges to manage reports in the target Coveo organization.
-
On the Reports (platform-ca | platform-eu | platform-au) page, do one of the following:
-
To duplicate an existing dashboard, click the dashboard you want to copy, and then click Duplicate in the Action bar.
-
To create a blank dashboard, click Add, and then select Blank dashboard.
-
To create a dashboard using a preconfigured template:
-
Click Add, and then select Dashboard from template.
-
In the Select a Template panel, select one of the available templates.
-
Click Select Template.
-
If using one of the following templates, specify the template settings:
-
-
-
In the upper-left corner of the report, enter or edit the name and description for the dashboard.
-
Click Save.
-
Add, remove, or modify filters, tabs, sections, and cards as required (see Review and manage dashboards).
|
|
If you have the Enterprise edition, group this report and your other implementation resources together in a project. See Manage projects. |
Templates requiring configuration
"General Search Interface Metrics" template
In the Add General Search Interface Metrics Report panel:
-
Under Search interface, click the dropdown menu, and then select the search interface you want to analyze.
-
Click Add report.
"Generative Answering Performance" template
|
|
Notes
|
In the Add Generative Answering Performance Report panel:
-
Under Select the search hub interface (Origin level 1) where Relevance Generative Answering is deployed, select the search interface that you want to analyze.
-
Under Select the answer generated custom dimension name, select the
c_answergeneratedcustom dimension that you created for RGA. -
(Optional) Under Select the Case Submission custom event value, select the custom event value that’s logged when a user submits a case during the same visit when accessing the RGA-enabled search interface. This data is used to populate the report cards in the dashboard’s Self Service tab, and lets you see the impact of RGA on case submission, and by extension on self-service success.
-
Click Add report.
"Case Creation Page Metrics" template
|
|
Note
This report uses custom data, and therefore only works with the UA Protocol. If your Coveo implementation uses the Event Protocol, this report won’t function as expected. |
In the Add Case Creation Page Metrics Report panel:
-
Under Case creation page, click the dropdown menu, and then select the page you want to analyze.
-
Under Select Submit case custom event, click the dropdown menu, and then select the name of the custom event that’s logged when a user creates a case.
-
Under Select Cancel case custom event, click the dropdown menu, and then select the name of the custom event that’s logged when a user cancels their case creation. Select None if your page doesn’t contain a Cancel button.
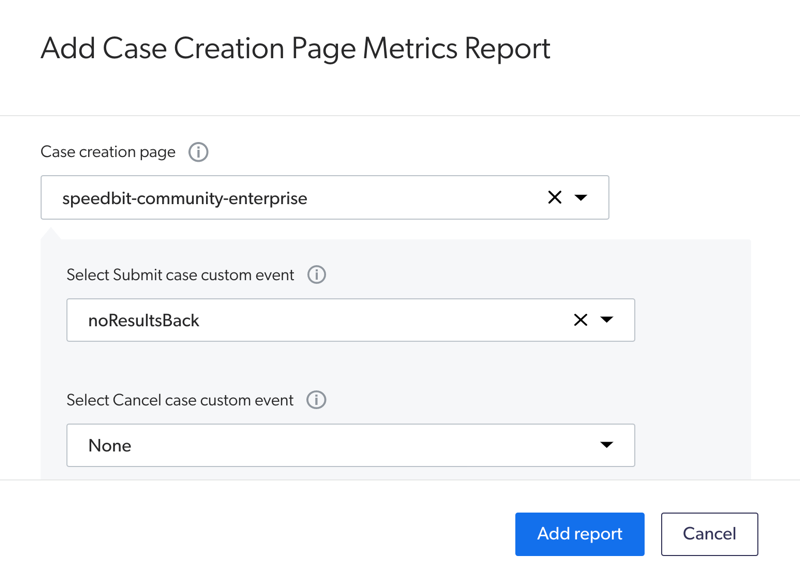
-
Click Add report.
"Search Performance" template
In the Add Search Performance Report panel:
-
Under Select search interface (Origin level 1), click the dropdown menu, and then select the search interface you want to analyze.
-
Click Add report.
"Support Agents Adoption" template
|
|
Note
This report uses custom data, and therefore only works with the UA Protocol. If your Coveo implementation uses the Event Protocol, this report won’t function as expected. |
In the Add Support Agents Report panel:
-
In the first input, enter the Total number of agents in your organization.
-
In the Select custom dimension name (unique case identifier) input, enter the name of the dimension that uniquely identifies your support cases.
-
Under Select agent side panel (Origin level 1), click the dropdown menu, and then select the search interface you want to analyze.
-
Under Select agent full search page (Origin level 1), click the dropdown menu, and then select the search interface you want to analyze.
-
Click Add report.
NoteWhen you don’t already have a dimension that covers this use case, ask a developer to set up the dimension, and then add it in the Administration Console (see Send your own UA events and Add dimension on custom metadata). Otherwise, some metric cards on the report won’t load.
"A/B Testing" template
|
|
Note
Your Coveo organization must contain at least two query pipelines associated with an active A/B test, and UA data must be available for at least one of the two pipelines.
Otherwise, you’ll get the |
In the Add A/B Testing Report panel:
-
Under Select A/B test, click the dropdown menu, and then select one of the available test sets.
NoteThe dropdown menu lists all test sets available for your Coveo organization, not only the A/B tests created in the Coveo Administration Console.
-
In the Select item A and Select item B dropdown menu, select the two items (not necessarily pipelines) in the selected test set that you want to compare.
-
Click Add report.
Required privileges
The following table indicates the required privileges to view and edit dashboards from the Reports (platform-ca | platform-eu | platform-au) page and associated panels (see Manage privileges and Privilege reference).
|
|
Note
Access to dashboards or part of their content may be further restricted as a function of the member (see Manage access to reports and Manage permission filters). |
| Action | Service - Domain | Required access level |
|---|---|---|
View dashboards |
Analytics - Analytics data Analytics - Reports Organization - Organization |
View |
Edit dashboards |
Analytics - Analytics data Organization - Organization |
View |
Analytics - Reports |
Edit |
|
Analytics - Administrate |
Allowed |