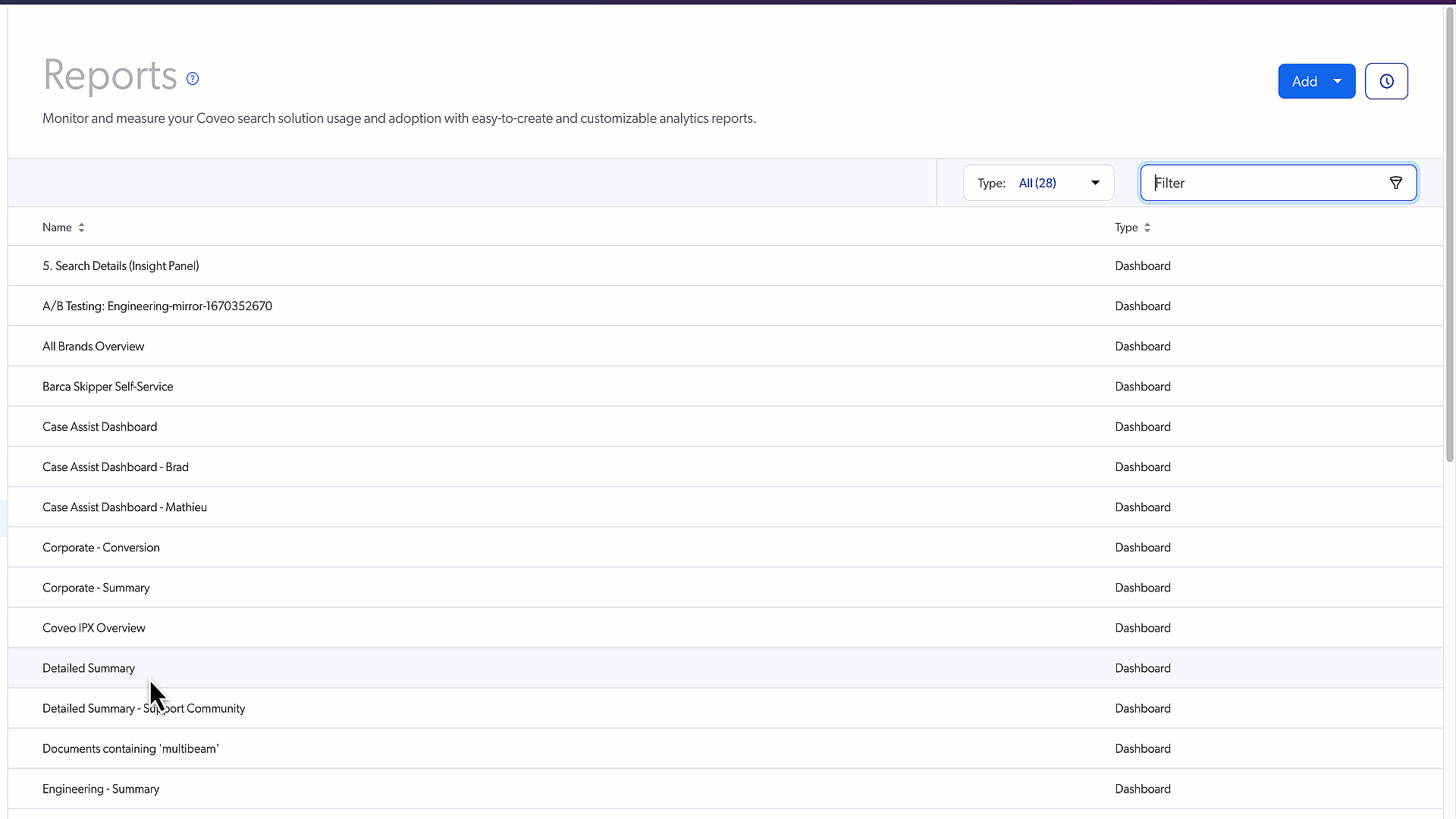Manage reports
Manage reports
You can use the Coveo Administration Console Reports (platform-ca | platform-eu | platform-au) page to manage the usage analytics (UA) reports of a Coveo organization when you have the required privileges.
Instead of opening each report to perform management actions such as duplicating, deleting, and editing, you can perform these actions directly on the Reports page that lists all reports of your organization.
Add a dashboard
-
On the Reports (platform-ca | platform-eu | platform-au) page, click the Add dropdown menu.
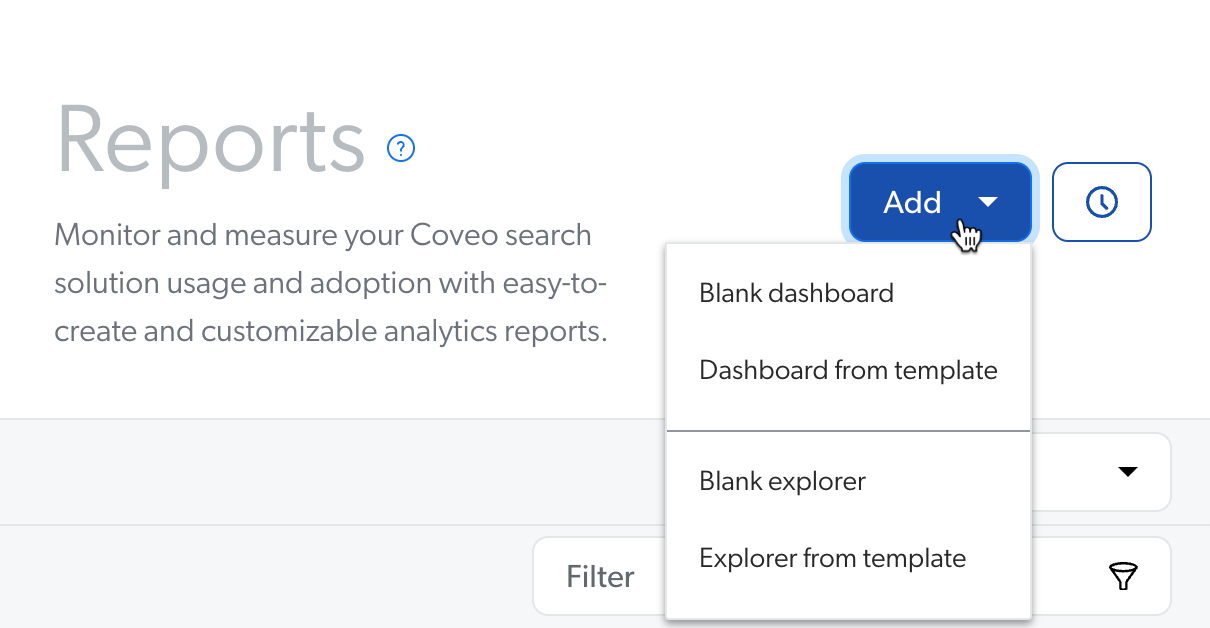 Note
NoteIf the Add button is grayed and unresponsive, you don’t have all of the required privileges to perform this action.
-
Select Blank dashboard or Dashboard from template (see Add dashboards).
-
Fill the empty dashboard with tabs, sections, and cards (see Review and manage dashboards).
-
Click Save.
Manage a report
Select the report that you want to manage, then click the desired operation in the Action bar.
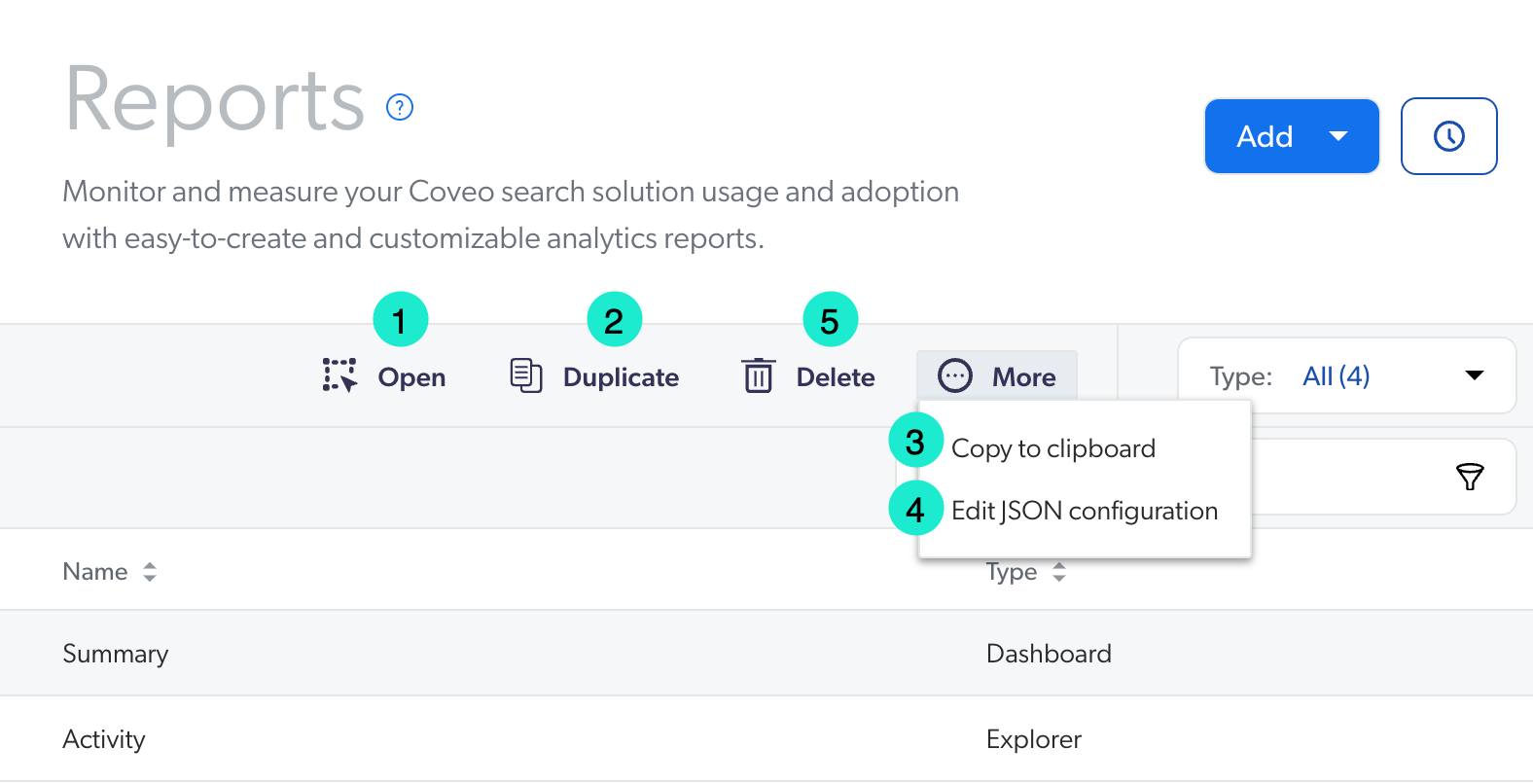
1 |
Open: You can use this option when you want to view or edit the report. |
||||
2 |
Duplicate: You can use this option when you want to create a copy of an existing report. A copy of the original report is created and ready to be modified (see Review and manage dashboards or Review and manage explorers). |
||||
3 |
More > Copy to clipboard: You can use this option when you want to export a report configuration in another Coveo organization. The configuration is automatically copied in your clipboard upon selecting this option. To import the configuration into another one:
|
||||
4 |
More > Edit JSON configuration: You can use this option when you want to:
|
||||
5 |
Delete: You can use this option when you want to permanently remove a report. In the Delete Report confirmation dialog that appears, click Yes. |
Edit a report
To access Edit mode, click Edit in the upper-right corner of a report. You can perform additional operations on a report in Edit mode:
Review report management activities
As part of your duties, you may need to review activities related to reports for investigation or troubleshooting purposes.
To do so, in the upper-right corner of the Reports (platform-ca | platform-eu | platform-au) page, click .
See Review resource activity for details on activities and alternative ways to access this information.
Required privileges
The following table indicates the privileges required for members to view or edit elements of the Reports page and associated panels (see Manage privileges and Privilege reference).
|
|
Note
Access to dashboards or part of their content may be further restricted as a function of the member (see Manage access to reports and Manage permission filters). |
| Action | Service - Domain | Required access level |
|---|---|---|
View dashboards and explorers |
Analytics - Analytics data Analytics - Dimensions Analytics - Named filters Analytics - Permission filters Analytics - Reports Organization - Organization |
View |
Edit dashboards and explorers |
Analytics - Analytics data Analytics - Dimensions Analytics - Named filters Analytics - Permission filters Organization - Organization |
View |
Analytics - Data exports Analytics - Reports |
Edit |
|
Access the Activity Browser and view all organization activities |
Organization - Activity |
View |
|
|
A member with the View access level on the Activities domain can access the Activity Browser. This member can therefore see all activities taking place in the organization, including those from Coveo Administration Console pages that they can’t access. |