Edit a source JSON configuration
Edit a source JSON configuration
The source configuration in JSON format contains source parameters in key-value pairs. While many of the parameters can be configured through the Coveo Administration Console user interface, others such as rarely used parameters or new parameters that aren’t yet editable through the user interface, can only be changed or added in the JSON configuration.
Members with the required privileges can use the Edit configuration with JSON panel to review specific aspects of the source configuration.
You use the Edit configuration with JSON panel to customize the source only to perform documented changes or when instructed to do so by Coveo Support. You should be a developer or, at least, understand the JSON syntax to attempt to change the source JSON configuration.
|
|
Notes
|
Access the "Edit configuration with JSON" panel
On the Sources (platform-ca | platform-eu | platform-au) page, click the desired source, and then click More > Edit configuration with JSON in the Action bar.
Edit the JSON configuration
|
|
|
-
In the Edit configuration with JSON panel, when you know the section in which you want to make changes, select it (see Show only one configuration section).
-
When you know the parameter or value that you want to change, you can search it to more easily locate it in the configuration (see Search for a keyword).
-
Make the changes in the JSON configuration box based on examples or information you receive from Coveo Support (see Source JSON modification options).
NoteAs you make modifications, when the format isn’t valid JSON, several features indicate what and why it’s invalid, including the following message that appears at the bottom of the JSON configuration box:
The JSON configuration is syntactically invalid.For example, in the configuration below, a comma shouldn’t be there at the end of line 27.
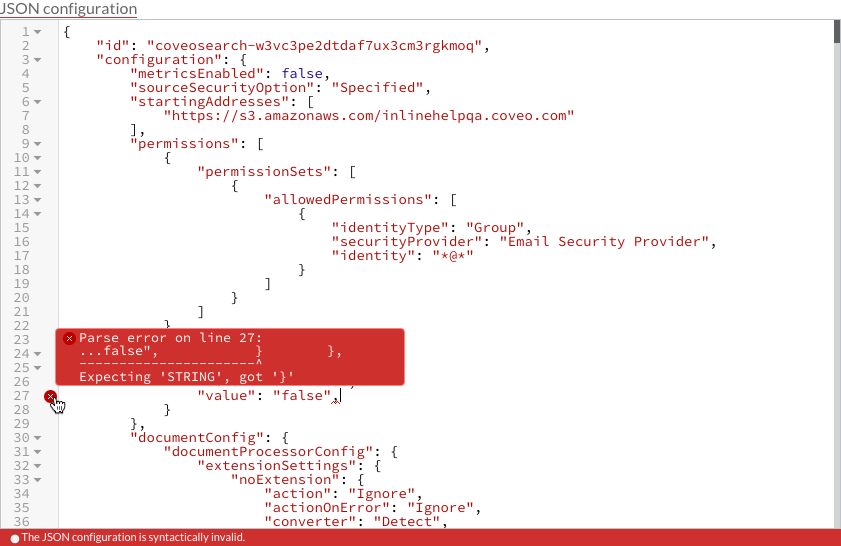
-
When you’re done and the JSON is valid:
-
Click Save to save and close the panel.
Notes-
Clicking Save defers the source rebuild operation, which is necessary to apply changes to the indexed items. Therefore, if you made changes that will affect the indexed items, we recommend that you rather use the Save and Rebuild option. However, if you’re sure that your changes won’t affect the indexed items in any way, such as changes relative to the source credentials, you may click Save to avoid an irrelevant rebuild operation. Since a source with several millions of items may take weeks to rebuild, choosing the Save option when possible prevents stressing the Coveo and system server resources.
-
If you change fields or mappings and don’t rebuild the source, the changes will apply only to new source items following a source refresh.
OR
-
-
Click Save and Rebuild if you’re ready to rebuild your source to make changes effective.
-
-
If you clicked Save, back on the Sources (platform-ca | platform-eu | platform-au) page, under the source Status column, click Launch rebuild when you’re ready or wait for the next scheduled source rebuild to make the changes effective.
-
Validate that the changes perform as expected.
Show only one configuration section
The JSON configuration information can contain a lot of information. It’s divided into several sections. By default, All sections appear in the JSON configuration box, but you can choose to show only specific sections to find what you’re looking for.
-
In the Edit configuration with JSON panel, select the section to display:
-
All
-
Configuration: lists source parameters, item configuration, permissions, and address patterns which are used to retrieve items from a system.
NoteMore advanced and more rarely used parameters, known as hidden parameters, are listed in the tab but are absent from the source configuration panel. Therefore, you can only add or modify hidden parameters in the Configuration tab.
-
Mappings: lists all definitions that map content (metadata or a specific value) to a Coveo index field (
fieldNameparameter) for each source item (see Manage source mappings). -
Objects (Salesforce sources only): lists all Salesforce objects and fields selected to be contained in the source (see JSON Salesforce objects section).
-
Pre-conversion extensions/Post-conversion extensions: lists all extensions (pre-conversion / post-conversion) that are applied on the source (if any) (see Manage extensions).
-
When you only want to change a parameter value, select the Configuration tab to only see the source parameters.
Search for a keyword
Use the implemented search feature to find source configuration elements such as parameters names and values.
-
In the Edit configuration with JSON panel, when you want to search the whole JSON configuration, ensure that All is selected in the Display section dropdown menu (see Show only one configuration section).
-
In the JSON configuration box, fill the Search box with the desired keyword(s):
-
Click anywhere in the JSON configuration box.
-
Select Ctrl+F (Windows) or Command+F (Mac).
-
In the Search field that appears at the top of the JSON configuration box, type the desired keyword(s), and select Enter.
When present, the keyword occurrences are highlighted with a yellow background. The box content scrolls when needed to ensure that the first keyword occurrence is visible.
-
-
Repeat steps 1 and 2 to automatically scroll in the JSON configuration box to review the other keyword occurrences.
|
|
Note
The search feature also supports regular expressions (regex). |
Add notes about your changes
Making changes through the JSON configuration provides flexibility, but changes aren’t necessarily visible in the Administration Console user interface.
In the Edit configuration with JSON panel, it’s a best practice to use the Change notes box to log change information such as who made what change when and why.
To answer the who, what, when, and why questions:
2016-03-08 MBaker: Change RequestsTimeoutInSeconds from 60 to 300 to minimize timeouts on slow systems.
What’s next?
Explore the available JSON modification options.