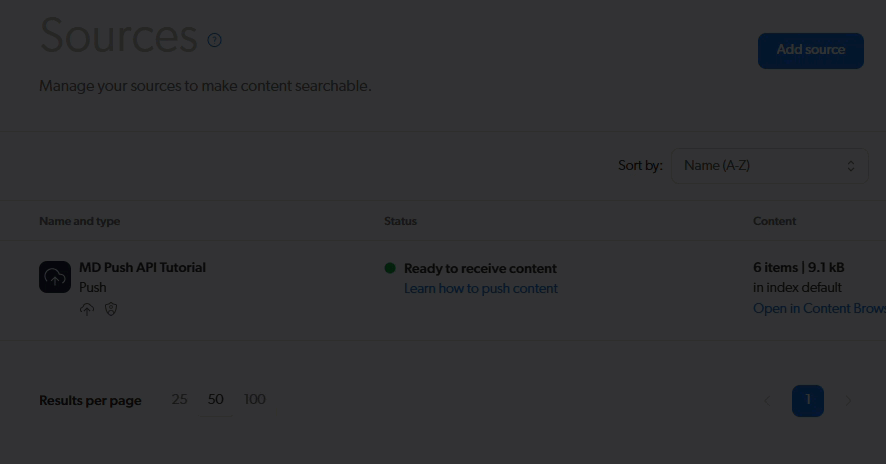Add a Push source
Add a Push source
Coveo has dedicated connectors for many web and on-premises systems, letting you quickly make application content searchable. See the connector directory for the full list.
However, you may want to index the content of applications that don’t have a dedicated connector. In such cases, the Push source is one of the generic sources to consider for making the desired content searchable with Coveo.
For example, let’s say you have an on-premises content management system (CMS) developed in-house. With a push approach, one of your developers could create a crawler to retrieve this content and push it to your Coveo organization using the Push API. As the name suggests, this indexing approach involves only outbound calls from your infrastructure, with no inbound calls from the Coveo Platform. But before pushing content to your Coveo organization, you must create a Push source to receive the content.
Architecture diagram of Coveo’s push indexing components
The following diagram shows the main interactions between a custom crawler, the Push API, the indexing pipeline, a Push source, and the other components involved in this process.
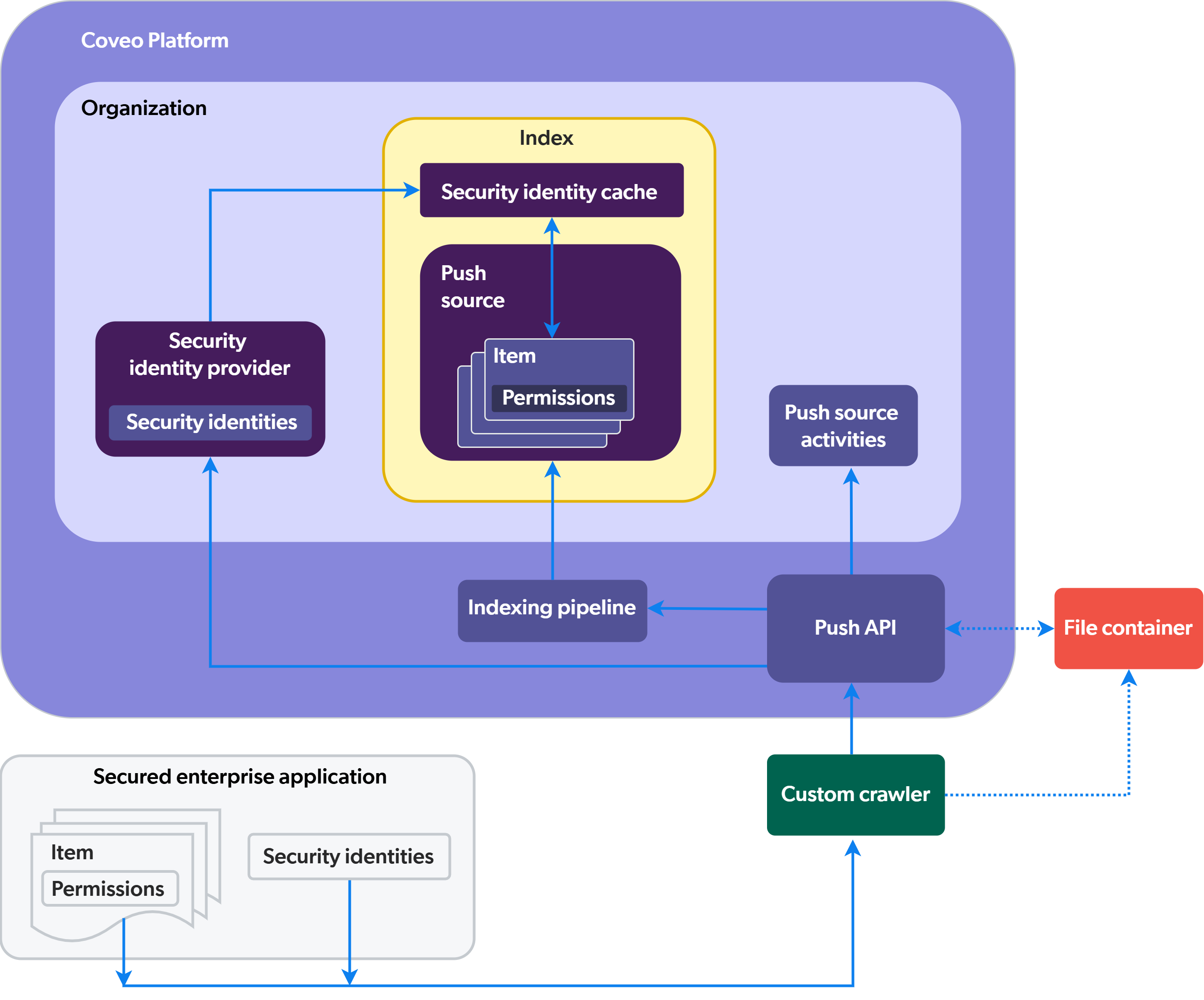
Source key characteristics
The following table presents the key characteristics of a Push source.
| Features | Supported | Additional information | |
|---|---|---|---|
All content update operations are triggered by Push API calls. |
|||
Content security options |
|||
metadata indexing for search |
Automapping of metadata to a field with a matching name |
||
Automatically indexed metadata |
Sample of autopopulated fields (no user-defined metadata required):
Sample of autopopulated fields (API call parameter of matching name required):
After adding or updating items, inspect your item field values in the Content Browser. |
||
Collected indexable metadata |
Parameters specified in API call payloads that don’t match an existing field name are collected, but not indexed. |
||
Add a Push source
Follow the instructions below to add a Push source.
-
On the Sources (platform-ca | platform-eu | platform-au) page, click Add source.
-
In the Add a source of content panel, click the Push source tile.
-
Configure your source.
|
|
Leading practice
It’s best to create or edit your source in your sandbox organization first. Once you’ve confirmed that it indexes the desired content, you can copy your source configuration to your production organization, either with a snapshot or manually. See About non-production organizations for more information and best practices regarding sandbox organizations. |
"Configuration" tab
On the Add a Push source page, the Configuration tab is selected by default. It contains your source’s general and authentication information, as well as other parameters.
General information
Source name
Enter a name for your source.
|
|
Leading practice
A source name can’t be modified once it’s saved, therefore be sure to use a short and descriptive name, using letters, numbers, hyphens ( |
When coding a crawler to push content in this source, a developer will need this name to get the corresponding sourceId.
Push API URL
This field, available only after source creation, contains the URL you must use to add and update an item in your source in the following format:
| Primay region | URL |
|---|---|
|
|
|
|
|
|
|
The URL that you can Copy to clipboard contains your <ORGANIZATION_ID> and <SOURCE_ID>, which are required parameters for all operations regarding your source.
See the Item section in Push API to test API calls.
Optical Character Recognition (OCR)
If you want Coveo to extract text from image files or PDF files containing images, enable the appropriate option.
The extracted text is processed as item data, meaning that it’s fully searchable and will appear in the item Quick view. See Enable optical character recognition for details on this feature.
API key
Select the Create an API key checkbox to create an API key with the relevant privileges.
The following set of privileges is required to push items to the source:
-
Content > Push items to sources > Allowed (for the target source)
-
Content > Sources > View all
-
Organization > Organization > View
The following set of privileges is required to push security identities to the security identity provider:
-
Content > Push identities to security providers > Allowed
-
Content > Security identity providers > View
-
Organization > Organization > View
Consequently, if your source indexes secured content using the Same users and groups as in your current permission system Content security option, the API key will include all privileges from both sets.
The API key successfully created dialog containing your private key value will appear after you click Add source.
|
|
Notes
|
Project
Use the Project selector to associate your source with one or more Coveo projects.
"Content security" tab
Select who will be able to access the source items through a Coveo-powered search interface. For details on this parameter, see Content security.
|
|
Note
If you make your source secure by selecting the Same users and groups as in your current permission system content security option, your crawler process must push item permissions along with the content (see Manage security identities in a security identity provider and Manage items and permissions in a Push source). |
"Access" tab
In the Access tab, specify whether each group (and API key, if applicable) in your Coveo organization can view or edit the current source.
For example, when creating a new source, you could decide that members of Group A can edit its configuration, while Group B can only view it.
For more information, see Custom access level.
Required privileges
You can assign privileges to allow access to specific tools in the Coveo Administration Console. The following table indicates the privileges required to view or edit elements of the Sources (platform-ca | platform-eu | platform-au) page and associated panels. See Manage privileges and Privilege reference for more information.
|
|
Note
The Edit all privilege isn’t required to create sources. When granting privileges for the Sources domain, you can grant a group or API key the View all or Custom access level, instead of Edit all, and then select the Can Create checkbox to allow users to create sources. See Can Create ability dependence for more information. |
| Actions | Service | Domain | Required access level |
|---|---|---|---|
View sources, view source update schedules, and subscribe to source notifications |
Content |
Fields |
View |
Sources |
|||
Organization |
Organization |
||
Edit sources, edit source update schedules, and edit source mappings |
Organization |
Organization |
View |
Content |
Fields |
Edit |
|
Sources |
|||
View and map metadata |
Content |
Source metadata |
View |
Fields |
|||
Organization |
Organization |
||
Content |
Sources |
Edit |
What’s next?
-
If your Push source is secured, create a security identity provider.
-
Create the fields you need in your index.
Remember, any metadata you push to your source is automatically mapped to an existing field with the same name. For example, if your Coveo organization has a
versionfield,versionmetadata values in the items you push to your source will automatically populate this field.-
Keep track of the field names you create using the Fields (platform-ca | platform-eu | platform-au) page.
-
Avoid creating fields that Coveo automatically creates and populates.
-
Don’t create fields with names that match reserved item payload key names. It’s good practice to use a naming convention that clearly distinguishes your fields and metadata from Coveo’s.
-
-
Use the Push API to push content to your source.