Get started with Coveo-powered search pages
Get started with Coveo-powered search pages
Most Coveo-powered search pages built with the Atomic library are fundamentally similar. They typically consist of a search bar, a result list, and some facets. This page summarizes the features you can leverage and how you can get the most out of your Coveo-powered search page.
Where to start?
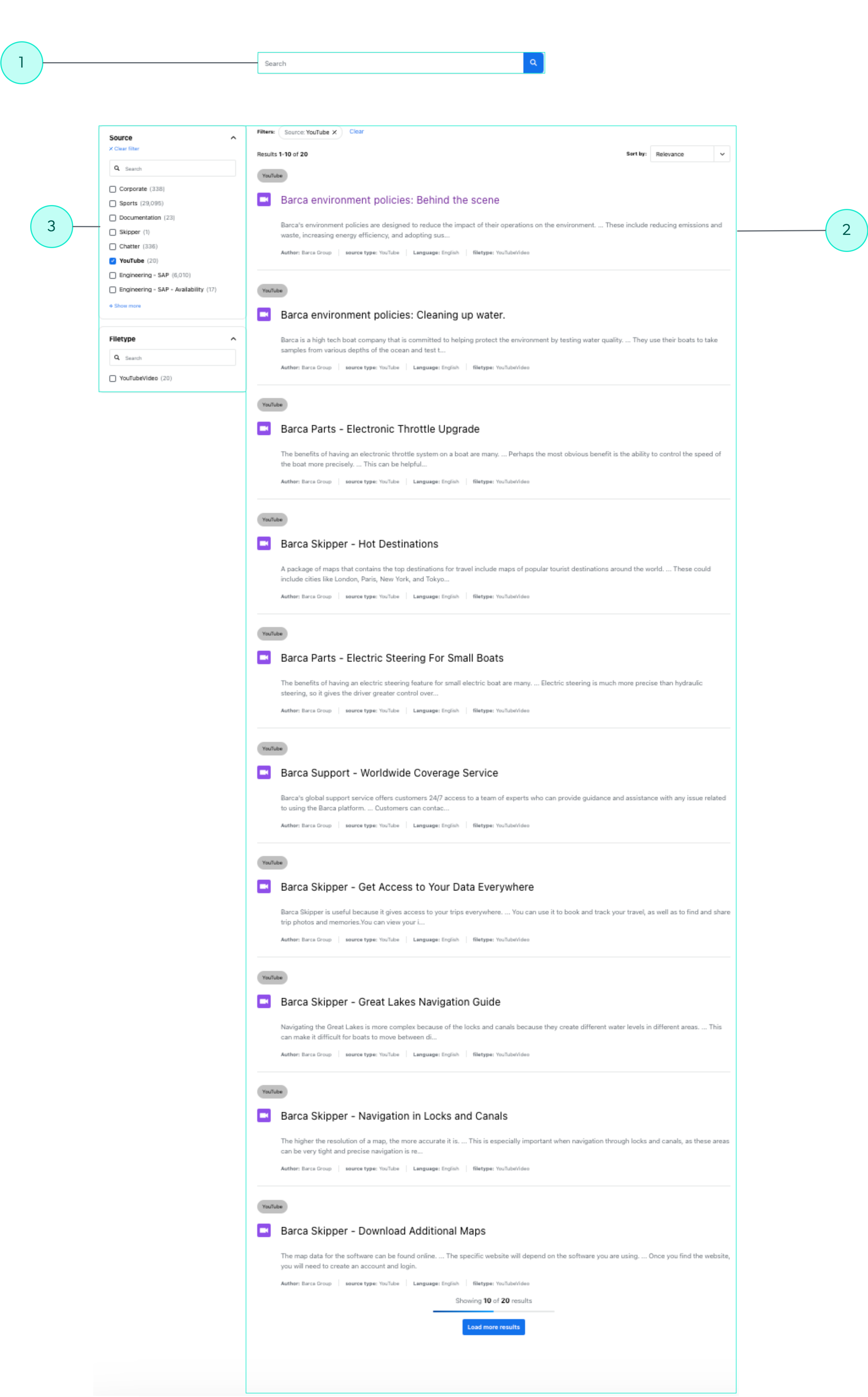
1 |
Enter keywords or expressions in the box, and then click the search button or hit |
2 |
|
3 |
Query syntax overview
The following table summarizes the various ways you can make more precise queries. The query syntax is especially useful when you want to leverage the metadata that the Coveo Platform makes searchable. For more information, see Search prefixes and operators.
| Example | Items returned |
|---|---|
|
Items in which |
|
Items containing this exact phrase. |
|
Emails of which the |
|
Items for which the |
|
Items for which the date in the |
|
Items containing the keywords matching the logic specified by the operators ( |
|
Items containing either |
Search results

1 |
Number of results on the current page and in total. |
2 |
Facet values selected. |
3 |
Click Clear to reset all facet selections. |
4 |
Select Relevance or Most recent to change the search result sorting. |
Search result templates
Each search interface includes several search result templates that are each optimized to show the most significant metadata of a given type of item. The following example shows a YouTube video search result.
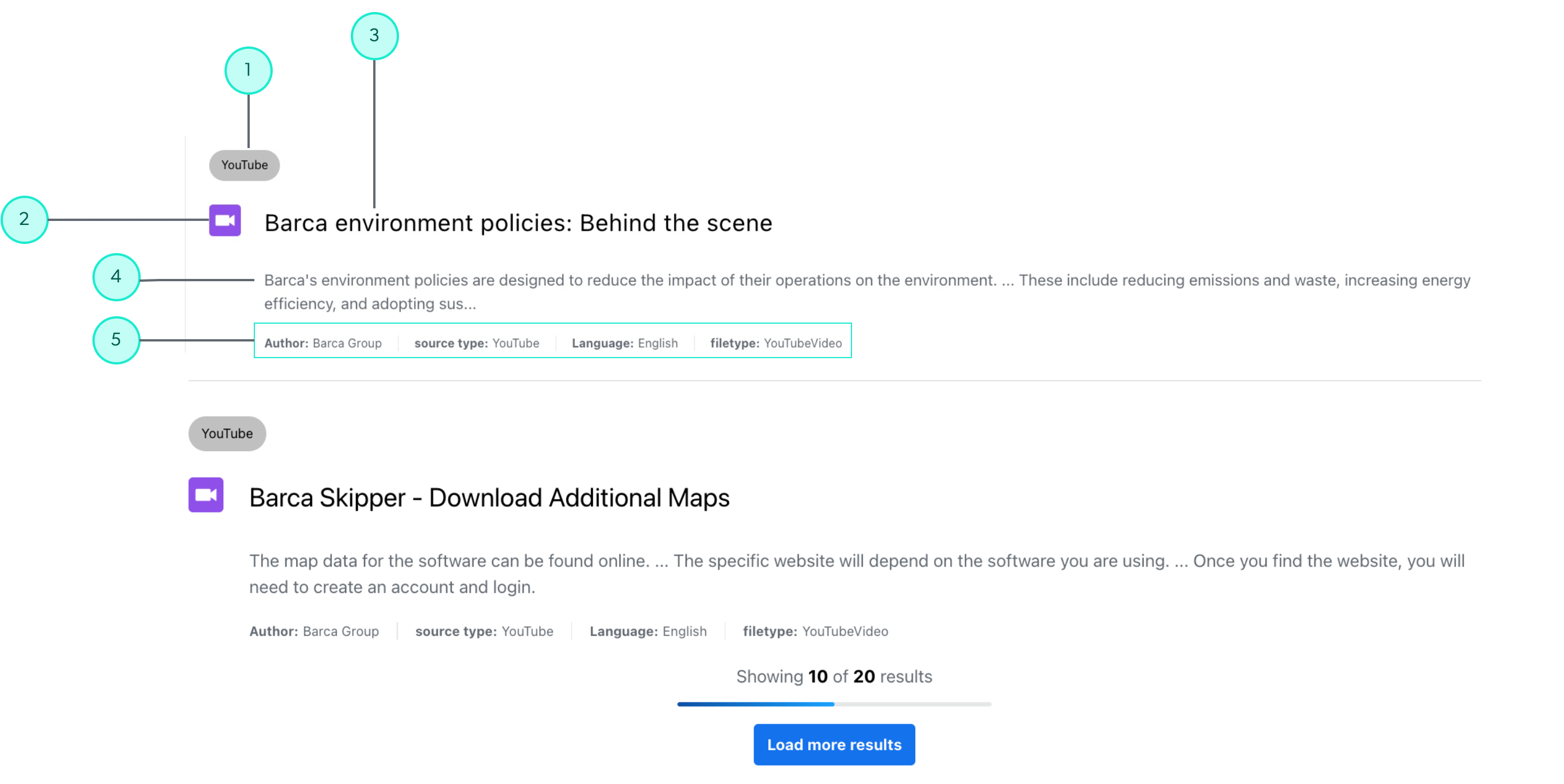
1 |
Item type tag |
2 |
Icon for YouTube items |
3 |
Video title |
4 |
Video description excerpt |
5 |
YouTube video metadata |
Search result quick view
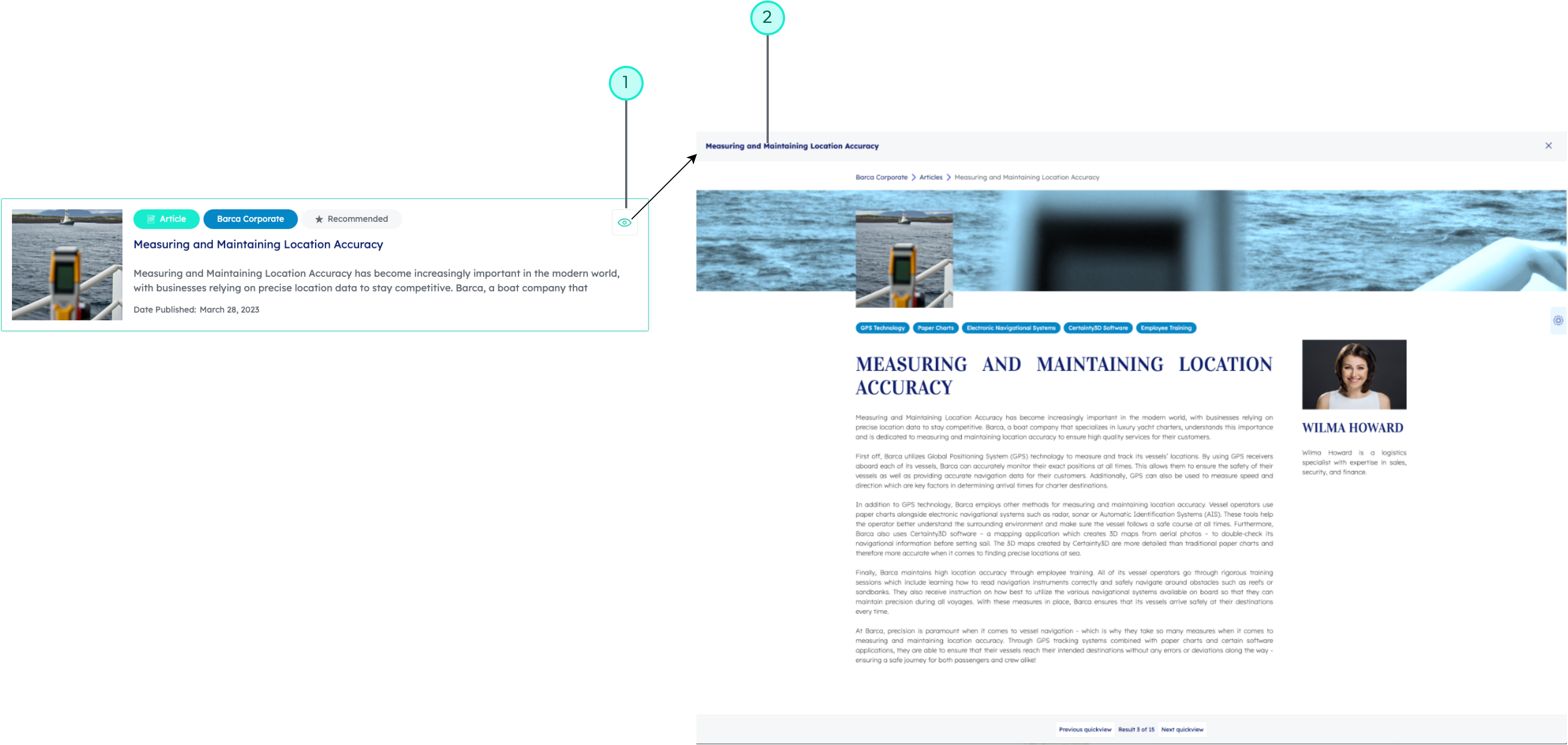
1 |
Click the Quick view button for a search result you want to review. |
2 |
Click the title to open the item in its native application. |