Creating a search driven page in a Salesforce community
Creating a search driven page in a Salesforce community
The Coveo Community Search component is the Locker compliant version of the Coveo Search component.
A search driven page is a search page that dynamically shows content without requiring your users to enter a query. It’s usually displayed in such a way that it doesn’t look or feel like a search page, while still benefiting from the flexibility and dynamism of a search page.
In a Salesforce community, you can use the Coveo Lightning components to produce search driven pages.
In this tutorial, you’ll learn how to change the Case List page to make it a search driven page, so that the case order is the most relevant.
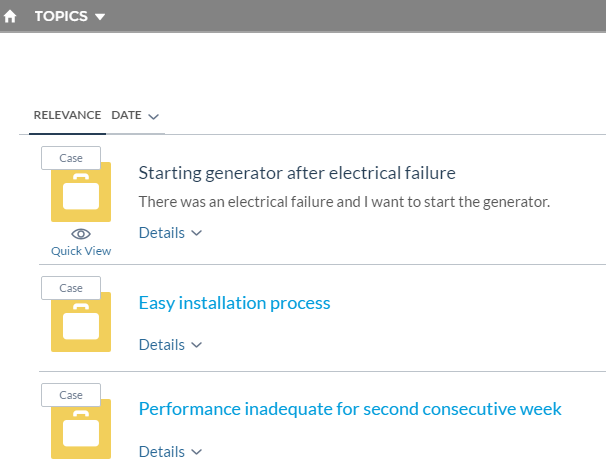
By default, the most relevant results are the most selected results.
-
In the drop down menu at the top of the page, select the page you want to make search driven.
For this tutorial, select the Case List page.
-
In the menu on the left, select Components, and under Custom Components, locate the Coveo Community Search component.
-
Drag the component and drop it where you want to put your search interface.
If you have already inserted a search page in your community, you may notice that this search page was displayed. Since you’ll want a different display for your search driven page, you must choose a new name for your component.
In the floating option box, under Name, enter a new name for your component.
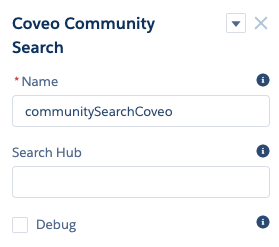
-
Set up the search page.
-
In the upper right corner, select Preview to access Preview mode.
-
In the Coveo box, select Set Up a Search Page.
-
When prompted to select the tabs, select the appropriate tabs.
In this tutorial, since you only want to display cases, leave only the Salesforce Cases box checked.
You can always modify the search component later.
-
-
You won’t notice that your search component doesn’t have any results. To fix this, see autoinjectbasicquery.
-
Your component should now work as expected. However, you’ll most likely want to customize it to fit your needs and requirements. The Interface Editor allows you to edit your search pages to fit your needs.
To learn how to use the Interface Editor, see Interface Editor.
An interesting thing to add is a card or table layout, which the Coveo JavaScript Search Framework can allow you to do (see JavaScript Search Framework result layouts).
For references on the Coveo JavaScript Search Framework, see Coveo JavaScript Search Framework - Reference Documentation.
By default, the Coveo Community Search Lightning component doesn’t include a search box. To learn how to include one, see Coveo Component Searchbox.