Pin rules for product listing pages
Pin rules for product listing pages
In the Product listings manager of the Coveo Merchandising Hub (CMH), merchandisers can define pin ranking rules to make specific products appear in specific positions on one or more product listing pages (PLPs). However, multiple pin rules with the same target can conflict with one another.
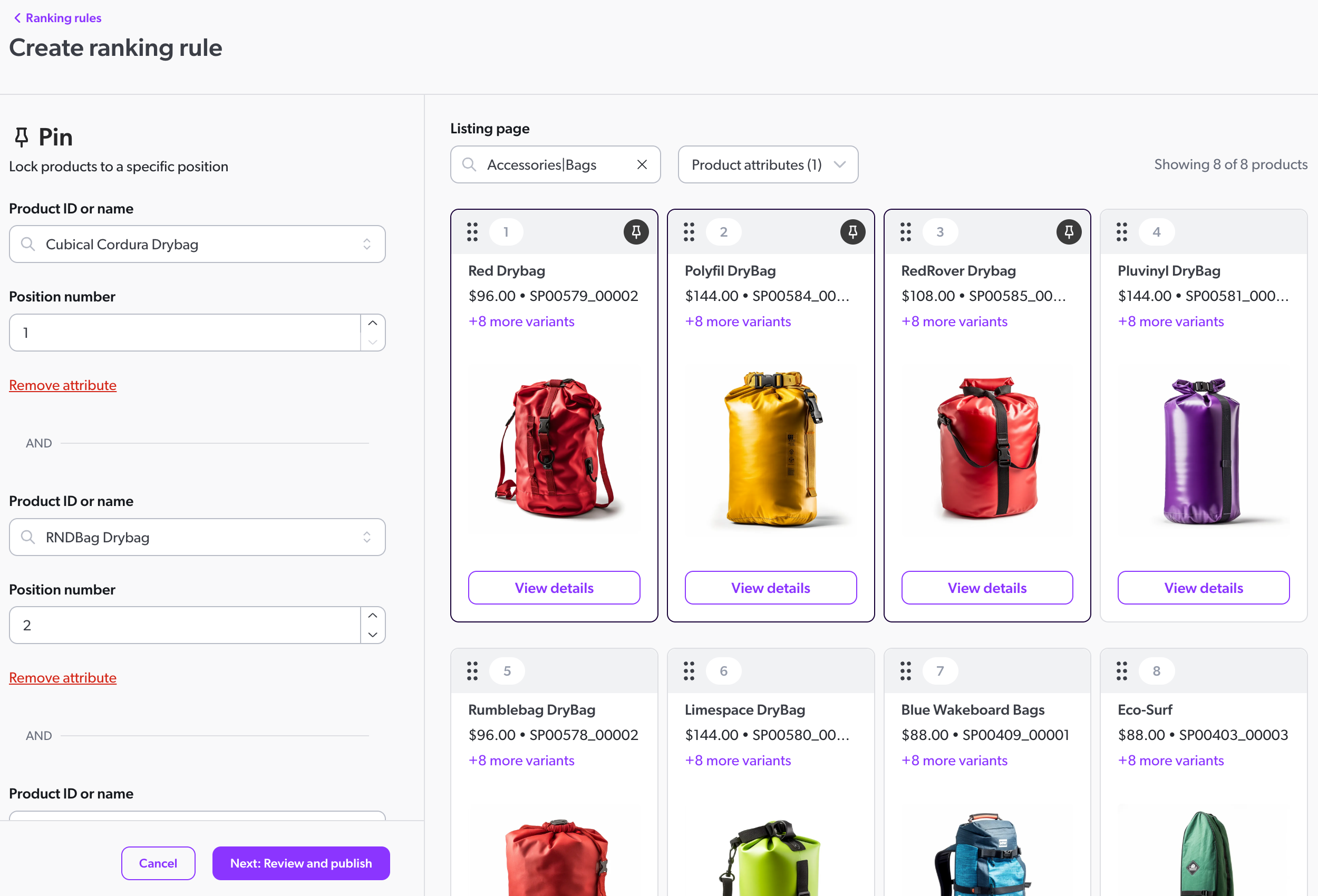
Use case examples
Pin ranking rules can be used to address a variety of use cases. Here are a few examples:
-
Enforce a specific order: Pin products to the top of a PLP to enforce a specific order.
-
Pin best sellers: Pin the best-selling products of a given category to the top of that category’s PLP.
-
Pin clearance items: Pin clearance items to the top of a PLP to increase their visibility.
Pin rule conflicts
Pin ranking rules override the content that should otherwise appear at a specific position on the PLP. This includes other pin rules that target the same position, so merchandisers must not create multiple pin rules that target the same position for the same listing page.
Pin rule conflicts are resolved on a last-in, first-out basis.
On March 1, you create a rule that pins the product "Eco-Bag" at position 2 for the Accessories|Bags PLP.
On March 10, you create another rule that pins the product "Limespace DryBag" at position 2 for the Accessories|Bags and Accessories|Bags|Drybags PLPs.
Because both pin rules target the same position for the Accessories|Bags PLP, only the most recent rule applies.
When a user navigates to the Accessories|Bags PLP, "Limespace DryBag" is pinned at position 2.
Prerequisites
To create rules in the Coveo Merchandising Hub (CMH), you must meet the following prerequisites:
-
You must choose the correct property to ensure that your changes affect the intended listing pages.
Create a pin rule
-
In the CMH, access the Product listings manager.
-
From the navigation tabs, select ranking rules and then click Create ranking rule.
-
Under This rule will apply to, define the scope of the rule.
-
Locale: Select the locale for which the pin rule will apply. By default, a rule applies to all available locales.
-
Audiences: Select the audience for which the pin rule will apply. By default, a rule applies to all visitors.
-
listing page: Pin rules can’t be used if your rule is scoped to All listing pages, so select Specific listing pages.
Select an Operator. Currently, only the
Isoperator is available.Select one or more listing pages to which the pin rule will apply, and then click Done.
-
-
Under Choose an action, select Pin.
-
To pin a product, you can either search for the product or use the preview to select the products to pin.
-
To search for a product:
-
Under Product ID or name, select the product to pin.
-
Under Position number, enter the number of the position where the product will appear on the PLP.
-
(Optional) To pin more than one product, click Pin another product and repeat the previous steps.
-
-
When using the preview, drag a product and drop it at a position to pin it there.
-
-
Click Next: Review and publish.
Leading practicesYou can preview the effect of your rules in the panel on the right side of the page. Use this panel to see how the rule affects the products on the listing page for a given locale.
-
Review your rule configuration and then click Next: Publish.
-
Under Rule name, enter a meaningful name for your rule.
-
Click Publish now. The rule now applies.
Manage existing pin rules
-
In the CMH, access the Product listings manager.
-
From the navigation tabs, select ranking rules.
-
Locate the rule you want to manage.
-
Click Modify. You now have to option to modify the rule configuration, modify the publish settings, or delete the rule:
-
To modify the rule configuration, click Rule.
-
To modify the publish settings, click Publish settings.
-
To delete the rule, click Delete.
-