Schedule experiences
Schedule experiences
In this article, we’ll show you how to schedule an experience to automate the launching and pausing. We’ll also discuss some use cases around scheduling and some of the rules you’ll need to be aware of.
Why schedule?
Scheduling is a good option if you would like to time an experience to automatically start and end in line with weekend messages, late night cut-offs, Black Friday messaging, campaigns, or promotions.
|
|
Leading-practice
We give you the flexibility to start an experience ahead of its scheduled start and end an experience ahead of its scheduled end. See Modifying a schedule for details. |
Before adding a schedule to an experience, please review the following points:
Timezone
-
The timezone used for scheduling is taken from the current timezone for the device used to set the schedule. As an example, if a user in London sets a schedule to end at 13:00 GMT, for visitors in Rome, which is in the time zone GMT + 1, the experience will end at 14:00
Start date/time
-
All schedules must have a start date/time–by default this is the current date/time +1 hr
-
There needs to be a minimum of 15 mins between the current time and the scheduled start time
End date/time
-
By default, the end date/time is the current date/start time +1hr
-
There needs to be a minimum of 15 mins between the scheduled start time and the end time
-
If you clear the end date/time, the experience will run continuously until you pause it
-
When the end date/time is reached, the experience will be paused and visible in the Paused view
Add a schedule
Step 1
Open your experience and switch to the Settings tab. Select Edit in the Details card
Step 2
Select a start date using the date picker and use the up, down, right, and left arrow keys on your keyboard to set the start time
Step 3
Select an end date using the date picker and use the up, down, right, and left arrow keys on your keyboard to set the end time
In the following example, the user has scheduled the experience to start at 9 AM on Tuesday 14 November 2017 and end on Friday 17 November at 11:30 PM:
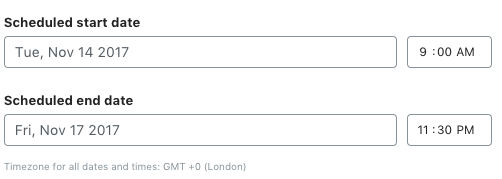
Step 4
Select Save to confirm
The experience will now display in the Scheduled view in Experiences.
To give you a heads-up prior to going live, we’ll notify you 30 minutes before the scheduled start date/time. You can see this notification in the Settings view:

|
|
Note
We’ll also notify you 30 minutes before the scheduled end date/time. |
When the scheduled start date/time is reached, the experience will be automatically published and shown also in the Live view.
Modify a schedule
Before your experience is scheduled to start
If your experience is scheduled to go live and you want to start it earlier, open the experience, select Publish experience and then Start schedule now
|
|
Note
Bringing the schedule forward, ahead of its planned start date/time, does not affect the scheduled end date. |
Before your experience is scheduled to end
If your experience is scheduled to end and you want to end it earlier, open the experience, select Pause experience and then End schedule now
Remove a schedule
You can remove a schedule at any time, even if your experience is live.
Step 1
Open your experience, switch to the Settings tab and select Edit in the Details card
Step 2
Clear the scheduled start date and / or end date and select Save and then Save again to confirm
|
|
Notes
|