Exclude rules for search
Exclude rules for search
In the Search manager of the Coveo Merchandising Hub (CMH), merchandisers can define exclude filter rules to hide specific products from the search results.
Exclude filter rules can apply to all queries or to one or more specific queries. They can also be scheduled for a specific time, letting merchandisers plan and execute their strategies more effectively.
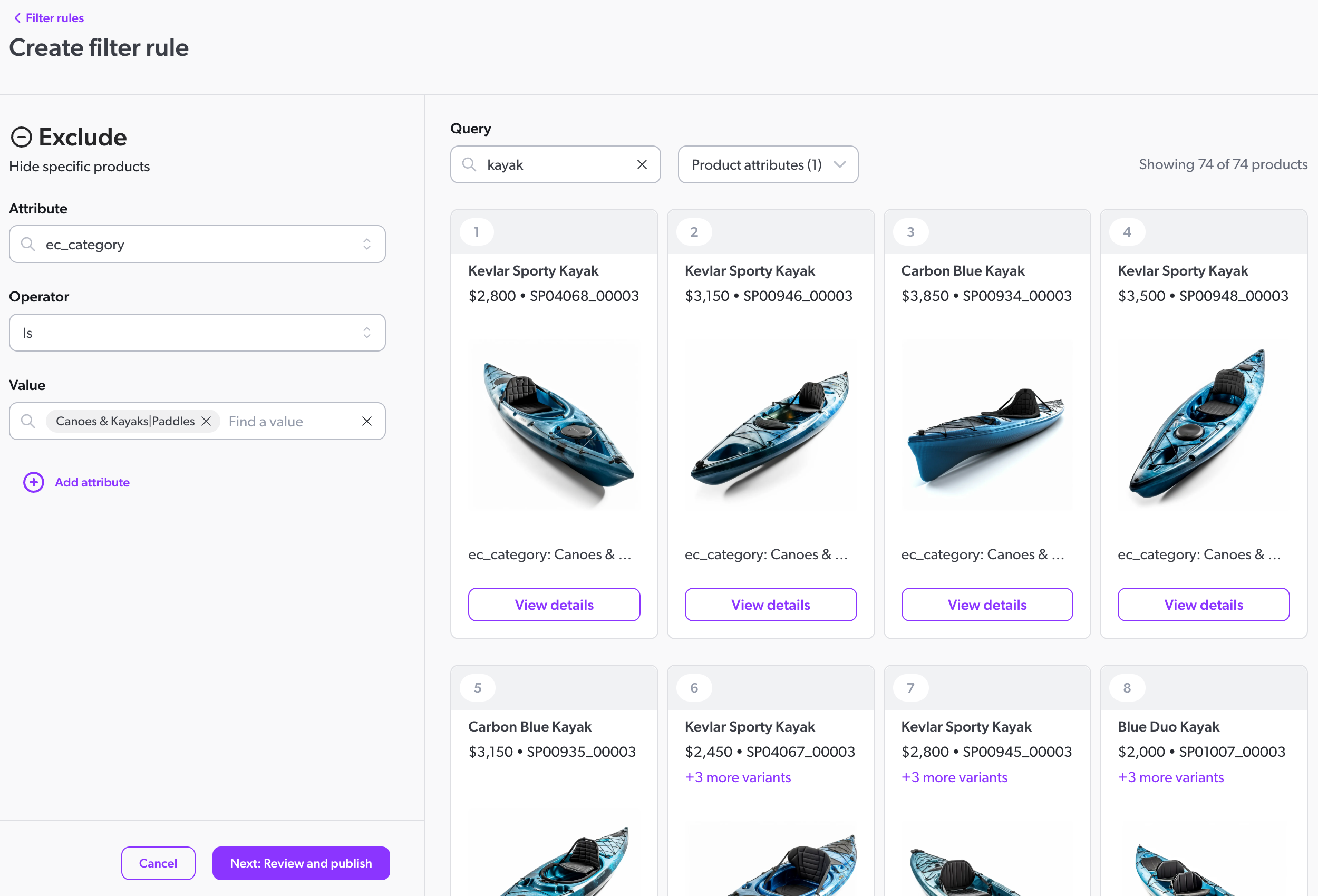
Use case examples
Exclude filter rules can be used to address a variety of use cases. Here are a few examples:
-
For a specific query, you want to ensure that products from a specific category or with specific attributes are excluded from the search results. For example, when a visitors searches for "Kayak," you want to ensure that products from the
canoecategory are excluded from the search results. -
You want to hide products that are out of stock from the search results.
-
When your visitors are searching for a specific brand, you want to hide products from a competitor brand.
Prerequisites
To create rules in the Coveo Merchandising Hub (CMH), you must meet the following prerequisites:
-
In the Coveo Administration Console, the metadata that you want to use as attributes in rules has been mapped to the corresponding fields. These fields must have the Facet or Multi-value facet option enabled. For example, to use the
colormetadata as an attribute in a rule, it must be mapped to a field with the Facet or Multi-value facet option enabled. -
You must choose the correct property to ensure that your changes affect the intended queries.
Create an exclude rule
-
In the CMH, access the Search manager.
-
From the navigation tabs, select filter rules and then click Create filter rule.
-
Under This rule will apply to, define the scope of the rule.
-
Locale: Select the locale for which the exclude rule will apply. By default, a rule applies to all available locales.
-
Audiences: Select the audience for which the exclude rule will apply. By default, a rule applies to all visitors.
-
query: Depending on whether you want to apply the exclude rule to one or more specific queries or all queries, select the appropriate option.
-
If you choose Specific queries, select an Operator. Currently, only the
Isoperator is available. Next, select one or more queries to which the exclude rule will apply. -
If you choose to apply the exclude rule to All queries, you won’t be able to select an operator or any queries.
Click Done.
-
-
-
Under Choose an action, select exclude.
-
Under Attribute, select the attribute on which you want to apply the exclude rule. For example, to exclude products based on their brand, select
ec_brand. -
Under Operator, select the operator that you want to use.
-
Under Value, select one or more attribute values that you want to use to filter products. For example, to exclude products based on the
ec_brandattribute, enter the brand value that you want to use as a filter, such as Barca Sports. -
(Optional) To add more attribute-value pairs to the exclude rule, click Add attribute and repeat the process.
-
Click Next: Review and publish.
Leading practicesYou can preview the effect of your rules in the panel on the right side of the page. Use this panel to simulate queries and see how the rule affects the search results for a given locale.
-
Review your rule configuration and then click Next: Publish.
-
Under Rule name, enter a meaningful name for your rule.
-
Under Choose when to publish, select one of the following:
-
To apply the rule immediately, select Publish now.
-
To set a schedule for the rule, select Set a schedule, and then select the time frame in which the rule should apply.
-
-
Click Publish now.
Manage existing exclude rules
-
In the CMH, access the Search manager.
-
From the navigation tabs, select filter rules.
-
Locate the rule you want to manage.
-
Click Modify. You now have to option to modify the rule configuration, modify the publish settings, or delete the rule:
-
To modify the rule configuration, click Rule.
-
To modify the publish settings, such as the rule name or rule schedule, click Publish settings.
-
To delete the rule, click Delete.
-