Property settings
Property settings
This article explains how to configure the property settings in Coveo Experience Hub.
To open the property settings, select Settings from the side menu. You’ll see settings grouped in four tabs:
Property
These are the global settings for your Experience Hub property.
-
Specify the Property name. It will be used to identify your property in the Experience Hub. You may change it at any time.
-
In the Coveo organization section, you can learn the attributes of a Coveo organization linked to your Experience Hub property:
-
Organization ID. See Find your organization ID.
-
Organization name. See Find your organization ID.
-
Primary data region. Possible values are:
us,eu,can, andau. See Deployment regions and strategies
-
-
The User permissions section allows for managing users with access to your Experience Hub property. To open the list of users, click the View in Experimentation Hub button.
Implementation
When you onboard with the Experience Hub, our team defines suggests you a tracking ID and currency for your property; once you’ve accepted these values, they’re set for your property. You can review these values on the Settings page in the Tracking setup section.
Tracking setup
Tracking ID
Your tracking ID is a mandatory parameter in all requests to Coveo Qubit APIs and is unique to your property.
The following example shows a query to the Coveo Qubit API to retrieve visitor location:
query ($trackingId: String!, $contextId: String!) {
property(trackingId: $trackingId) {
visitor(contextId: $contextId) {
location {
city
country
}
}
}
}You’ll also find this tracking Id in each of the events emitted by your property, as shown in the following example of an ecUser event:
{
"user": {
"id": "531753336.1535351287",
"language": "en-gb",
"isGuest": false
},
"meta": {
"type": "ecUser",
"id": "jm9hyenoeow-0jzwx0cij-jjspsls",
"ts": 1567096860760,
"seq": 1,
"url": "https://www.testSite.com/?qubit_explorer",
"batchTs": 1567096860738,
"trackingId": "testSite_uk_prod",
"source": "jolt@7.58.0",
"bundleId": "2019-08-13T12:49:09@2c3ddfc@latest@2019-08-29T15:35:01"
}
}Currency
The currency defined for your property determines the base currency used to convert all monetary values, from product prices, basket totals/subtotals, transaction totals/subtotals, and analytics metrics such as lifetime value.
As an example, for a property set up with Euro defined as the currency, we would convert the lifetime value for a user based in the USA from USD to EUR and for a user based in the UK from GBP to EUR—in this way we can easily compare user behavior across your customer base.
By converting all values to this base value, we therefore always have a solid basis for reporting within the Experience Hub.
Learn how the currency conversion is performed by expanding the section below.
Details
Once a day, Coveo obtains exchange rates via a call to the Exchange Rate API provided by open exchange rates.
When an event is sent to the Experience Hub from a client’s website or mobile app, we use an internal library to convert the local currency in the event to the base currency defined for your property.
|
|
Note
The Experience Hub stores both the local currency and the base currency. |
Let’s look at an example for a property with EUR set as the base currency.
In this example, the currency in the incoming ecBasketItemTransaction is USD:
uv.emit('ecBasketItemTransaction', {
basket: {
id: 'BASK123',
subtotal: {
value: 9.99,
currency: 'USD'
},
total: {
value: 9.99,
currency: 'USD'
},
subtotalIncludingTax: {
value: 9.99,
currency: 'USD'
}
}
})With the exchange rate USD to EUR obtained on a daily basis via the API call, we enrich the incoming event received into our data pipeline with, amongst other things, metadata, and use our internal library to calculate the values in the event to EUR.
Prescript
This section allows for editing the Smartserve prescript. To edit the prescript, click the Edit button.
Smartserve snippet
Here you can copy the Smartserve snippet embedded link to use it in your site’s HTML code.
The link to the Smartserve script for your property is provided during the onboarding process with Coveo but you can also find the script on the Settings page:
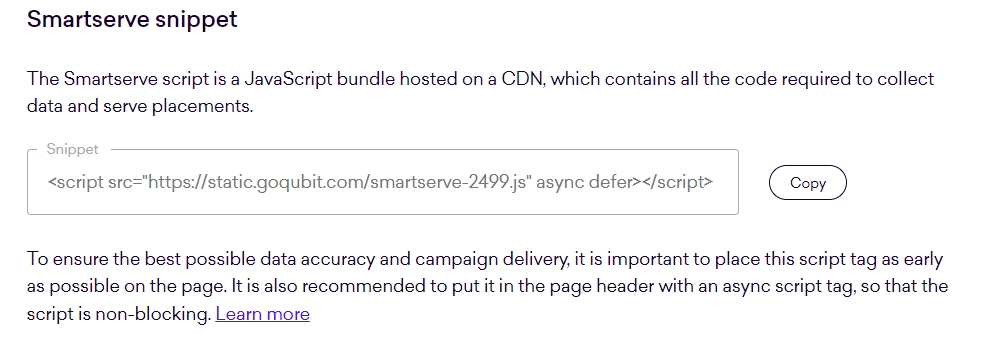
See smartserve.js.
Set cookie domains
-
Determine which domains are used for storing cookies.
Any domain where the Smartserve script is loaded should be listed in this section.
-
Click the Save button to update the list of domains.
IP address restrictions
-
Specify IP address ranges that can access the Experience Hub.
If you leave this field empty, there won’t be restrictions and all possible IP addresses will have access to the Experience Hub.
NoteWhen you add IP address restrictions, Coveo IP addresses are added under the hood to ensure that the Coveo Support team can access your property in case of issues.
-
Click the Save button to update the list of IP addresses.
Placement
There are two types of Placements settings:
-
Settings defined on the level of a Experience Hub property
-
Settings within each particular Placement
This section covers the global, property-level Placement settings that define the configuration applied by default for every newly created Placement. For individual settings, see Placement settings.
|
|
These settings aren’t retroactive. Thus, updating them won’t change anything for already existing placements. |
-
Choose the default Implementation type. This option defines how you would retrieve the placement content.
Client-side implementation
Allows you to define rendering logic in the placement builder.
The Experience Hub will handle the API calls and bundle your code into the client-side script Smartserve.
API implementation (default)
Allows you to define rendering logic in your own application, by calling the Content API. This provides you with the more flexibility and enhanced performance.
This is the recommended option set by default.
-
Specify the Preview configuration:
-
Preview URL defines which URL to preview your Placement on.
-
The Use # and Use ? options define the character starting the parameters section in the preview URL.
-
Integrations
This tab allows you to configure the integrations with 3rd-party services:
-
Google Universal Analytics (Google UA). See Enable Google Universal Analytics integration
-
Google Analytics 4 (GA4). See Enable Google Analytics 4 (GA4) integration.