Analyze the rebuild process
Analyze the rebuild process
Rebuilding is the action of crawling a set of items and pushing them into your Coveo organization source. At the end of the process, the source is expected to contain only the crawled items. A Coveo index rebuild in Sitecore, whether launched through the Sitecore user interface or the Coveo Command Center, includes many steps. Items are first handled by Sitecore and then handed over to Coveo for Sitecore. The best way to understand which Sitecore items are indexed, and how they’re indexed, is to monitor activities using the Coveo rebuild logs.
This article breaks down Coveo index rebuild log messages and explains what Coveo for Sitecore is actually doing as these messages are being recorded. This article also shows how you can isolate Coveo rebuild logs in a separate file and change the log level to help you diagnose rebuild issues.
Coveo rebuild phases
Coveo rebuild logs are divided into four phases, the same phases you see in the rebuild status bar during a Command Center rebuild.

 Setup Requirements phase
Setup Requirements phase
During this phase, the Sitecore configuration is compared to the resources in the Coveo Platform. The sources, fields, and security providers are modified in Coveo to match Sitecore configurations.
 Sending Permissions phase
Sending Permissions phase
During this phase, all Sitecore users and roles are sent to Coveo. This way, Coveo doesn’t have to contact the Sitecore instance at query time.
 Sending Documents phase
Sending Documents phase
Using the crawlers configured on the search index, Sitecore iterates over a set of items and passes them to Coveo for Sitecore. In most cases, when a document isn’t indexed, the reason is that Coveo for Sitecore hasn’t received the item from Sitecore.
Coveo for Sitecore creates batches of 10 documents that are uploaded in Coveo. The time required to upload all items depends on the number of items, the time to render the page, and the bandwidth of your Internet connection.
 Documents Validation phase
Documents Validation phase
The Waiting for Items to Be Searchable step validates that all items sent to Coveo are being committed and are searchable.
It displays the number of committed items and the number of expected items.
A rebuild operation replaces the source content with a new set of items.
However, the old items have to be removed.
The Removing Old Items step monitors the old items and ensures they’re removed.
This process times out after 5 minutes of inactivity.
|
|
Note
The Documents Validation phase waits for all steps in previous phases to complete. For example:
|
Coveo rebuild logs
By default, the Coveo rebuild logs are recorded in log.<DATE>.txt and log.<DATE>.<TIME>.txt files in the <SITECORE_INSTANCE_ROOT>\Data\logs folder, with INFO as the log level.
|
|
Leading practice
The Coveo Diagnostic Page provides a convenient log viewer.
It reads the |
Coveo rebuild log messages contain the name of the related source, which reduces confusion when many search indexes are rebuilt at the same time. Coveo logs messages to mark the beginning and end of each rebuild phase.
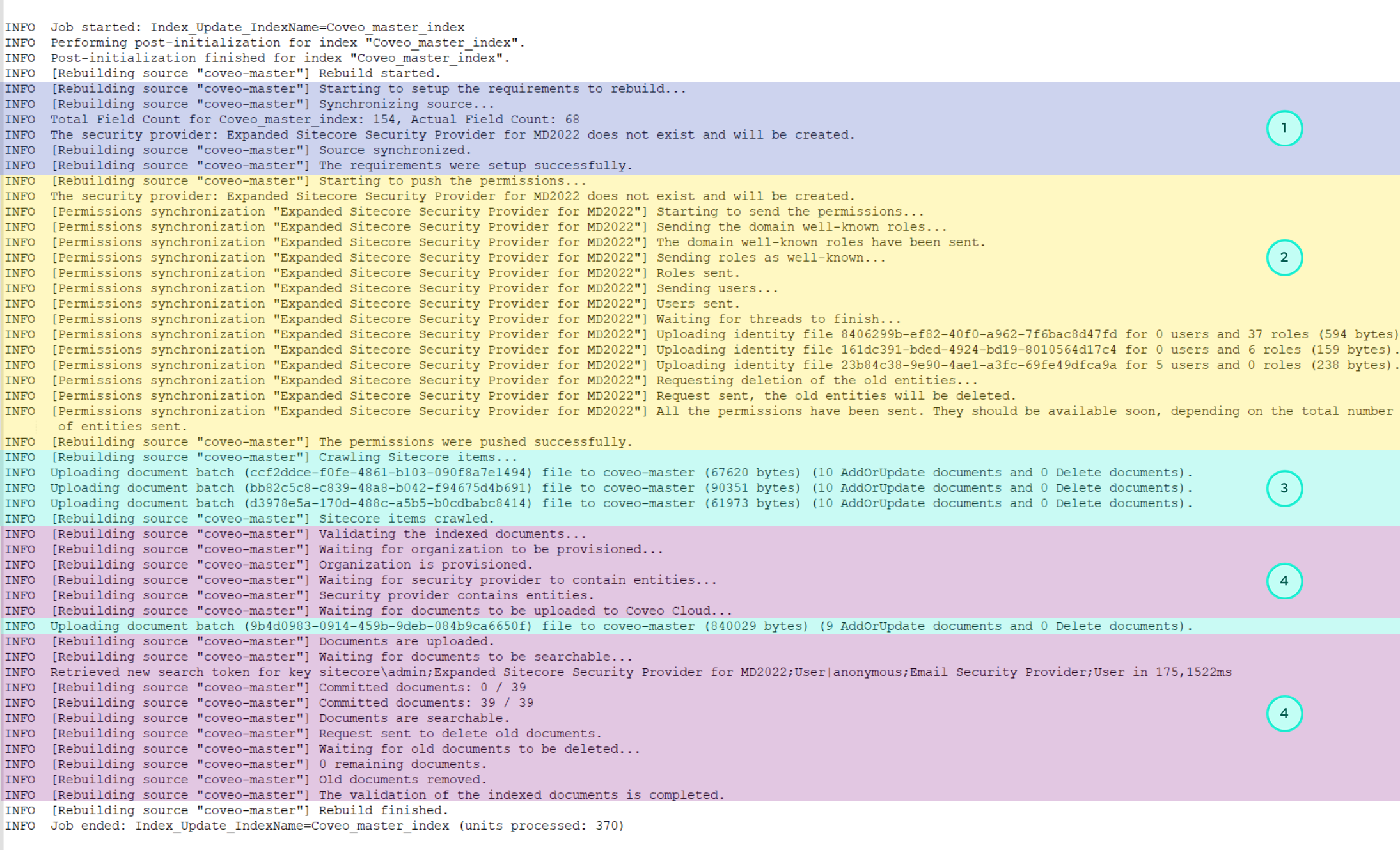
Color coded example of Coveo rebuild logs.
Setup Requirements phase
Sending Permissions phase
Sending Documents phase
Documents Validation phase
Configuring custom Coveo logs
Coveo for Sitecore makes it easy to customize its rebuild logs by providing a log4net custom log configuration that you can enable and adjust. This configuration lets you:
-
Record Coveo logs in separate files (for example, in
Coveo.Search.<DATE>.txtfiles when using the configuration as is). -
Lower the log level to
DEBUGto increase logging granularity. Figure 1. Setting the log level to
Figure 1. Setting the log level toDEBUGgives you the ability to search for a SitecoreItem IDand better follow how the item is handled during the rebuild.
To record Coveo logs in a separate file and set the log level to DEBUG
-
Open file
Coveo.SearchProvider.Custom.configin a text editor.NoteThe
Coveo.SearchProvider.Custom.configfile is located in the<SITECORE_INSTANCE_ROOT>\App_Config\Include\Coveo\folder. -
Locate the
<log4net>element. It should be near the end of the file and commented out.<!-- <log4net> <appender name="CoveoLogger" type="log4net.Appender.RollingFileAppender, Sitecore.Logging"> <file value="$(dataFolder)/logs/Coveo.Search" /> <appendToFile value="true" /> <rollingStyle value="Composite" /> <datePattern value=".yyyyMMdd'.txt'" /> <staticLogFileName value="false" /> <maxSizeRollBackups value="20" /> <maximumFileSize value="250MB" /> <layout type="log4net.Layout.PatternLayout"> <conversionPattern value="%4t %d{ABSOLUTE} %l %-5p %m%n" /> </layout> </appender> <logger name="Coveo" additivity="false"> <level value="INFO" /> <appender-ref ref="CoveoLogger" /> </logger> </log4net> --> -
Uncomment the
<log4net>element. -
Set the log level to
DEBUG.<level value="DEBUG" />Setting the log level to
DEBUGhas an impact on server performance and the size of log files. Don’t forget to set the log level back toINFOor to comment out the<log4net>element when you no longer need the added granularity. -
Save your changes.