Create a computed field for a referenced item
Create a computed field for a referenced item
A Sitecore field can reference another Sitecore item, which contains several fields of its own. Sometimes, you may need to retrieve a field from the referenced item to use it in a computed field.

This can be done using the referencedfieldcomputedfield computed field.
This article provides an example showing how to use the out-of-the-box ReferencedFieldComputedField computed field.
Scenario
Your content tree contains items of type Flight and items of type Airport.
A Flight contains the following fields:
| Field name | Field type | Example value |
|---|---|---|
Flight Number |
Single-Line Text |
3836 |
Departure Airport |
Droptree (reference) |
Airports/2/3/8/2/0/Amsterdam Airport Schiphol (raw value is actually {23820EE7-87A3-4265-B785-2A1D25C98F72}). |
Departure Time |
Datetime |
5/23/2014 10:01 PM |
Arrival Airport |
Droptree (reference) |
Airports/9/C/2/F/4/Los Angeles International Airport (raw value is actually {9C2F4988-0951-443C-9526-5DBB5D8D9C02}). |
Arrival Time |
Datetime |
5/24/2014 12:16 AM |
Price |
Single-Line Text |
586 |
An Airport contains the following fields:
| Field name | Field type | Example value |
|---|---|---|
Airport Name |
Single-Line Text |
Amsterdam Airport Schiphol |
Airport Code |
Single-Line Text |
AMS |
City |
Single-Line Text |
Amsterdam |
State |
Single-Line Text |
|
Country |
Single-Line Text |
Netherlands |
Time Zone |
Droplink |
(+1:00) Central Europe Standard Time |
Latitude |
Number |
52 |
Longitude |
Number |
5 |
Aliases |
Single-Line Text |
Your goal is to populate a departureairportcity field in Flight items by retrieving the content of the City field from a referenced Airport item.
In other words, you want to do this:

Step 1: Configure the computed field
You must first configure your computed field in the Coveo Search Provider configuration file.
-
Using a text editor, open the
Coveo.SearchProvider.Custom.configfile (typically located underApp_Config\Include\Coveo). -
Locate the
fieldselement with ahintattribute equal toraw:AddComputedIndexField. -
Insert the configuration required for your computed field as shown below (that is, just the inner
fieldelement).<fields hint="raw:AddComputedIndexField"> <field fieldName="departureairportcity" sourceField="Departure Airport" referencedFieldName="City">Coveo.SearchProvider.ComputedFields.ReferencedFieldComputedField, Coveo.SearchProviderBase</field> </fields>Here are the available options for your computed field configuration:
Name Description Example value fieldNameThe name of the new field to create departureairportcitysourceFieldThe field containing the referenced item's ID Departure Airport referencedFieldNameThe name of the field on the referenced item City returnTypeReturn type of the field The possible values are: Integer,Number,date,datetime, andstring.NoteThis configuration lets you create and index the computed field. If you want to apply special settings to that field (for example, to use it as a facet or to sort results), you also need to add a configuration in the
fieldNamessection of the configuration file.
Step 2: Rebuild your indexes
|
|
To have the computed field created, the related |
To be able to use your newly created computed field, you now need to perform an indexing action. Rebuild your search indexes, or at least re-index the Sitecore items which need the new field.
Step 3: Validate the computed field has been added
Validate that your new field has been added on your items using the Content Browser (platform-ca | platform-eu | platform-au).
In this example, Flight items should now have a field named departureairportcity that contains the city of the departure airport.
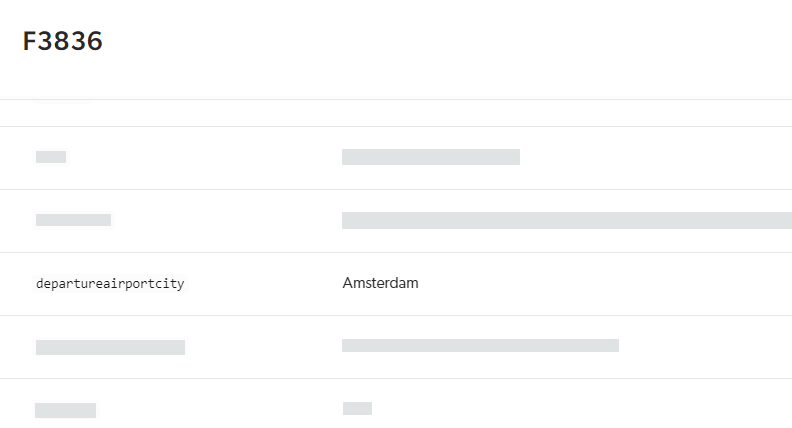
Step 4: Use the computed field
You can now use your computed field in your layouts and result templates.