Post-upgrade steps
Post-upgrade steps
|
|
The instructions below pertain to upgrade scenarios 2 and 3 in the Coveo for Sitecore 4 to Coveo for Sitecore 5 upgrade procedure article and assume that you have performed all prior steps in your upgrade scenario. |
At this stage, you should be able to use the version of Coveo for Sitecore 5 you installed. However, some Sitecore instance cleaning and Coveo for Sitecore 5 preparatory tasks remain.
Delete the top results related folders
The /sitecore/System/Modules/Coveo/ folder was included in Coveo for Sitecore 4 packages solely for the management of top results with On-Premises versions of Coveo for Sitecore.
It’s no longer required and should be deleted to avoid confusion.
|
|
In the Coveo Platform, Top Results are named Featured Results and are managed from the Query Pipelines (see Manage featured result rules). |
Delete legacy Search UI Framework items from the Sitecore content tree
Coveo for Sitecore 4.1 allowed the creation of Coveo-powered search interfaces using both the Legacy Search UI Framework and the Coveo Hive framework. Now that only Coveo Hive items can be used, you can lighten the Sitecore content tree considerably and avoid confusion by deleting Legacy Search UI Framework items.
|
|
Note
The Sitecore Installation Wizard doesn’t allow the removal of items from the content tree. This action must be performed manually. |
Deleting items created off of base Coveo items
If you’ve created items in Sitecore using Coveo Legacy UI base items (for example, search pages, layouts, renderings), these items won’t work in Coveo for Sitecore 5. You can therefore delete them through the Sitecore content tree.
|
|
Coveo Legacy UI and Coveo Hive items are located in separate folders in the Sitecore content tree.
Coveo Hive items are usually located in folders named 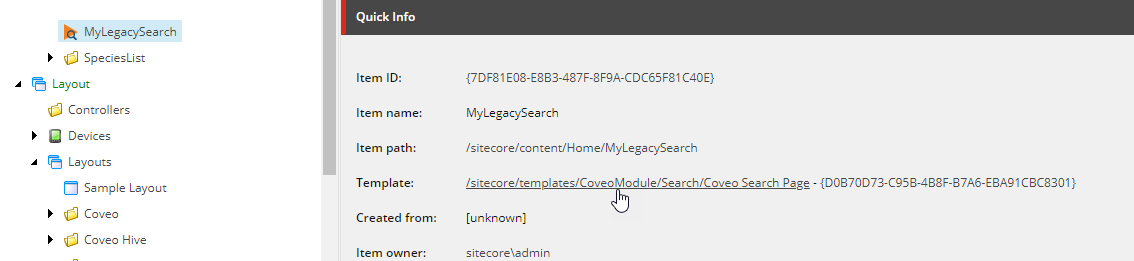
This screenshot also shows that the |
Deleting Coveo base items
-
You may delete the following Coveo Legacy Search UI folders, their sub-items and item/sub-item links.
-
/sitecore/Layout/Layouts/Coveo -
/sitecore/Layout/Models/Coveo -
/sitecore/Layout/Placeholder Settings/Coveo -
/sitecore/Layout/Renderings/Coveo -
/sitecore/Layout/Sublayouts/Coveo -
/sitecore/Templates/CoveoModuleNoteUnlike the other Coveo folders, the
/sitecore/Templates/CoveoModulefolder can’t be deleted entirely in a single step. Referenced items must be deleted first.
-
-
You may also delete the items in the
/sitecore/Media Library/Coveofolder, but do not delete thePage Eventsfolder and its contents.
Delete old Control Panel controls
Many of the Coveo Search section options in Coveo for Sitecore 4.1 now redirect to the Coveo Command Center.
However, you must delete the no-longer-used controls.
The files to delete are located under <SITECORE_INSTANCE_ROOT>\sitecore modules\Shell\Coveo\.
Here are the files you need to delete:
-
ActionsDialog.xml -
CleanupUnusedResourcesWizard.xml -
CleanupUnusedResourcesWizardFormPage.xml -
ConfigurationDialog.xml -
ConfigurationWizardFormPage.css -
ConfigureCoveoCloudOrganizationWizard.xml -
ConfigureCoveoCloudOrganizationWizardFormPage.xml -
ConfigureFarmNameWizard.xml -
ConfigureFarmNameWizardFormPage.xml -
ConnectToCoveoCloudWizardFormPage.xml -
ConfigureSitecoreCredentialsWizard.xml -
ConfigureSitecoreCredentialsWizardFormPage.xml -
ReactivateDisabledSecurityEntitiesWizard.xml -
ReactivateDisabledSecurityEntitiesWizardFormPage.xml -
UpdateSecurityCacheWizard.xml -
UpdateSecurityCacheWizardFormPage.xml -
UpdateSecurityModelWizard.xml -
UpdateSecurityModelWizardFormPage.xml -
UpdateSpecificSecurityCacheConfirmationFormPage.xml -
UpdateSpecificSecurityCacheWizard.xml -
UpdateSpecificSecurityCacheWizardFormPage.xml
Delete deprecated DLLs and folders
Now that every reference to the deprecated DLLs and files have been removed in Sitecore items and configuration files, you can delete them from your Sitecore instance.
|
|
Note
The Sitecore Installation Wizard doesn’t allow the removal of files and folders. These actions must therefore be performed manually. |
Deleting deprecated DLLs
-
In your Sitecore instance filesystem, open the
<SITECORE_INSTANCE_ROOT>/binfolder. -
Within this folder, delete the following files:
The
Coveo.Connectors.Utilities.Compression.dllandCoveo.Connectors.Utilities.Encryption.dllfiles have been replaced with theCoveo.Framework.Compression.dllandCoveo.Framework.Encryption.dllfiles respectively. Special attention should be taken to delete the correct DLLs.-
Coveo.AdminServiceClient.dll -
Coveo.Connectors.Sitecore2.SitecoreEventHandler.dll -
Coveo.Connectors.Sitecore2.SitecoreWebService.dll -
Coveo.Connectors.Sitecore2.SitecoreWebServiceExceptions.dll -
Coveo.Connectors.Utilities.Compression.dll -
Coveo.Connectors.Utilities.Encryption.dll -
Coveo.SearchProvider.LinqBase.dll -
Coveo.UI.dll -
Coveo.UIBase.dll
-
Deleting no longer required folders
-
From the
binfolder you have just deleted DLLs in, move up one directory. -
Locate and open the
Coveofolder. -
Delete the following folders:
-
css -
fonts -
image -
js
-
-
Delete the
<SITECORE_INSTANCE_ROOT>\sitecore modules\Web\Coveo\WebServicefolder. -
Delete the legacy
<SITECORE_INSTANCE_ROOT>\Views\Coveofolder. Do not delete its siblingCoveo Hivefolder. -
Delete the legacy
<SITECORE_INSTANCE_ROOT>\layouts\Coveofolder. Do not delete its siblingCoveo Hivefolder.
Including fields to index through the Command Center
|
|
The steps in this section are only required if your |
Coveo for Sitecore 5 greatly simplifies the task of adding or removing fields from the <include> list by allowing you to select them directly from a list in the Command Center user interface.
Moreover, all fields you had added to the <include> field list through configuration files will continue to be indexed when you begin using the Command Center for the same purpose.
-
Open the Coveo Search section of the Sitecore Control Panel (see Open the Coveo Search Control Panel section).
-
Choose Indexing Manager.
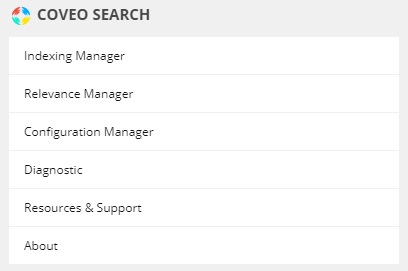
-
In the Command Center left menu, select Fields.
-
Under the Template tab which lists your Sitecore templates, expand templates to add or remove fields from the list of fields you want to index. When you’re done, click Save & Restart near the lower left of the screen. This will generate the
Coveo.SearchProvider.Fields.Custom.configfile.If the list of currently selected fields is already exactly the configuration you want, the Save & Restart button is disabled and can’t be clicked. Only in this case, perform steps a) through d) below to generate the
Coveo.SearchProvider.Fields.Custom.configfile. Otherwise, skip to step 5.-
Expand a template which currently contains one or several not included fields. Note the
Template Nameof the selected template.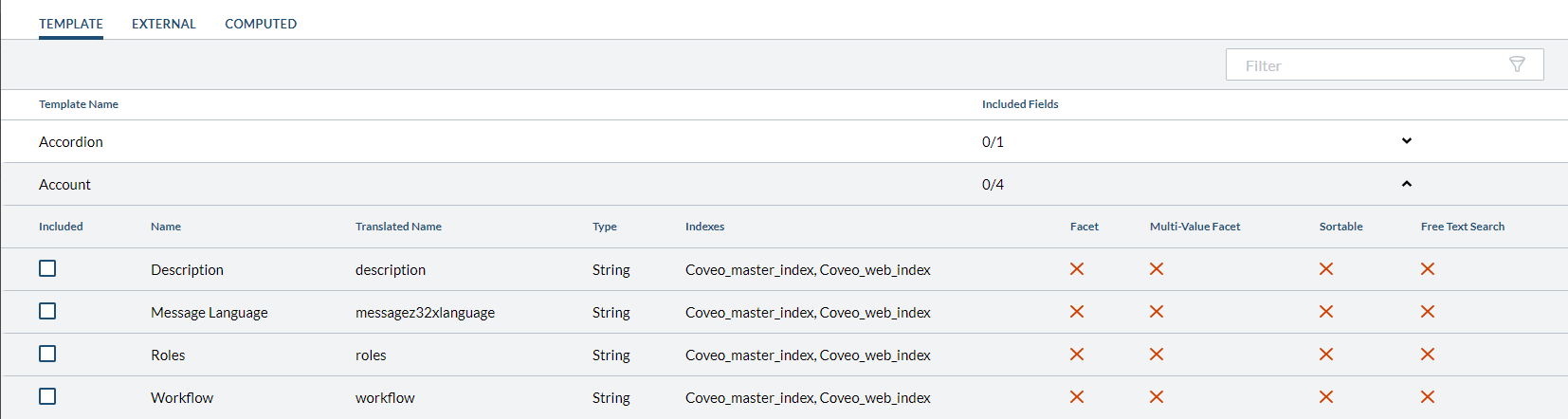
-
Select a currently not included field in the template. Note the
Nameof the selected field.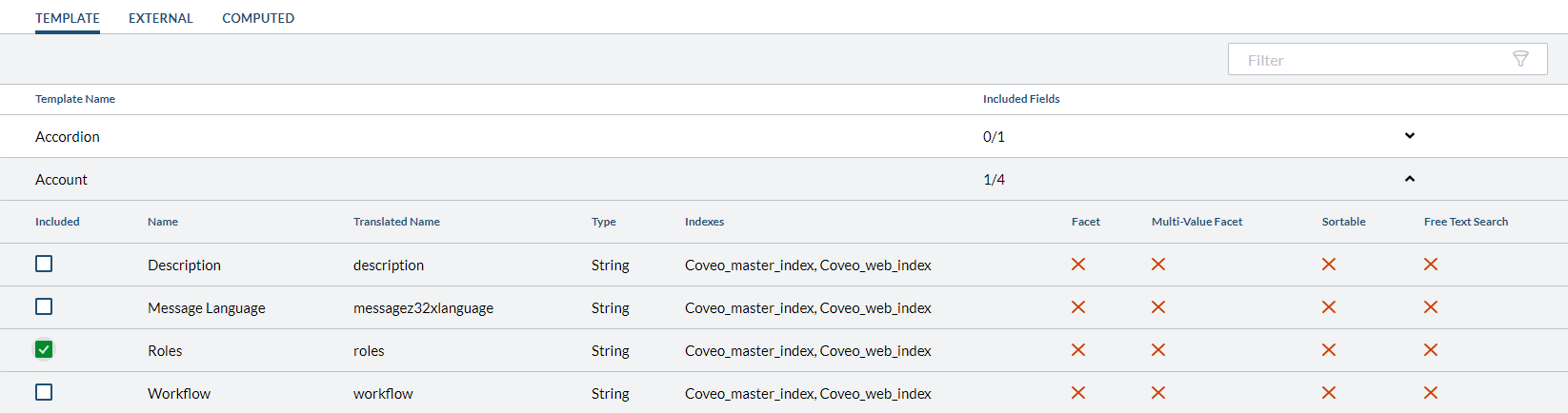
-
Near the lower left of the screen, click Save & Restart. This will generate the
Coveo.SearchProvider.Fields.Custom.configfile. -
Repeat steps a) through c) but, this time, to remove the field you just added.
-
-
You can now delete all the lines below from the
Coveo.SearchProvider.configfile.<!-- The AddTemplateFieldsProcessor gets the fields from a list of templates and then adds them to the search index. The processor invokes the coveoIndexingGetTemplates pipeline to retrieve the templates. --> <processor type="Coveo.AbstractLayer.Processors.Indexing.Fields.AddTemplateFieldsProcessor, Coveo.AbstractLayer" /><!-- Coveo pipeline used to retrieve the templates with the fields that should be indexed. --> <coveoIndexingGetTemplates> <!-- The IncludeTemplatesFromConfigOnlyProcessor adds the included templates to the list. If at least one included template is specified, the processor stops the pipeline. --> <processor type="Coveo.AbstractLayer.Processors.Indexing.Templates.IncludeTemplatesFromConfigOnlyProcessor, Coveo.AbstractLayer" /> <!-- The AddTemplatesForIndexedItems processor scans the items to index and gathers the templates that are being used. --> <processor type="Coveo.SearchProvider.Processors.Indexing.Templates.AddTemplatesForIndexedItems, Coveo.SearchProviderBase"> <ApplyInboundFilter>true</ApplyInboundFilter> </processor> <!-- The IncludeBaseTemplates processor ensures that all necessary base templates are added for the templates included so far. --> <processor type="Coveo.SearchProvider.Processors.Indexing.Templates.IncludeBaseTemplates, Coveo.SearchProviderBase" /> <!-- The ExcludeTemplatesFromConfigProcessor excludes the templates defined in the ExcludeTemplate element from the template list. --> <processor type="Coveo.AbstractLayer.Processors.Indexing.Templates.ExcludeTemplatesFromConfigProcessor, Coveo.AbstractLayer" /> </coveoIndexingGetTemplates>
For more information on adding and removing fields to index using the Command Center Indexing Manager, see About the Indexing Manager - Fields.
Upgrade your solution code to your Coveo for Sitecore 5 version
All Coveo for Sitecore 4.1 obsolete APIs were removed in Coveo for Sitecore 5. To avoid runtime errors after upgrading to Coveo for Sitecore 5, we recommend that you ensure that you’re not using any obsolete APIs.
-
Update your Visual Studio project references. .
-
Ensure you have no #pragma warning instructions in your code that would disable obsolete warnings.
-
Ensure you have no obsolete warnings when compiling.