About the Indexing Manager
About the Indexing Manager
The Command Center Indexing Manager lets you view and modify your indexing configurations, directly from your Sitecore instance.
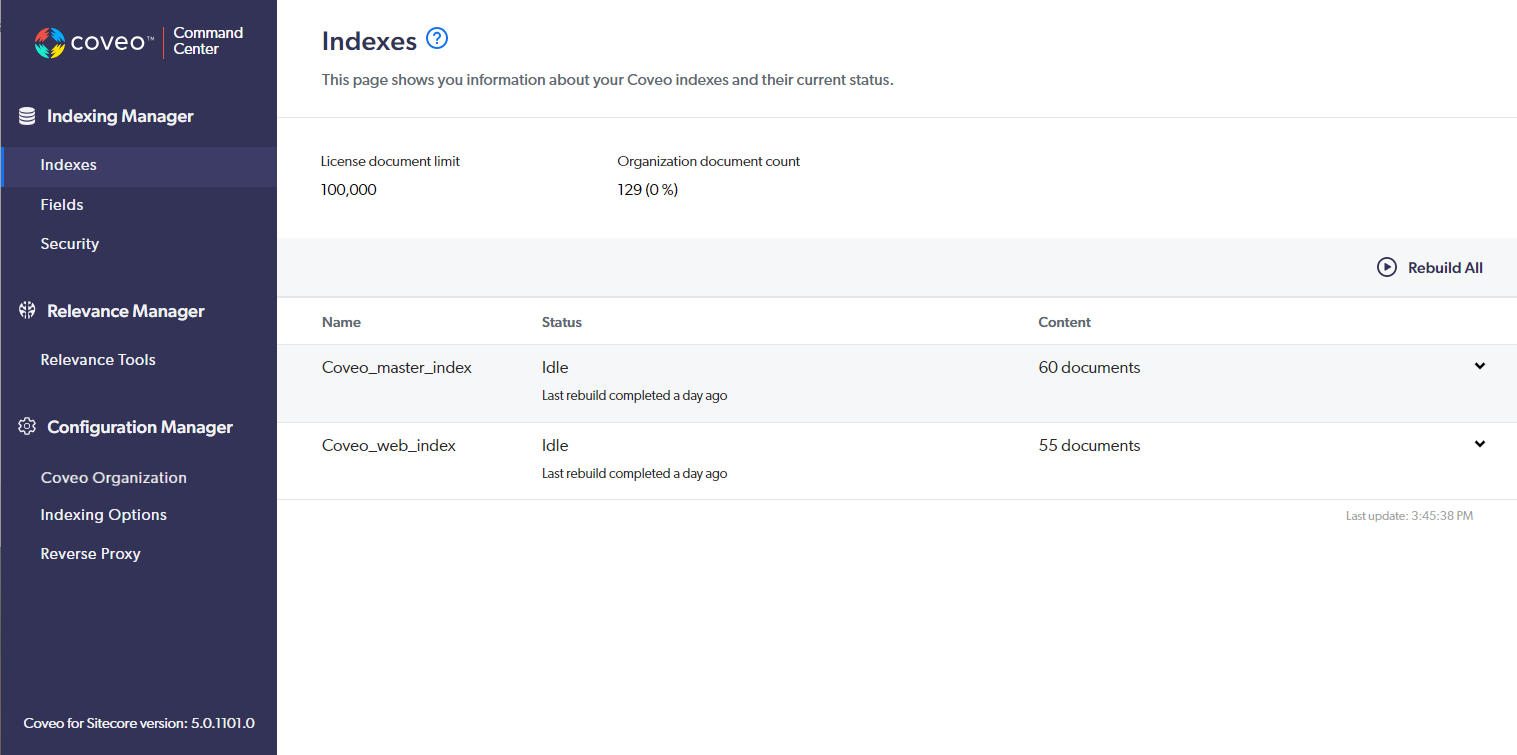
Accessing the Indexing Manager
To access the Indexing Manager as a Sitecore administrator
-
Open the Coveo Search section of the Sitecore Control Panel (see Open the Coveo Search Control Panel section).
-
Choose Indexing Manager.
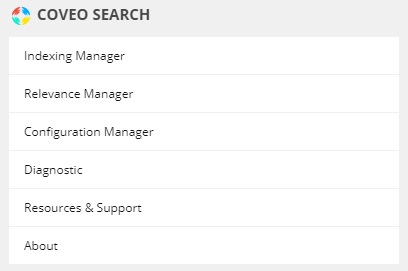 Note
NoteYou can also access the Command Center Indexing Manager using URL
http://<INSTANCE_HOSTNAME>/coveo/command-center/index.html, where<INSTANCE_HOSTNAME>is the name of your Sitecore instance. Non Sitecore administrators can only access the Command Center by URL (see Give access to the Command Center).
Indexes
The Indexes section shows you information about your Coveo indexes and their current status.
You can access this section directly at http://<INSTANCE_HOSTNAME>/coveo/command-center/index.html#indexes/.
Replace <INSTANCE_HOSTNAME> with your Sitecore instance name.
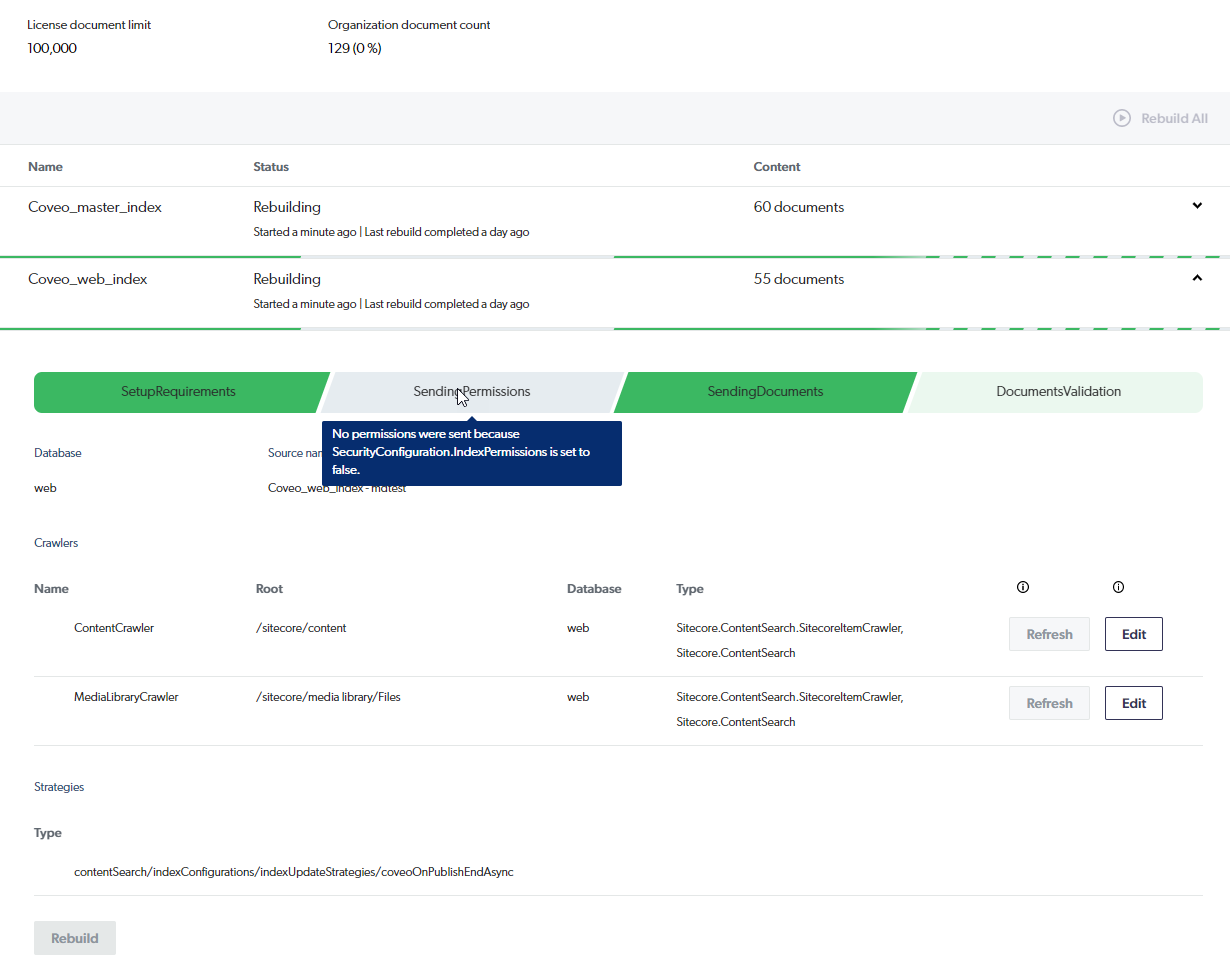
The top part of the screen contains your document usage summary, allowing you to monitor the number of indexed documents in your organization, counting towards your license limit.
The Indexes section contains the following information:
-
Rebuild Status Bar: lists all of the steps in the rebuild and their current status. When rebuilding, these steps are updated in real time. In the screenshot above, the
Coveo_web_indexindex is currently in the DocumentsValidation step of the rebuild process. You can hover the mouse over an ongoing, skipped, or completed step for more details about that step. -
Database: the name of the database that’s associated to the index. It should be the same as the databases specified in the Crawlers section.
-
Source name: the name of the source as configured in the Coveo index. The source name is typically composed of the index name and the farm name (see Change the Name of Sources Created in the Coveo Index).
-
Crawlers: lists information about the crawler, including its name, the root from which it crawls, the database where it crawls, and its crawler type. You can start a crawler refresh using its associated Refresh button.
Click the Edit button, just right of the Refresh button, to display and edit the crawler properties in the Edit a Content Crawler modal window.
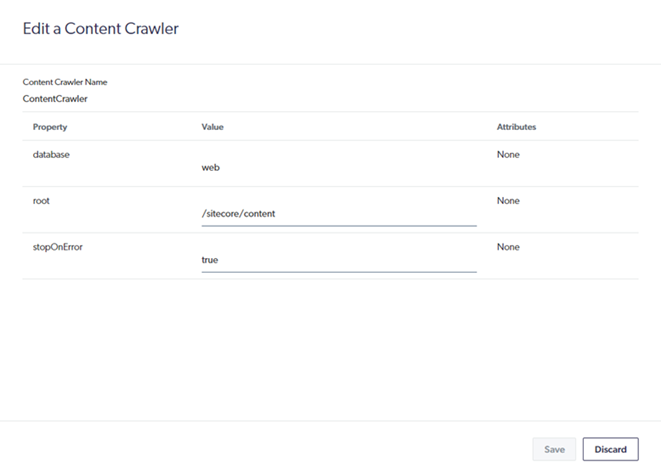
-
Strategies: lists the names and types of the strategies defined in the Sitecore configuration.
Fields
The Fields section shows you information about your Coveo fields and their current status.
You can access this section directly at http://<INSTANCE_HOSTNAME>/coveo/command-center/index.html#fields/.
The top part of the screen contains your field usage summary, allowing you to monitor your organization field usage, counting towards your license limit.
Below the field usage summary, near the right edge of the screen, a searchbox lets you filter the field tables using a text string.
The search is applied on the field Name and Translated Name columns, as well as on the Template Name column (when the Template tab is selected).
-
Template: lists all of the fields that are currently configured in your Sitecore instance. These are the fields that will be synchronized with the Coveo Indexing Platform. When you expand a template in the list, you can then add fields to, or remove them from, the
<include>fields list.All fields of the expanded template can now be added to the
<include>fields list in a single operation using the Select All button.Above the templates table, the Included fields filter lets you filter through all templates or only those that contain at least one included field.
NoteThe
Namecolumn indicates the name of the field in Sitecore, whereas theTranslated Namecolumn indicates the name of the corresponding Coveo field (the name of the field in the Coveo Platform). -
External: lists all of the fields that are configured in the
externalFieldssection of the field map. Those fields are defined in external sources that you want to use in your Sitecore instance. -
Computed: lists all of the computed fields that are currently configured in your instance. Those are the fields that will be synchronized with the Coveo Indexing Platform.
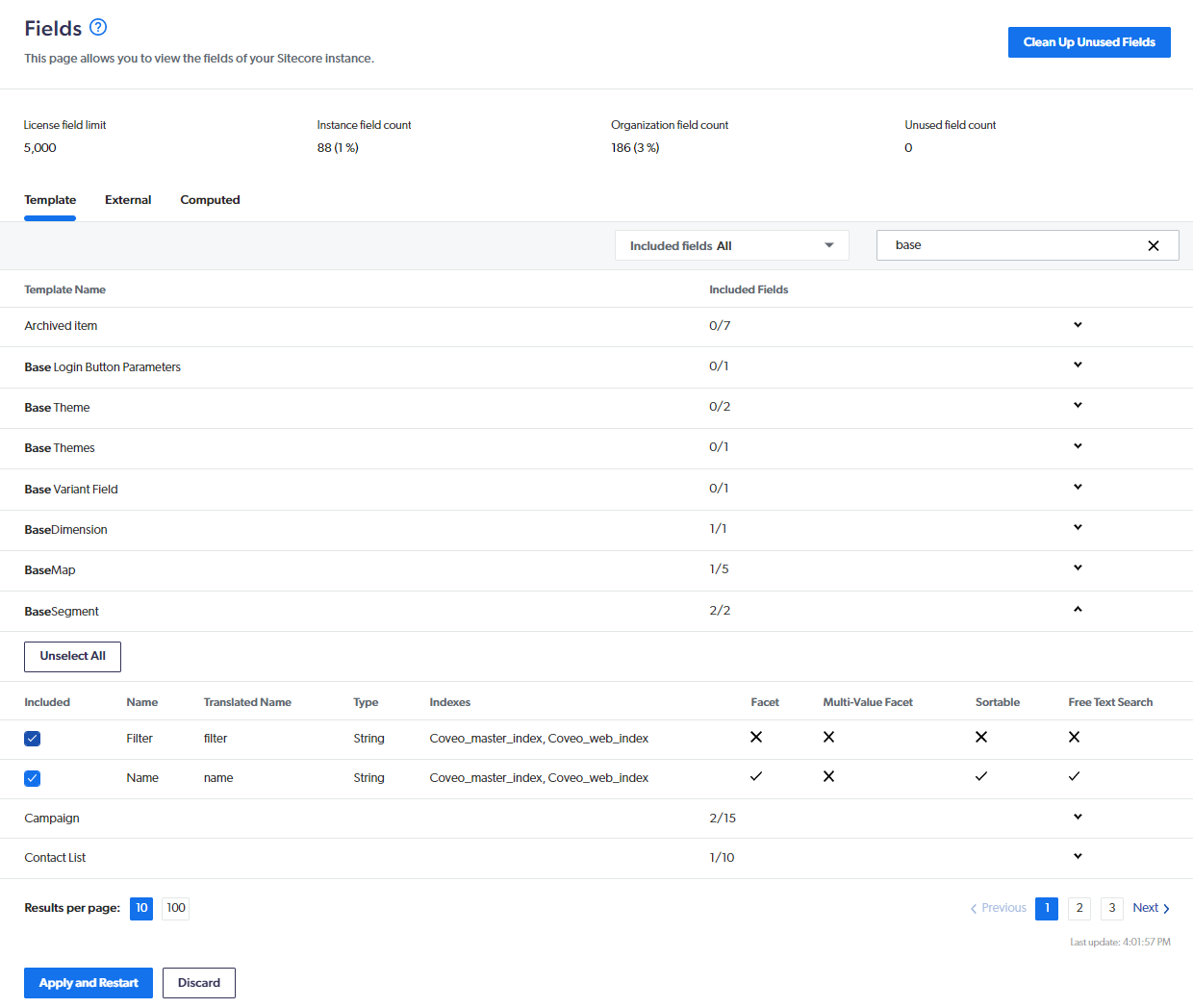
For more information about sections of the field map, see About the Coveo Search Provider configuration file.
Security
The Security section provides information regarding user access to indexed content and lets you synchronize your Coveo for Sitecore identities with their Sitecore equivalents.
You can access this section directly at http://<INSTANCE_HOSTNAME>/coveo/command-center/index.html#security/.
This section contains the following information:
-
Sitecore credentials: Lets you specify the Sitecore account (
domain\username) responsible for crawling the items and expanding permissions (see Sitecore credential usage in Coveo for Sitecore). -
Index Permissions: This checkbox lets you set whether Coveo for Sitecore is configured to index permissions on documents.
-
Synchronize identities: Use this option to synchronize all your Coveo Platform identities with their Sitecore equivalent.
For more information regarding the handling of security identities in Coveo for Sitecore, see Synchronize security identities.
Modifying security settings
To modify your security settings
-
In the Security section, specify your new settings.
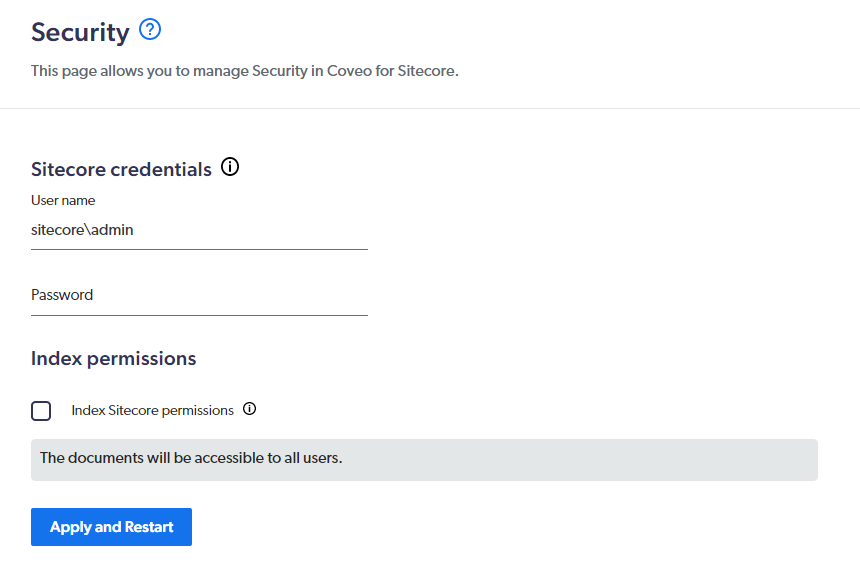
-
Click Apply and Restart.
|
|
Note
Since Coveo for Sitecore configuration files are updated, a restart of the Sitecore instance is triggered. |