Build an integration
Build an integration
Creating a new integration
Step 1
Select Data tools and then Integrations from the side menu. Select New integration
Step 2
Choose an integration from the available templates, then select Choose
Step 3
Enter a name (must be unique) and description in the fields provided and select a trigger:
-
Experience: Where you want the integration to be invoked when a visitor is exposed to an experience.
-
HTTP: Where you want the integration to be invoked by an HTTP request.
|
|
Leading-practice
You might use an HTTP trigger, for example, where you wanted to execute an integration outside of an experience or from an internal system. |
-
QP event: Where you want the integration to be invoked by a QP event. For a description of each QP event, see QP Triggers
|
|
Contact Coveo Support or your Customer Success Manager if you would like to use a QP event as your integration trigger. |
|
|
Leading-practice
You might use a QP event trigger, for example, where you wanted to trigger a slack message to your Customer Service team every time one of your VIP visitors logs in, filtering the QP event |
-
Recurring: Where you want an integration to run on a schedule, independently from experiences or other integration triggers.
|
|
You can’t change the trigger type once the integration has been created. |
|
|
Leading-practice
Schedules can be set on a |
Select Create to continue
Using the integration editor
The integration editor is the central location where you can develop your integration code, add dependencies, manage secrets, and customize settings.
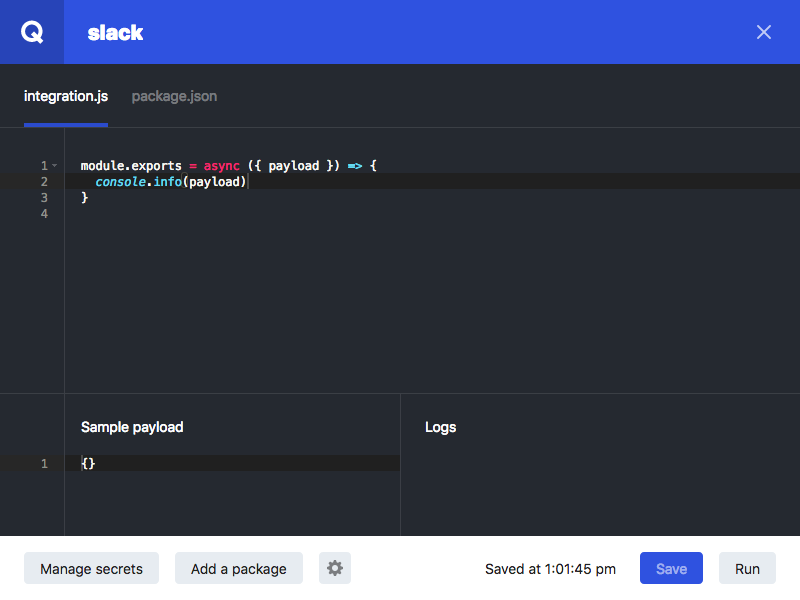
The main body of the editor contains 2 tabs, integration.js and package.json:
-
integration.js will be where you can develop the core functionality of your integration. It is divided into 3 separate panels:
-
The main panel contains the source code of your integration, running under NodeJS v8.10 (LTS)
-
The
Sample payloadand Logs panels allow you to test your integration during development, you can read more about this in Testing your integration
-
-
package.json contains the dependencies for your integration, allowing you to make use of the rich ecosystem of open source NPM packages, and reduce substantially the amount of code needed to develop an integration
There are many packages available for common integrations use cases:
Additional controls are located on the footer:
-
Manage secrets - Opens up the secrets manager and allows you to set secrets.
-
Add a package: Will bring you to the package explorer where you can browse and manage dependencies.
-
 opens Settings where you can configure timeouts, rate-limits, and recurring schedules.
opens Settings where you can configure timeouts, rate-limits, and recurring schedules. -
Run: Allows you to preview the integration immediately so you can test your code before releasing it, learn more in Testing your Integration.
-
Save: Will save any changes you’ve made to your integration code or dependencies.
integration.js
As discussed earlier, integration.js contains the source code of your integration, which will be run in NodeJS v8.10 (LTS). This is the default handler when your integration is first created:
module.exports = async function handler ({ payload, secrets, cache }) {
console.info(payload)
}As you can see, a single function is exported. This will be called when your integration is executed. We call this handler with an object that contains:
-
payload: The payload that’s passed by the executor.
-
secrets: An object containing the secrets defined in Managing secrets, which are decrypted and injected when the function is executed.
-
cache: Our caching service that helps you to reduce process heavy operations or long HTTP requests.
package.json
As integrations run on NodeJS, we’ve provided support for using packages from the public NPM and also Qubit’s own registry.
You can add dependencies by manually declaring them in the package.json file through the dependency object (more info here), but we recommend you use our package explorer, as this will ensure that dependencies are declared correctly.
To add a new dependency, select the package.json tab and select Add a package on the footer bar. This will open up the package explorer:
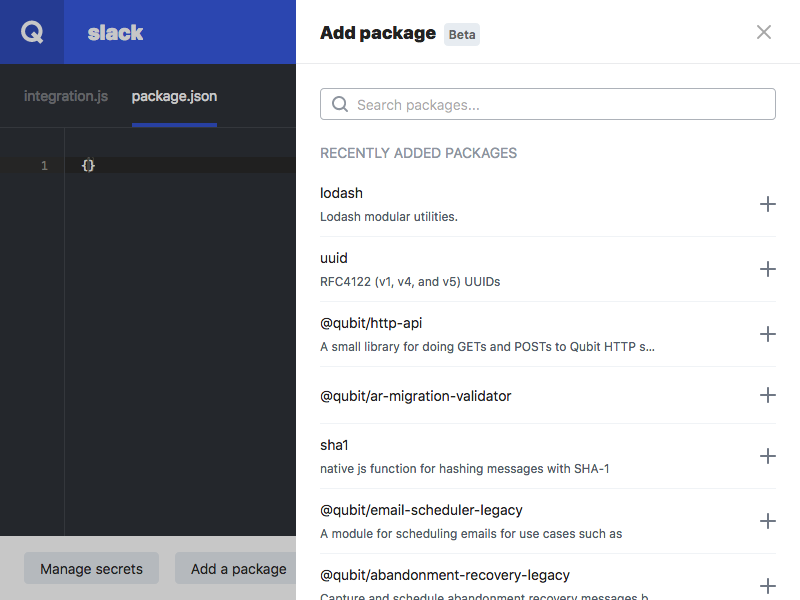
The package explorer shows your most recently used packages first, but you can search for specific packages by typing into the search bar.
If you want to see the documentation for a package, you can hover over it and select  .
.
When you have found the package you would like to use, select the + and it will be added to the dependencies in your package.json file
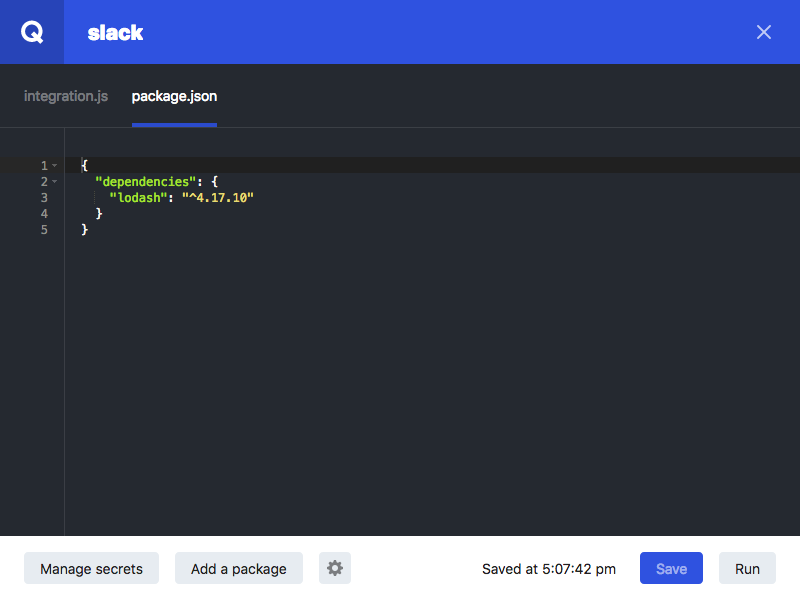
Managing secrets
Following secure software development guidelines, secrets, which include keys, passwords, tokens, etc, should be kept separate from the application logic.
Qubit Integrations has built in support for encrypting and storing your secrets which will be available to your integration during execution.
Selecting Manage secrets in the bottom-left hand corner of the page will open up the secrets manager:
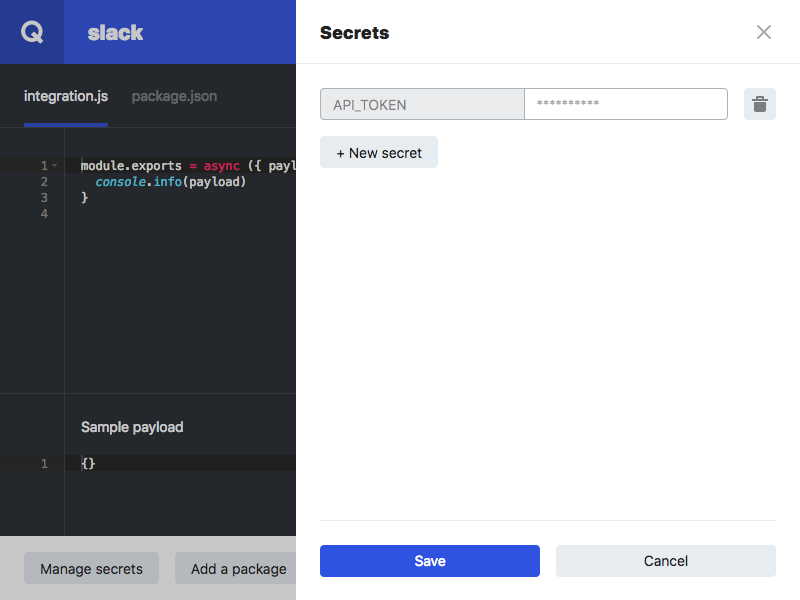
Each secret is a key-value pair with the value being encrypted securely through Google KMS before being stored. Once set, a secret can no longer be retrieved through the UI, although you can still update the secret to a new value.
When your integration is executed, the secrets and decrypted and injected into your code through the secrets object:
module.exports = async function handler ({ payload, secrets, cache }) {
await axios.post('https://example.com/authenticated-endpoint', {
headers: {
Authorization: `Bearer ${secrets.API_TOKEN}`
}
})
}Precautions have been put in place to catch accidental logging of secrets, but you should ensure you treat these values according to best practices.
Settings
In Settings you can configure timeouts, rate-limits, and recurring schedules.
To open, select 

Timeout
This controls the maximum time that your integration can run for. You may want to set different timeouts for different situations:
-
If the integration is called by an experience to fetch data before modifying the site, having a short timeout could prevent spikes in response times from negatively impacting the user’s experience. In this case it may be better to not fire your experience if the call is taking too long.
-
If the integration is used as a background processing job, long execution times won’t have a negative impact on the user’s experience, so you may want a longer timeout to give your integration more time to complete.
Scheduling
If you chose to build an integration with a recurring schedule, you can change the schedule frequency:
-
Every minute: Execute every minute, starting from the specified time.
-
Every hour: Execute every hour, starting from the specified time.
-
Every day: Execute every day, starting from the specified time.
-
Every week: Execute every week, starting from the specified time on the specified day(s).
|
|
Note
All times are in UTC. |
Rate-limiting
When developing integrations, especially those scheduled from an experience, we recommend using key object, as shown in the following example.
The key object functions as a unique Id that you can use to refer back to a scheduled invocation in a later browser session to cancel or reschedule it.
You can also use the key to rate-limit invocations.
When adding a rate limit you can choose whether to target the whole integration or to target it on a per key basis.
|
|
Note
Each rate limit consists of a limit (frequency), interval (period), and a target—whole invocation or a specific key combination. |
To get started, select Add rate limit. You can then define your limit, interval, and target.
In the following example, the user has selected to rate-limit on a per-key basis, to restrict the sending of emails to once per week per email address:
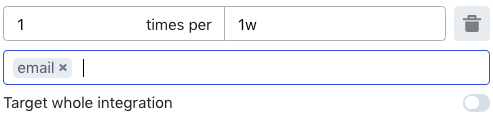
In another example, the user has selected to rate-limit on a per-key basis, to restrict the sending of emails to twice a week for any particular campaign, per email address:

In the following two snippets, we show how key is used.
Firstly in an integration executed immediately and another executed according to a schedule:
Example:
const md5 = require('md5')
module.exports = async function variation (options) {
const integration = options.integration('slack')
// Wait for ecUser QP event so we have the user's email address
options.uv.once('ecUser', (userEvent) => {
// The key will be used to rate limit the number of executions per user
const key = {
// Hash the user's email so we don't expose PII
email: md5(userEvent.user.email)
}
// Wait for ecBasketTransactionSummary event so we
// know when someone has completed a purchase
options.uv.on('ecBasketTransactionSummary', (transactionEvent) => {
const { currency, value } = transactionEvent.basket.total
if (currency === 'GBP' && value > 100) {
// The payload passed to the integration
const payload = `A user has just spent £${value}!`
// Passing through the key allows the integration to
// rate-limit the number of executions
const options = { key }
// Execute function returns a promise
integration.execute(payload, options)
.then(() => {
options.log.info('Successfully pinged slack!')
})
.catch(options.log.error)
}
}).replay()
}).replay()
}|
|
Note
You can more information about executing integrations immediately in Executing integrations immediately. |
Example:
module.exports = function variation (options) {
// Slack integration that posts messages to a specific channel
const integration = options.integration('slack-update')
// Payload is same as calling an integration directly
const payload = { message: 'Hello!' }
const options = {
key: {
foo: 'bar'
},
delay: 60 * 60 * 1000, // Amount of time to wait before executing
window: { // Window of time the integration is allowed to execute
day: 'monday-friday', // Range of days allowed
time: '09:00-17:00' // Time range allowed
}
}
integration.schedule(payload, options)
.catch((err) => {
options.log.error(`Could not schedule execution: ${err.message}`)
})
}|
|
Note
You can find more information about scheduling in Scheduling Integrations. |
Use static IP
Enabling this will ensure that all outgoing network requests originate from fixed IP addresses. This is useful for protected services that require IP whitelisting.
All requests will originate from one of these IP addresses:
-
18.202.52.194
-
54.72.231.165
Testing your integration
The editor provides the ability to test your code in a production environment directly from the editor. In the integration.js tab, there are two panels at the bottom that allow you to do this:
-
Sample payloadallows you to set a sample JSON payload which will be used when executing the integration -
Logs will show the logs from executing the integration with the sample payload.
Let’s test this out with simple integration that makes an external HTTP request.
We’re going to use axios and make a call to randomuser.me to generate a random user:
// package.json
{
"dependencies": {
"axios": "^0.18.0"
}
}// integrations.js
const axios = require('axios')
module.exports = async function handler ({ payload }) {
// We pass a seed through the payload object
const { seed } = payload
console.log(`Generating random user with seed ${seed}`)
// Request some random users through an external API
const { data } = await axios.get(`https://randomuser.me/api/?seed=${seed}`)
const [ person ] = data.results
// And log the person's name
console.log(`Random name: ${person.name.first} ${person.name.last}`)
}Now let’s test this. In the Sample Payload box, we’ll pass in a seed:
// Sample Payload
{
"seed": "foo"
}Then select Run. This will deploy your integration as a preview to a production environment, and execute the integration immediately.
|
|
Note
Execution times in preview mode will take longer than in production as we need to fully redeploy the integration when there are changes |
After execution finishes, the resulting logs will be displayed in the Logs panel:
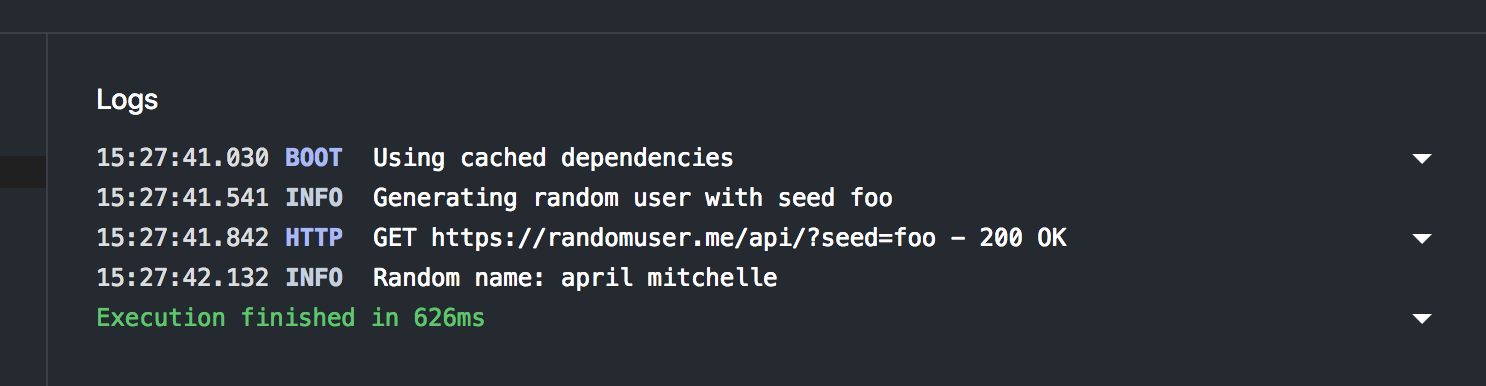
Let’s break these down line by line:
BOOT Using cached dependenciesThis describes where we sourced dependencies for each build. Since each publish package version is immutable, we cache installed packages, which are reused when there is a build that require the same dependencies. This is used mainly for debugging purposes. If you select the line, it will expand to show the the exact version of all the packages that were installed.
INFO Generating random user with seed fooThis is a log we implemented ourselves in the code above.
All console.debug(), console.log(), console.error(), and console.warn() calls are allowed.
HTTP GET https://randomuser.me/api/?seed=foo - 200 OKAll HTTP requests are automatically logged. On this line, we show the url that was requested and the method used, along with the response code returned. Selecting this line will expand the log to show more information that is generally useful for debugging long running requests, the main cause of integrations timing out.
Execution finished in 626msThis indicates that the execution was successful, expanding this line will also show the response payload.
When you’re happy with your integration, you can now release it. Head over to Releasing your integration to learn how to do this.
Editing an integration
To edit an integration, open it from your list of integrations, and select 