Add personalized content
Add personalized content
The personalized content campaign enables you to reach a target audience with customized messages, images, and URLs. Follow the steps below to add personalized content to placements on your website.
Step 1: Choose where to add personalized content
Before you continue, you’ll need to familiarize yourself with what a Placement is.
|
|
Leading-practice
Each of your campaigns must be added to one of the Placements available to you. You can only have one active campaign in a Placement at any one time. |
Create a new campaign
On the home page, create a new Personalized content campaign.
-
Click Home from the sidebar.
-
On the Personalized content card, click Create now.
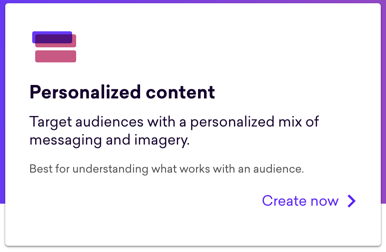
Choose a Placement
Select a Placement you’re interested in using.
By hovering over a Placement, you’ll see a preview of what it will look like on your site in order to visualize which part of the page you’re personalizing. In addition, the preview indicates what content you may need to add.
This "Homepage merchandising slot" Placement requires an audience, message, a link, and an image:
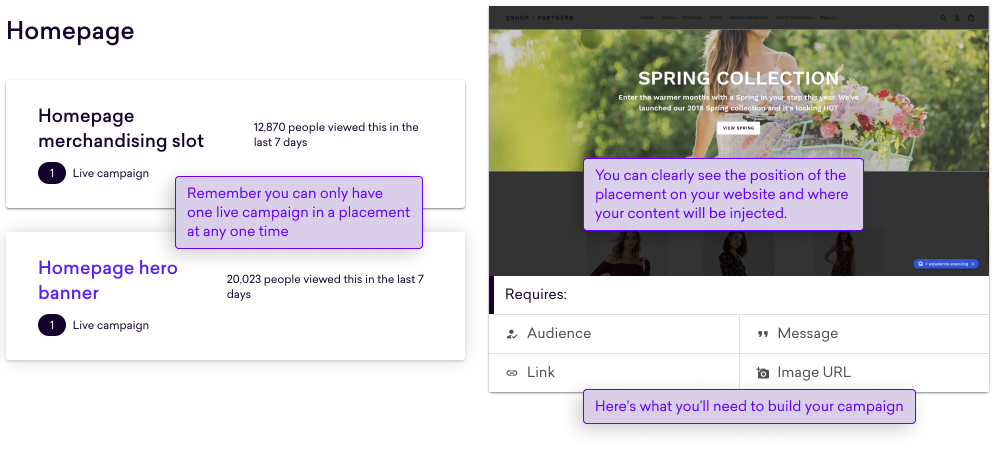
|
|
Note
If the preview isn’t working, it’s possible that your dev team didn’t upload images of your site during the onboarding process, so it’s worth checking in with them. If everything checks out on your side, reach out to your CSM at Coveo. |
Step 2: Decide who & what
In this step, you’ll learn how to add an audience and set up content. You’ll also be taught what an experience is and how it fits into a campaign.
|
|
Note
Together, the audience and content make up an experience, and your campaign can have more than one experience. Why is that? Well, suppose your campaign is looking to increase the Conversion Rate (CR) across your customer base for a particular product range. You’ll want to target customers that spend infrequently but spend on high-ticket items in a different way to customers that spend frequently but on lower-value items. The likelihood is you’ll need to personalize to each group in a slightly different way, and this is where your deep customer knowledge comes to the fore. By allowing you to combine experiences into a single campaign, you can manage the personalization in a far more effective way than you could with two completely different experiences and also see how each experience in a campaign stacks up in terms of key metrics. Sound good? |
Adding the experience
Before adding the audience and the content, you need to add an experience. Go ahead and click Add experience
Adding an audience
An audience is the group of customers that you’re looking to target with your experience. If you want to display your experience to every visitor, choose All visitors.
If an audience was already created for another campaign types, you could re-use them, or create a new one.
To use an existing audience, select it from All audiences or search for it.
To create a new audience
-
Click Create audience and give it a name.
Leading-practiceTo help others in your team find audiences, it’s recommended that you use a name that describes what sort of people you want to target. For example, "People that have fewer than five conversions that are viewing jackets and are in London."
-
Select the attributes you want to use and enter any details required by the attribute like
is less thanand a value to go with it, like 5.Here’s an example for the first part of our audience:
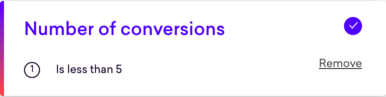
-
Audience attributes form a combined
ANDcondition.
For example, only people with less than five conversions
ANDwho has less then five sessions will see the experience. -
If an attribute has multiple conditions, they form an
ORcondition within that attribute.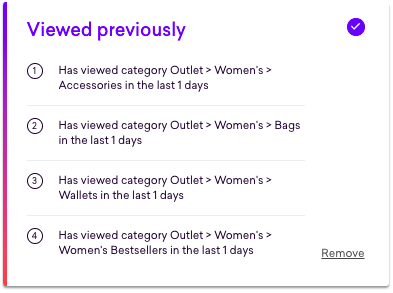
For example, visitors who have viewed the first category OR the second category OR etc., will see the experience.
In addition to using predefined attributes to target audiences in general, you can also target specific users directly by uploading a CSV file that contains the targeted users emails, user IDs or visitor IDs. All of this is done in the section displayed below:
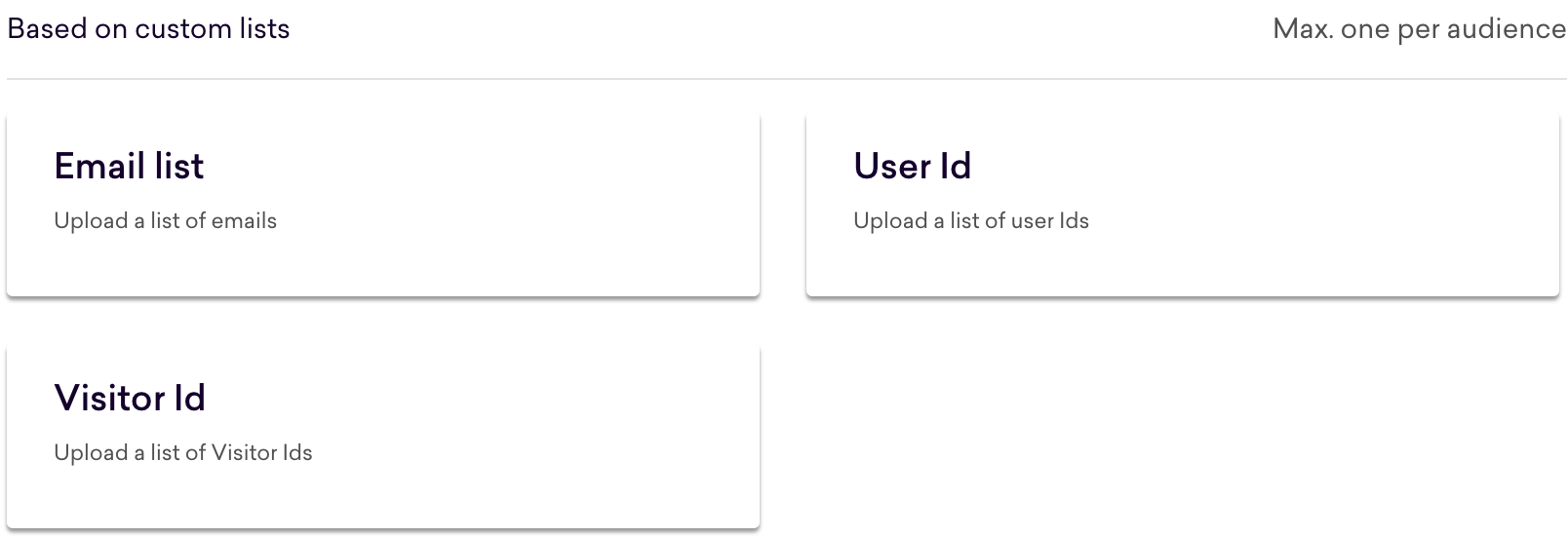
The format of the CSV file containing the user information should be:
<header> value1 value2 value3An example of what a CSV file will look like for an email list is:
user_email abc@def.com ghi@jkl.com -
-
Click Save when done. You can always edit or remove the attribute later.
-
To finish creating the audience, click Next.
Setting up content
Once you added an audience to your experience, you’re ready to set up your personalized content, consisting of a message, a URL, and an image; these are all mandatory.
Adding your message
Your message is very simply the text that will be shown to the customers in your audience.
Add your message in the field provided. Keep it under 255 characters
Adding your URL
Your URL is the page or resource that your customers will be directed to if they click the experience.
Add your URL in the field provided
This needs to be a valid URL, starting with https:// or https:// and without spaces.
So, these are good:
-
http://www.example.com -
https://www.example.com -
http://www.example.com/somepage.html -
http://www.example.com/somedirectory/somepage.html
This isn’t:
-
example.com -
www.example.com
Adding your image
Your image is used as the backdrop for your experience. You can choose an image in a few different ways.
Drag your image into the space provided. This is a good option if the image is stored on your local PC or a shared network and you already know which image you want to use
OR
Provide the URL for the image. This is a good option if the image is stored online
OR
Click Upload and navigate to the local or shared storage location. This is similar to the first option but more suitable if you need to search for the image
Finishing up
When you’re happy with the content you have set up, click Done. This is the final step in creating an experience
Click Save and continue if you don’t want to add further experiences to the campaign. If you do, read on
Adding more experiences
An Experience Hub campaign can have more than one experience. Although you can add a new experience to a campaign at any point, now is a perfect time to do it, and especially so if you’re looking to target more than one group of customers with the same campaign from the outset.
Before you do this, let’s look at the experience you just created:
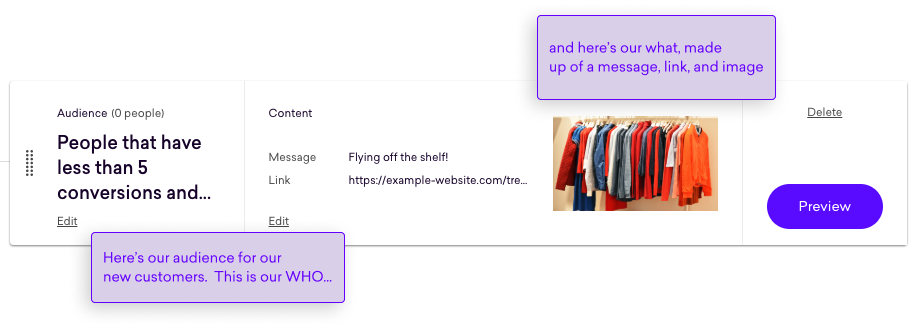
You can see the audience you added, your message, URL, and image, all of which you can edit. You might also choose to delete the experience or preview it.
Let’s add a second experience now.
Start by clicking Add another
Add your experience in the same way as you did earlier with an audience and content
Click Done. You’ll now have two experiences in the same campaign
Click Save and continue to move to the next step
Ordering experiences
|
|
Note
Remember that only customers that are members of an audience can see the experience. |
When you have a campaign with more than one experience, it’s possible that a person could be a member of more than one audience in the campaign and potentially see both experiences.
To get around this potential conflict, you can order your experiences by dragging them. Customers that fall into more than one audience will be shown the experience at the top of the list.
To do this for one of your experiences, drag it into the desired position
Here you can see a drag in progress:
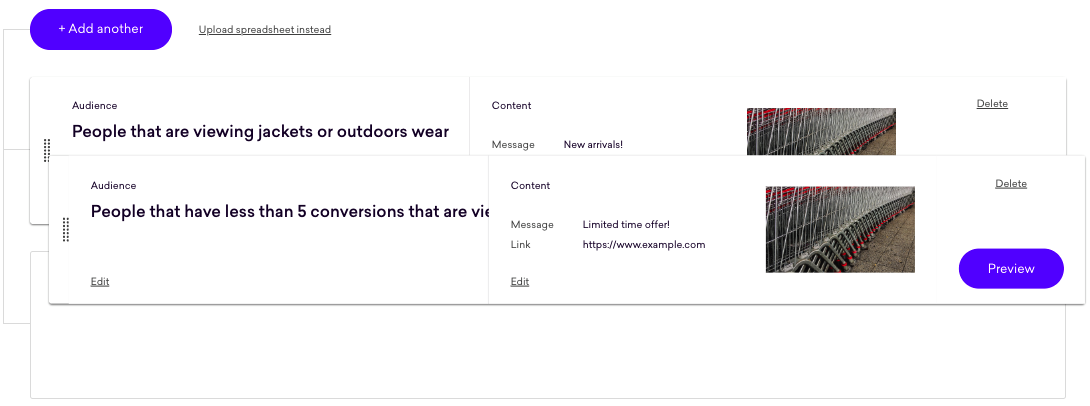
Replacing your control
In addition to comparing your personalized content experience against your default website content, in the Experience Hub you can also choose to replace your default content with another experience.
In this mode, rather than comparing an experience to your control, you’ll compare two experiences head to head. The first of the two experiences is your test variant (this is the experience you’ve already built). The second one is your baseline variant (this is a second experience that you’ll need to build).
Typical use cases
Let’s imagine that you want to test the effectiveness of some personalized content. In the standard build flow, you create your new content in the Experience Hub and retain your default content. As people visit your site and see either your personalized content or your control, you’re able to analyze performance and determine whether your personalized-content outperformed your control.
Let’s now imagine that you have two different versions of personalized content—this might be a different image or messaging—and you’d like to understand which one resonates more with your visitors.
Rather than comparing each version in two separate and non-concurrent campaigns (remember you can only have one active campaign in the same placement at any one time), you’re given the option to replace your default website content with the second version and keep track of how each one is performing within a single campaign:
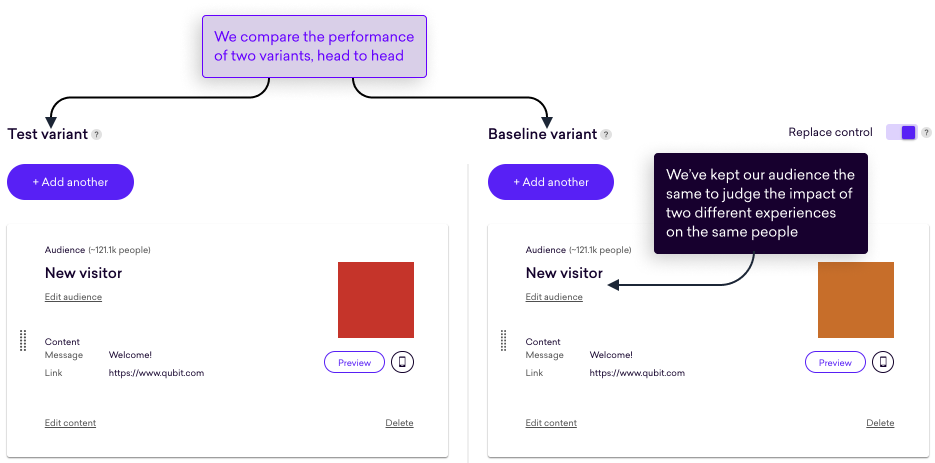
In this scenario, people visiting your site will be split between the two versions or variants, rather than between a variant and your control. It’s a straight-up head-to-head.
What’s more, you have two options, depending on your goals:
-
Create two versions of personalized content and target the same audience to understand which variant resonates more with the same group of people
-
Use identical personalized content and target two different audiences to understand how different groups of people respond
|
|
Note
When replacing your control, you can select either 50% or 95% visibility. It’s impossible to set visibility to 100% because this would mean that none of the people visiting your site will see your baseline variant. As a result, you wouldn’t have a basis for performance comparisons. |
How do you do it?
-
Click the Replace control toggle
-
Add one or more experiences to your baseline variant
As a starting point, you can duplicate the experiences from the test variant by clicking Duplicate experiences from variant. Once done, you can delete any you don’t need and make any changes required
You can also add experiences from scratch by clicking Add experience
Previewing your content
Previewing is a great way to test your campaign by replicating the customer journey. When you preview, you can see the campaign as one of your customers would see it.
Coveo Experience Hub offers two ways to preview:
-
Preview an experience. This bypasses any audience conditions and rules and shows you how the experience will look to a visitor in the experience. This is a great way to validate the look and feel of your experience.
Click Preview on an experience card to preview the experience.
For mobile, click …on mobile and scan the QR code with the mobile device you want to preview on.
NoteIt can be confusing to preview your experiences when your audience condition targets URLs. This is because you use the Placement’s default preview URL, which may not match your audience conditions. The "Preview campaign" button is a great way to validate that URL matching conditions are working as expected.
-
Preview the entire campaign. This is a great way to validate the live user journey and is fully representative of the final user experience. You will only see content if you match the configured audience conditions and rules
Click Preview campaign to preview your campaign.
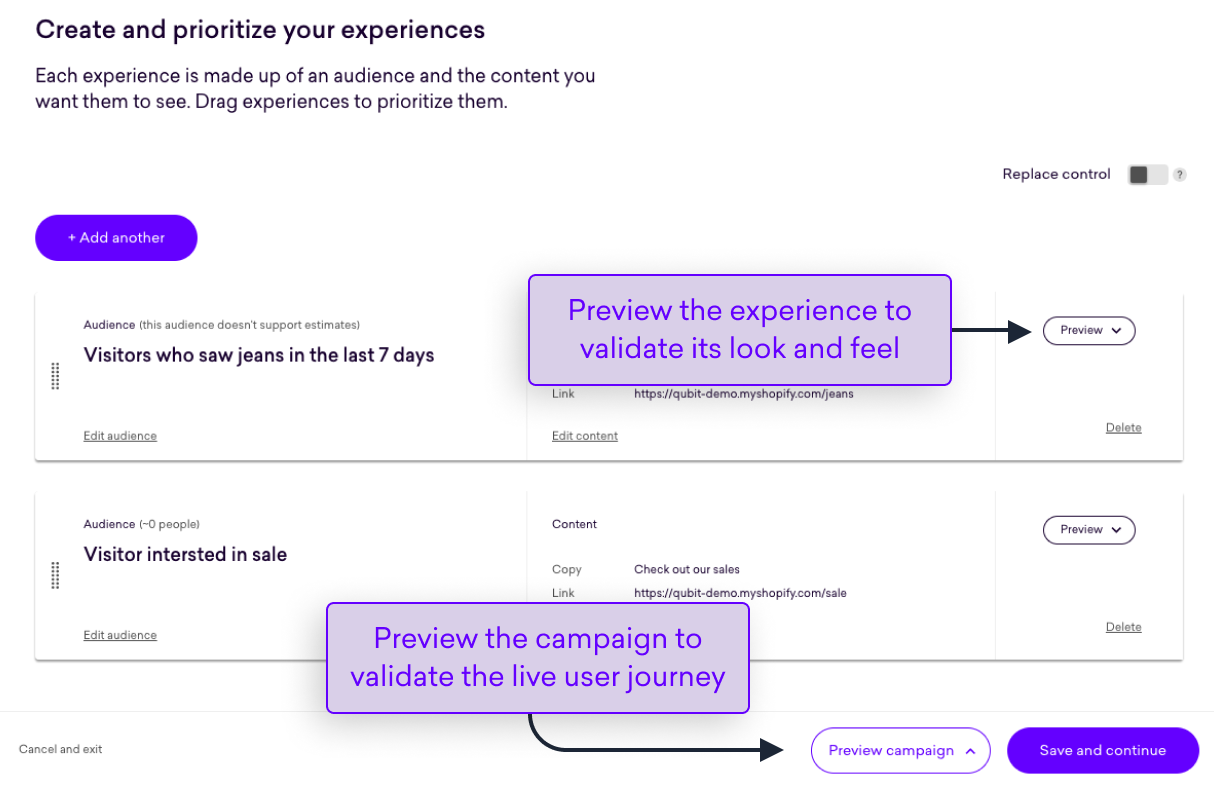
Step 3: Set visibility for your personalized content
In this step, you’ll learn how to choose how to decide what percentage of an audience sees your campaign. The Coveo Experience Hub will provide useful information about each option to help you select the most appropriate option.
Controlling visibility
You might not always want all of the people in your audiences seeing the campaign you’ve built. This might be because you are not confident in the result, and you need to manage that risk, or because you are looking to A/B test a campaign. So in this step, you’ll learn how to decide what percentage of an audience sees the campaign.
|
|
Note
The people that don’t see the campaign will see your default website content, often referred to as the control. FYI, if you’re going to use the correct term, the campaign would be the variation. |
Let’s look at the choices.
-
50% - this is a good choice for campaigns when you are trying out something completely new for your website. This might be a new style of messaging, new promotions that you’ve never run before, etc. 50% of the people in the audience will see the campaign, and 50% the control
-
95% - this is a good choice for campaigns when you need to reach out to as many people as possible, especially when you are trying to deliver on actions that came out of your weekly trade meeting, but still need to monitor your campaign’s performance against goals. 95% of the people will see the campaign and 5% the control
-
100% - this is a good choice for campaigns when you want to reach out to all of the people in an audience and are confident that your campaign will have a positive impact on goals. With this option, there’s no A/B testing and therefore no performance comparisons
|
|
Note
You cannot select 100% when you have chosen to replace your control because it would mean none of your visitors would see your baseline variant. |
Go ahead and select one of the available audience splits. Click Save and continue to move to the final step in the build flow.
Reviewing estimated campaign exposure
When you make a selection, the Experience Hub will estimate the number of people that will see the campaign each week. This estimate is based on the last seven days of data from your property and the attributes you’ve defined for your audiences. In this example, you can see that the estimation is 27,000:

|
|
Note
It’s worth considering that the narrower the focus of an audience, the lower the number of people that will see your campaign will be. You can confirm this by reviewing the estimation for each of the audience splits. |
Step 4: Decide when to make your personalized content visible
In this step, you’ll learn how to use a schedule to start and pause a campaign automatically.
Scheduling your campaign
Scheduling is a good option if you would like to time a campaign to automatically start and end in line with weekend messages, late-night cut-offs, Black Friday messaging, or other promotions you might be running.
Before adding a schedule, it’s a good idea to review the following points:
-
The time zone used for scheduling is the time zone configured for your property. You can see this in the
Scheduling calendar. -
The start date/time is optional, but it must be in the future and before the end date if set. Without a start date/time, you’ll have to launch it manually.
-
The end date/time is optional, but it must be after the start date/time if set. Without an end date/time, your campaign will run until you pause it manually.
-
Schedules for campaigns in the same Placement can’t overlap. Of course, you’ll be notified if this happens.
-
Once live, as with all the options you’ve chosen for your campaign, you can make changes to your schedule and even end it before its scheduled end date/time.
In the following example, you can see that the user has added a second campaign, "My second campaign," with a schedule that overlaps with "My first campaign":
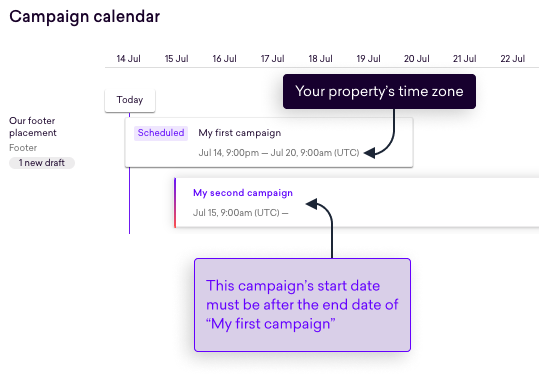
Adding a schedule
Entering a start date/time
Remember that you’ll have to start your campaign manually if you don’t enter a start date/time.
Make a selection from the date picker
Enter a start time and make sure you select either am or pm
In the example, the start date is 27 July 2020 at 9 AM:
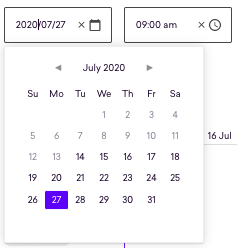
Entering an end date/time
Remember that you’ll have to pause your active campaign manually if you don’t enter an end date/time.
Follow the same steps to enter an end date/time
Editing and removing a schedule
You can review your schedule in the final build step. You can make any changes necessary by selecting Edit:
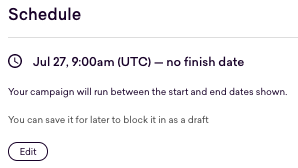
You can also edit any active campaign and make changes to the schedule, pause it manually to end it ahead of its scheduled end date or remove the end date to allow it to run continuously.
Step 5: Review & launch
In this step, you’ll learn how to name your campaign, perform a final review, and launch it on your website.
Naming the campaign
All campaigns need a name, not least because it will help you and others in your team find it in your dashboard.
Enter a name in the field provided. It’s always a good idea to stick to any conventions you work with when naming campaigns.
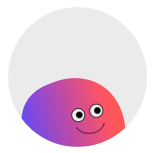
Reviewing the campaign
Before launching your campaign, it’s always recommended that you review it.
All the information you need to do this is shown in Campaign summary.
Coveo Experience Hub shows you the Placement you chose, the audience split, and the content in your experience. For each of these campaign elements, you can use the Edit button to make changes:
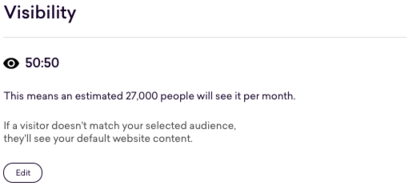
|
|
Leading practice
To include a team member in the review process, you can send them a direct link to your campaign. To do this, select Copy page link and then fire it over to them. Following the link, they’ll land right on the review step. Pretty handy, huh? |
Previewing the campaign
If you haven’t already done so, now is the final chance you’ll get to preview your campaign before launching it. You should be checking the basics:
-
Make sure the campaign displays where you intended it to
-
Review the content you added
-
Check images render correctly and any links work
-
Review your audiences
The Coveo Experience Hub offers two ways to preview:
-
Preview an experience with the "Preview" button in each experience card. This bypasses any audience conditions or rules, and shows you how the experience will look to a visitor in the experience. This is a great way to validate the look and feel of your experience
-
Preview the entire campaign with the "Preview campaign" button. This will show you the actual campaign a visitor would see. This is a great way to validate the live user journey and is fully representative of the final user experience. Content will only show if you match the configured audience conditions and rules.
Launching the campaign
When you are happy with what’s been set up in the campaign and you, and perhaps others, have reviewed it, you have the green light to launch it.
Select Launch campaign. Your campaign will be launched immediately for your customers to see.
|
|
Note
Of course, it will take some time for you to see whether the campaign is doing well or not. As a minimum, for campaigns with a 50:50 or 95:5 split, you’ll need to see 500 converters in the control and variation (your campaign) before you can start to provide feedback. |
Next steps
If this is your first campaign in the Experience Hub, congratulations. That was relatively straightforward, don’t you think?
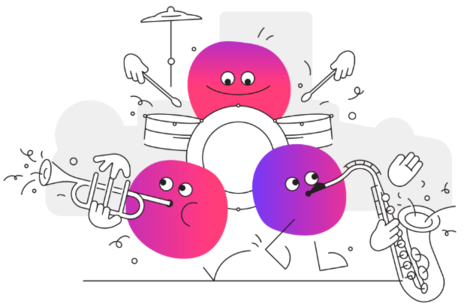
Pretty soon, you’ll be able to see how your campaign is doing, and then, when you’re confident about the results, the Experience Hub will make a suggestion about how you can supercharge your campaign–this might be a recommendation to expose your campaign to people, for example.
While you’re waiting for the results to come in for this campaign, you can check in with your other campaigns to see how they’re performing and the wider impact your campaigns are having on your website.
Select Campaigns from the side menu to get the sitewide impact of all your campaigns
You’ll also learn how to gauge the impact of your campaign in See how your campaigns are performing.