Get started with the Coveo app for Shopify
Get started with the Coveo app for Shopify
You can use the Coveo AI Search & Discovery app to add a Coveo-powered search interface to your Shopify storefront. The setup process is mostly documented within the app itself, and it includes the following steps:
This article provides additional information about these steps, where necessary, or links to relevant articles.
Prerequisites
-
To index your Shopify products, you need a Coveo organization.
If you’ve never used the Coveo Platform before, log in now.
Notes-
You can’t use the Coveo AI Search & Discovery app with a trial Coveo organization.
-
Contact your sales representative to enable Coveo for Commerce features in your organization.
-
-
The following table indicates the privileges required for your organization’s groups to view or edit elements of the Catalogs (platform-ca | platform-eu | platform-au) page and its associated panels (see Manage privileges and Privilege reference). The Commerce domain is only available to organizations in which Coveo for Commerce features are enabled.
Action Service - Domain Required access level View catalogs
Commerce - Catalogs
Content - Sources
Content - Fields
Organization - OrganizationView
Edit catalogs
Content - Fields
Content - Sources
Organization - OrganizationView
Commerce - Catalogs
Edit
Search - Execute Query
Allowed
-
Install the Coveo AI Search & Discovery app in your Shopify store. After you install it, you’ll be restricted to the Welcome page until you link your organization.

App home page
The home page of the Coveo AI Search & Discovery app has several cards with useful information.

These cards include the following:
-
Setup guide
This is a checklist of the steps to set up the Coveo AI Search & Discovery app. When selected, each item displays its status and has a button which takes you to that step in the setup process.
Notes-
The Build the storefront search experience step doesn’t display its status because the app can’t track whether you’ve implemented Coveo in your storefront.
-
The steps don’t check themselves off automatically. You can check them off manually to keep track of your progress.
-
-
Coveo Merchandising Hub
This card displays important data from the Coveo Merchandising Hub (CMH). The View all button takes you directly to the Search manager tool in your Coveo organization.
-
Revenue and Recorded events
These cards provide insight into key metrics for monitoring the health and performance of your Coveo-powered storefront. You can view these metrics over the last 24 hours, 7 days, or 14 days.
Once you’ve started logging some revenue and event data points, you’ll see a percentage next to the reported value. This represents the change between the first and last hour of the selected reporting period, not a comparison relative to another period. On the Revenue card, you’ll also see a small line graph that displays the hourly revenue over the selected reporting period.
ExampleYou’re looking at the app home page at 2:00 PM (14:00) UTC on January 20th. You select Last 7 days from the dropdown menu.
The amount of revenue shown is $102,890, and the percentage shows an increase of 22%. However, the percentage isn’t directly related to the total revenue over the reporting period. Instead, it compares the hourly revenue values at the beginning and end of the period.
-
Hourly revenue at 2:00 PM UTC on January 13th: $550
-
Hourly revenue at 2:00 PM UTC on January 20th: $671
The increase of 22% represents the difference between these two hourly revenue values.
The View detailed revenue button takes you to the Overview dashboard on the Advanced Reports (platform-ca | platform-eu | platform-au) page of the Coveo Administration Console. The Manage events button takes you to the Events page of the Coveo AI Search & Discovery app.
-
Link organization
The first step is to link your Coveo organization to the Coveo AI Search & Discovery app. This step is mandatory, so you won’t be able to leave the Welcome page and access the app home page or the other steps until you complete it.

|
|
As noted in the prerequisites section, you can’t use a trial Coveo organization. Your organization also needs to have Coveo for Commerce features enabled. If you try to link an organization that’s not compatible, you’ll see an error message after you try to grant access and are redirected back to Shopify. |
After you click Link organization, a Choose organization region modal appears. Select your Coveo organization’s region and click Link organization again.
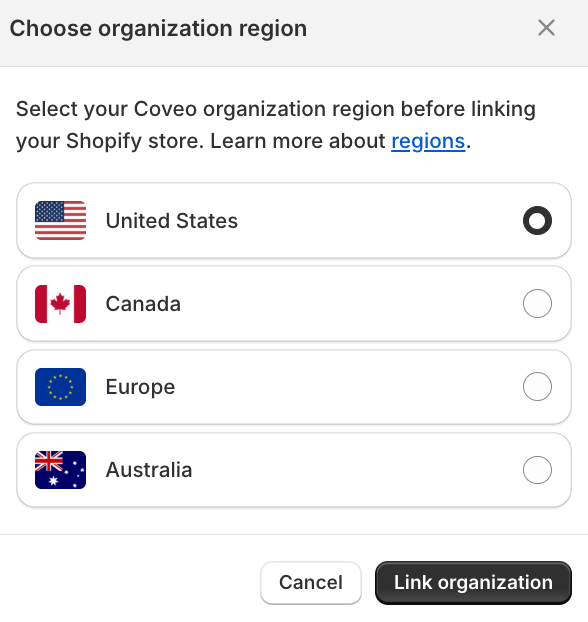
You’ll be redirected to the Coveo Platform login screen for your region. After you log in, select your Coveo organization from the dropdown menu and click Next. On the following screen, click Authorize to let the app access your organization, and you’ll be redirected to the Link organization step in the app.
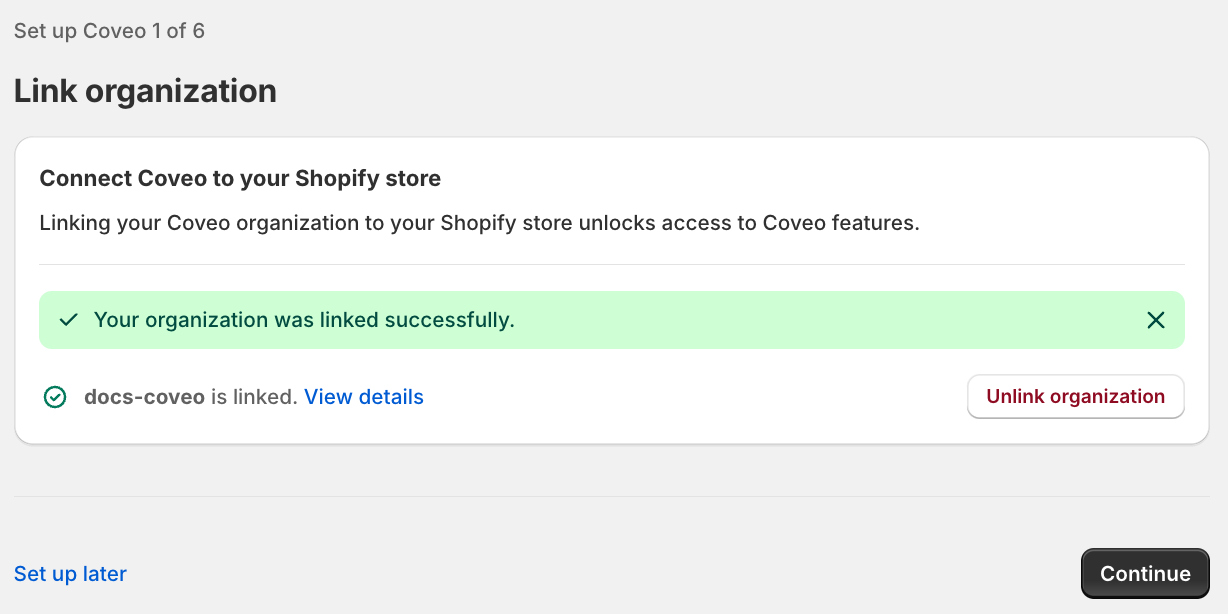
Unlinking and relinking organizations
When you unlink a Coveo organization from the Coveo AI Search & Discovery app, all of your Shopify-related resources will be deleted from the organization after 48 hours. If you relink to the same organization within 48 hours, these resources won’t be deleted and you won’t have to reconfigure your settings in the app.
If you link to another organization, all of your Shopify-related resources in the first organization will be deleted immediately. You’ll have to sync your Shopify product catalog with the new organization and reconfigure your settings.
Catalog sync
The second step is to sync your Shopify product catalog. Every product that meets the prerequisites will be indexed in your Coveo organization. All of the later steps depend on this, and you’ll see a warning on the other pages if you skip it.

When you sync your Shopify product catalog, the Coveo AI Search & Discovery app creates the following resources in your organization:
The app also deploys a web pixel the first time you sync your Shopify product catalog.
This web pixel must be initialized before it can log events. Initialize it as soon as possible, even before you build your search interface, so that it can start logging events to power your Coveo ML models.
Build the storefront search experience
The third step is to build a search interface, but you can’t do this directly in the Coveo AI Search & Discovery app. Instead, the app directs you to documentation to help with your implementation.
|
|
Note
You won’t be able to track click and search events until you’ve implemented your search interface. |

Track events
The fourth step is to make sure that you’re tracking events for analytics reporting and to create AI models. All of the Coveo AI models require certain events to be tracked, with the specific events required depending on the model.
In the app, you can view the number of events that were logged over the last 24 hours, 7 days, or 14 days.

For each event type, if any events have been logged for the selected reporting period, the View events button takes you to the Data Health (platform-ca | platform-eu | platform-au) page in the Coveo Administration Console. On the Data Health page, the date range will automatically match the period selected in the app.
|
|
Whenever you manually navigate to the Data Health (platform-ca | platform-eu | platform-au) page, it always defaults to displaying events from the past week, excluding the current day. |

Manage search rules
The fifth step is to add merchandising rules to determine how products are queried and displayed. This step isn’t mandatory, and you can move on to create AI models without setting up any rules.
The buttons on this page take you to the Coveo Merchandising Hub (CMH) Search manager tool in your Coveo organization, where you can review queries and create or modify rules.

Manage AI models
The final step is to create the AI models that will power your storefront’s search interface.

The buttons on this page take you directly to the creation tool for each type of model in the Coveo Administration Console.

Every model has its own set of events that must be tracked, and you can verify that you’ve recorded the necessary events in the collapsible Prerequisites section for each one.

Uninstall and reinstall the app
If you uninstall the Coveo AI Search & Discovery app without unlinking your Coveo organization and then reinstall the app within 48 hours (before the Shopify-related resources have been automatically deleted from your organization), your organization will still appear to be linked and your Shopify product catalog will initially appear to be synced.
However, each installation generates new API keys for authenticating with the Coveo Platform. You won’t be able to launch a manual sync or access the Events, Search, or Models pages of the app.

You’ll have to manually unlink and relink your organization to resolve the authentication error and begin using the Coveo AI Search & Discovery app again.