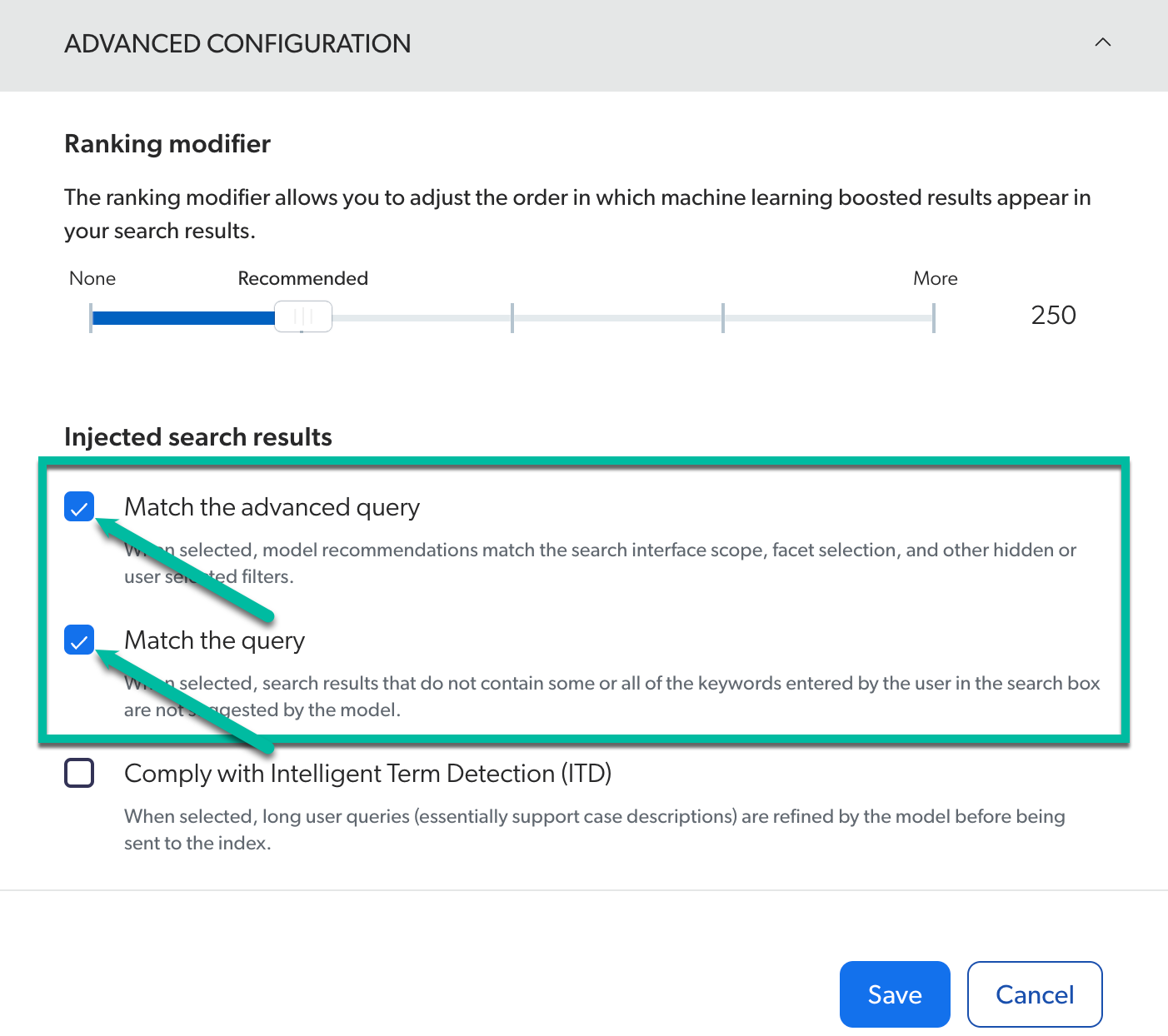Using Automatic Relevance Tuning (ART) in Coveo for Commerce
Using Automatic Relevance Tuning (ART) in Coveo for Commerce
In the context of Coveo for Commerce, Coveo Machine Learning (Coveo ML) Automatic Relevance Tuning (ART) models improve the ranking of products presented in search results and on listing pages.
In more detail, ART uses machine learning to predict the relevance of each product for a given query and user context, and then adjusts the ranking of products accordingly. It learns primarily from search and click events. When you’re using an ART model in a Coveo for Commerce implementation, it also learns from commerce-specific user actions such as cart and purchase events. However, even in a Coveo for Commerce implementation, ART models can’t learn from commerce events alone.
When configuring ART in a Coveo for Commerce scenario, the models must undergo a specific configuration at both the model creation and model association levels.
For more information on ART models outside of the Coveo for Commerce context, see About Automatic Relevance Tuning (ART).
Model creation
When you create an ART model for Coveo for Commerce, it requires a specific configuration.
More specifically, you must:
-
Create separate ART models for search and product listings. An ART model shouldn’t be used to power both search and product listings. Using separate ART models in search and listings provides more granular control and ensures that future modifications won’t require changes to the initial setup.
-
If your Coveo organization powers multiple tracking IDs, you must configure learning filters.
Enable the "Include commerce events" option
When creating an ART model for Coveo for Commerce, you must enable the Include commerce events option. This lets the model learn from commerce-specific user actions like cart and purchase events, in addition to search and click events.
|
|
Note
ART models can’t learn from commerce events alone. Cart and purchase events can only help reinforce popularity trends and boost product rankings. ART models always require search and click events. |

Configure learning filters
When using ART models for a Coveo for Commerce organization, you must configure learning filters to ensure that the model only uses the data that’s relevant to the website on which it’s deployed.
To configure learning filters:
-
Once you’ve created your model, access the Models (platform-ca | platform-eu | platform-au) page.
-
Click the desired model, and then click More > Edit JSON in the Action bar.
-
In Edit a Model JSON Configuration, add the following
commonFilterobject:"commonFilter": "(c_context_website=@'<TRACKING-ID>')"Where you replace
<TRACKING-ID>with the tracking ID (registered as properties in your Coveo organization) defined for the website on which you want to use the model. -
Click Save.
If you have a model that you want to use on a website for which the registered tracking ID is barca_sports_us, your JSON configuration should look like this:
{
"modelDisplayName": "Barca Sports US - ART",
"exportPeriod": "P3M",
"intervalTime": 1,
"intervalUnit": "WEEK",
"commonFilter": "(c_context_website=@'barca_sports_us')",
"exportOffset": "PT0S",
"extraConfig": {
"commerceSupport": {
"enabled": true
}
}
}Model association
When associating an ART model with a query pipeline that serves either a listing or search page, the association requires a specific configuration.
Listing page
When associating an ART model with a query pipeline that serves listing pages, ensure that you configure the following:
-
In the Advanced configuration section, select the Match the advanced query checkbox.
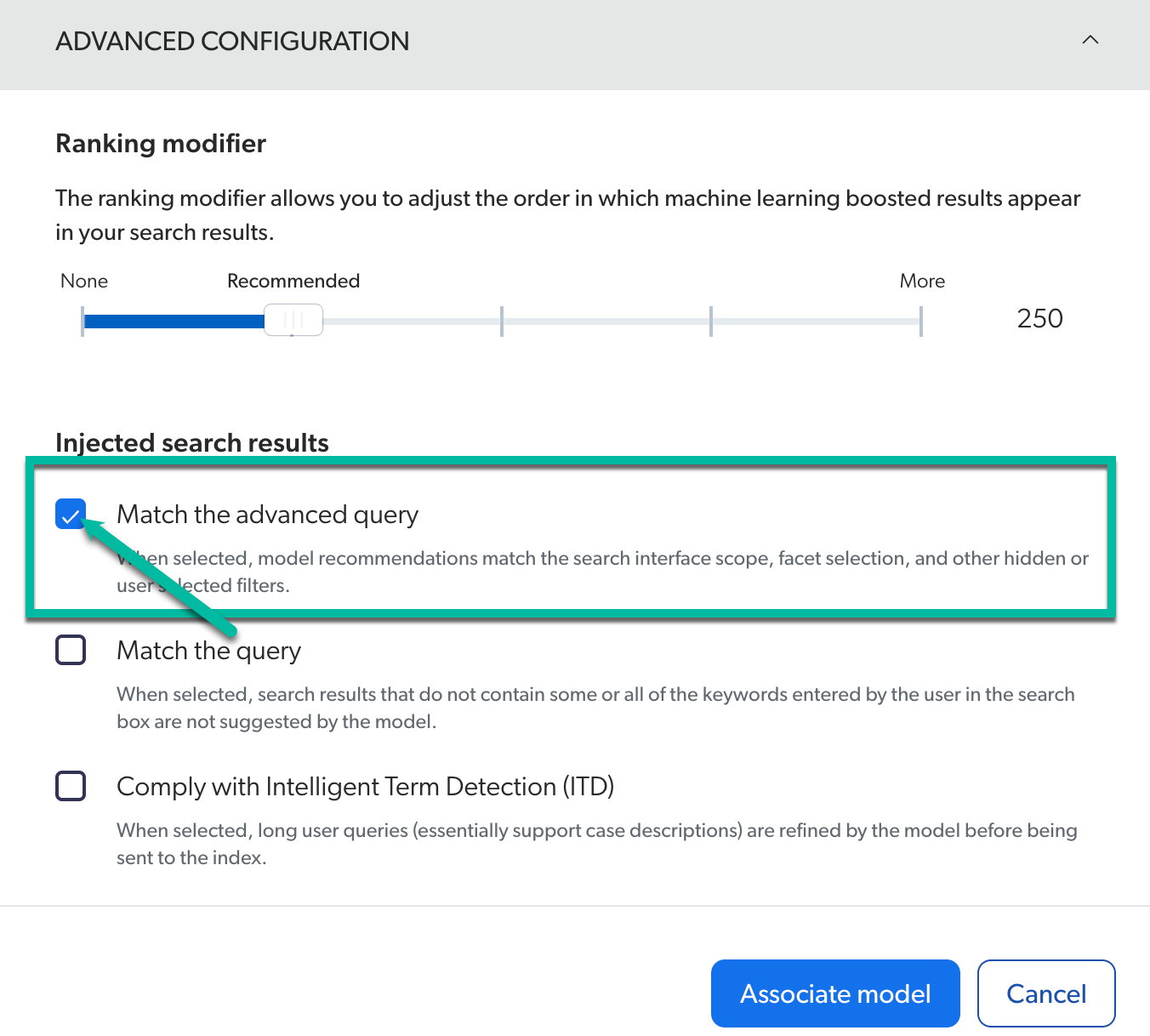
-
Once the association is done, edit the association’s JSON configuration to set the recommended
rankingModifierandmaxRecommendationsvalues:-
rankingModifier:500 -
maxRecommendations:50[...] "rankingModifier": 500, "maxRecommendations": 50, [...]
-
Search page
When associating an ART model with a query pipeline that serves search pages, in the Advanced configuration section, ensure that both the Match the advanced query and Match the query checkboxes are selected.