Manage profiles
Manage profiles
In this article, we’ll show you how you can use the My profile slide out to make changes to the user profile associated with your Qubit platform login, including your name and job function.
We’ll also cover 2FA.
Getting started
Select your property name in the upper-right hand corner of the page:

Select My profile
Changing user details
Make changes to your first name, last name, and job function as required and select Save.
|
|
Leading practice
Each field accepts free-form text. |
Changing your password
You can change your password in one of two ways.
You can either use the Can’t remember your password link on the Qubit login page or you can use the Request password change button in User profile.
Whichever method you choose, when you request a password change, we’ll send an email to the address associated with the user profile. You need to follow the link in the email and enter your new password. You can then log in using your new password.
|
|
The link is only valid for 5 days, after which it will expire. Once expired, you’ll need to use the Can’t remember your password link on the platform login page to set a password. |
|
|
If you log in with the credentials associated with your Qubit profile, you’ll need to change your password every 90 days. |
|
|
Note
To help you identify authentic password reset emails, the sender email address is no-reply@qubit.com and the subject is Qubit password reset. |
A focus on password restrictions
Observe the following restrictions when creating or changing your password:
-
Minimum of 8 characters in length
-
Contain at least 3 of the following character types:
-
Lower case letters (a-z)
-
Upper case letters (A-Z)
-
Numbers (0-9)
-
Special characters (for example,
!@#$%^&*)
-
Enabling two-factor authentication
Two-factor authentication, or 2FA, adds an extra layer of account security by requiring you to enter not only a username and password to access the Qubit platform, but also an authentication token. This software-generated token is time limited and can only be used once.
Once enabled for your user profile, you’ll need to download and install a 2FA app on your smartphone or desktop. Qubit has no specific recommendations regarding which app to use but you may wish to consider Google Authenticator, Authy, or Microsoft Authenticator.
|
|
Leading practice
Whatever app you choose, we recommend you take advantage of any backup features available. A backup will enable you to recover your account with the app in the event that need to change your mobile device. |
Once installed, you’ll need to add an account in the app to link it to your user profile. To do this, log in to the Qubit platform, scan the QR code generated by Qubit and enter the authentication code provided.
Refer to the instructions for the authentication app you’re using for more information about setting it up.
Enabling 2FA
Select your property name in the upper-right hand corner of the page and select the Two-factor authentication toggle:
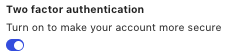
Select Save
The next time you login to the Qubit platform, you’ll required to enter your username, password, and the software-generated token:
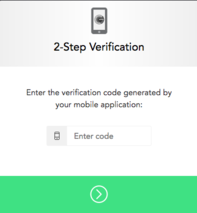
|
|
The token is valid for 30 days on the same device you used to access the Qubit platform, but if you try to login using a different device, you’ll need to generate another code in your auth app and use that code to log in. In any case, after 30 days you’ll need to generate a new code. |
Getting a new QR code
It may be necessary, for example if you change your smartphone or the app you’re using for 2FA, to get a new QR code from Qubit. You can do this by contacting Coveo Support.
Logging in with a Google account
Once you’ve been added to our system, you can choose to log in with the credentials associated with your Qubit profile or using the credentials associated with your Google account.
Using your Google account allows you to consolidate the way you log in to the Qubit platform using a so called "social sign-on." This simplifies the login process and makes the management of login credentials across platforms easier.
|
|
Leading practice
To use a Google account, the email address associated with the Google account must match the email address associated with your Qubit profile. |
To login with a Google account, select LOG IN WITH GOOGLE on the login screen
To login with the email address and password associated with your Qubit profile, enter your email address and password and select Log in:
Both options are shown in the following example:

Refer to the following points for further clarification:
-
Once successfully logged in to the Qubit platform using a Google account, you’ll no longer be able to log in using your Qubit profile credentials
-
Using a Google account to log in does not affect your the two-factor authentication (2FA) settings. It’s therefore possible that you’ll still be prompted to enter your 2FA code. Furthermore, Google may also prompt you to enter their own 2FA code–these are two different codes
|
|
If you would like to disconnect your Google account from your Qubit user profile, contact your CSM at Qubit. |