Browse security identities
Browse security identities
The Browse security identities subpage lets you review the security identities managed by a security identity provider.
Along with each identity, the subpage displays information relevant for troubleshooting purposes: its type, current state, as well as the date and result of its last update.
To access the Browse security identities subpage, select the desired security identity provider on the Security Identities (platform-ca | platform-eu | platform-au) page, and then click Browse identities in the Action bar.
Alternatively, when encountering access issues with a specific item or user, you can go to the Content Browser (platform-ca | platform-eu | platform-au) to inspect the security identities at play.
For details on how Coveo leverages the security data in sources that index the repository access permissions, see Management of security identities and item permissions.
Filter identities
When browsing the identities of a security provider, you might need to filter out some identities to find what you’re looking for.
For instance, when investigating content access issues where users don’t see the content they expect in your search interface, you may want to look at identities refreshed within the last week and for which the process resulted in an error.
On the Browse security identities page of your security provider, click the Filter by box.
To narrow down your search, choose one of the following modes:
-
Filter by name and/or identity type (user, group, or virtual group).
-
Filter by state (that is, whether it’s been refreshed recently) and/or by date of last update.
|
|
Tips
When searching by name:
|
Browse the relationships of an identity
security identity relationships are crucial when evaluating effective permissions, as they allow the index to resolve granted identities, groups, virtual groups, and individual user entities. When troubleshooting permission issues with an identity, it may be useful to review its parent and child relationships.
To browse the relationships of an identity, first select the desired security identity provider on the Security Identities (platform-ca | platform-eu | platform-au) page, and then click Browse identities in the Action bar. Next, on the Browse security identities subpage, select the desired identity, and then, click Browse relationships in the Action bar.
On the identity’s subpage, the Direct parents, All parents, Direct children, and All children tabs display its relationships. The "Direct" tabs show the immediate parents and children of the selected identity, while the "All" tabs show all parents and children of the selected identity, direct and indirect.
See Child/Parent relationship for details on child/parent relationships between identities.
Search as an identity
You can impersonate an identity and open the Content Browser (platform-ca | platform-eu | platform-au) to view the content this identity is allowed to see. See Inspect items with the Content Browser for details. This is especially useful when troubleshooting permission issues.
To search as an identity, first select the desired security identity provider on the Security Identities (platform-ca | platform-eu | platform-au) page, and then click Browse identities in the Action bar. Next, on the Browse security identities subpage, select the desired identity, and then, click Search as in the Action bar.
You’re then redirected to the Content Browser. At the top of the page, a ribbon indicates the identity you’re currently impersonating.
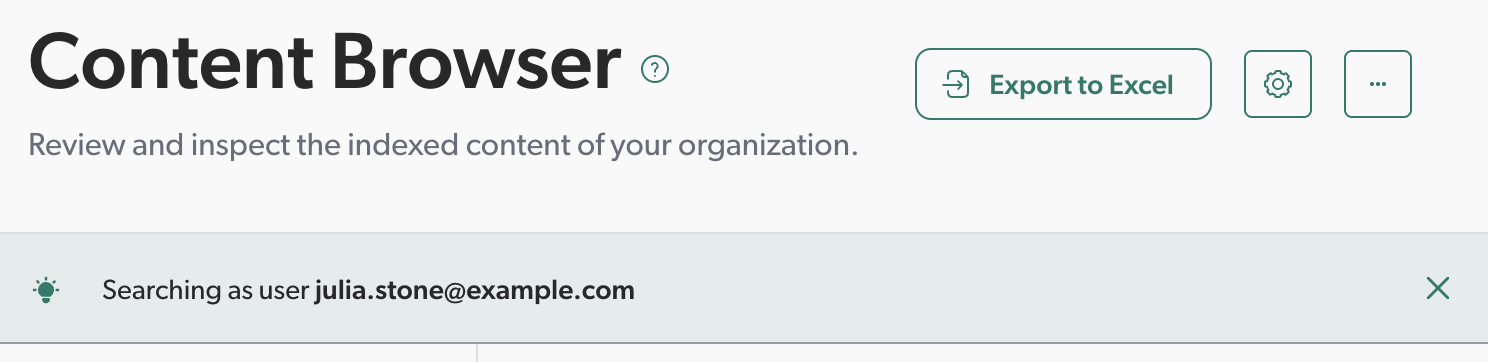
Click on the right to stop searching as the selected identity and display the entire organization content.
Refresh an identity
You can manually refresh a specific security identity, or refresh all security identities at once.
Ensure however that the desired security identity is also automatically updated following a scheduled update. See Configure security identity refresh schedules for more information.
Manually refresh a specific security identity
To manually refresh a security identity, select the desired security identity provider on the Security Identities (platform-ca | platform-eu | platform-au) page, and then click Browse identities in the Action bar. Next, on the Browse security identities subpage, select the desired identity, and then, click Refresh now in the Action bar.
The Activity panel showcases details regarding the update process.
A manual refresh of a specific security identity is useful when you encounter issues with a specific identity. See Security identity state reference for details. You can also perform a manual refresh to ensure that important security identity changes made in a system are taken into account in your searchable content.
Refresh all security identities
You can refresh all securities identities at once by clicking Refresh now on the Security Identities (platform-ca | platform-eu | platform-au) page.
This is useful when you know important security identity changes were made in several systems and want to ensure that they’re now taken into account in your searchable content.
Configure security identity refresh schedules
You can configure refresh schedules for a security identity provider on the Security Identities (platform-ca | platform-eu | platform-au) page. The security identities in this provider are then updated automatically on a regular basis, and may only require a manually triggered refresh when in error.
-
On the Security Identities (platform-ca | platform-eu | platform-au) page, click the desired security provider, and then in the More menu, select Schedule automatic operations.
-
In the Schedule automatic operations panel, select a recurrence and time of day for each operation.
-
Click Save. Changes are effective immediately.
About disabled identities
When a user or group is deleted from the original system, its corresponding security identity in Coveo remains displayed on the Browse security identities subpage. However, its state changes to Disabled.
In addition, relationships of the security identity are cleared.
Cleared relationships
Clearing relationships means that the security identity cache deletes the links between a security identity that’s disabled or in error and its associated parent security identities, child security identities, granted security identities, and aliases. Users logging in to Coveo therefore don’t receive this additional security identity.
In other words, when a security identity is deleted or when the most recent information regarding this identity is lacking, Coveo doesn’t allow access to items via this identity to prevent security holes.
For example, let’s say John Smith is a member of the Accountants group, which means there is a relationship between John Smith’s user security identity and the Accountants group security identity. As a result, when logging in to Coveo, John Smith receives the Accountants security identity as an additional identity. He can therefore access items that the Accountants group is allowed to access.
Later, the Accountants group security identity is deleted in your system and therefore disabled in Coveo. Since the relationship between John Smith’s user security identity and the Accountants group security identity is deleted, he can’t access items through the Accountants identity anymore.