Manage permission filters
Manage permission filters
You may want some data in your UA reports to be accessible to certain Coveo organization members only, especially if sensitive information can be derived from this data. With the appropriate privileges, you can create permission filters to restrict data access in reports.
Permission filters apply to all UA reports and data exports. They also apply to the Visit Browser, in which the filters can behave differently (see Add visit filters). They can be assigned to any organization member or group and can also be modified or deleted at any time.
|
|
Note
The more permission filters you assign to an organization member or group, the less UA data they can review.
When there are conflicting permission filters (for example, |
Add or edit a permission filter
When adding a permission filter, on the Permission Filters (platform-ca | platform-eu | platform-au) page, click Add permission filter.
To edit a permission filter, click the filter, and then click Edit in the Action bar. The Add/Edit a Permission Filter panel appears.
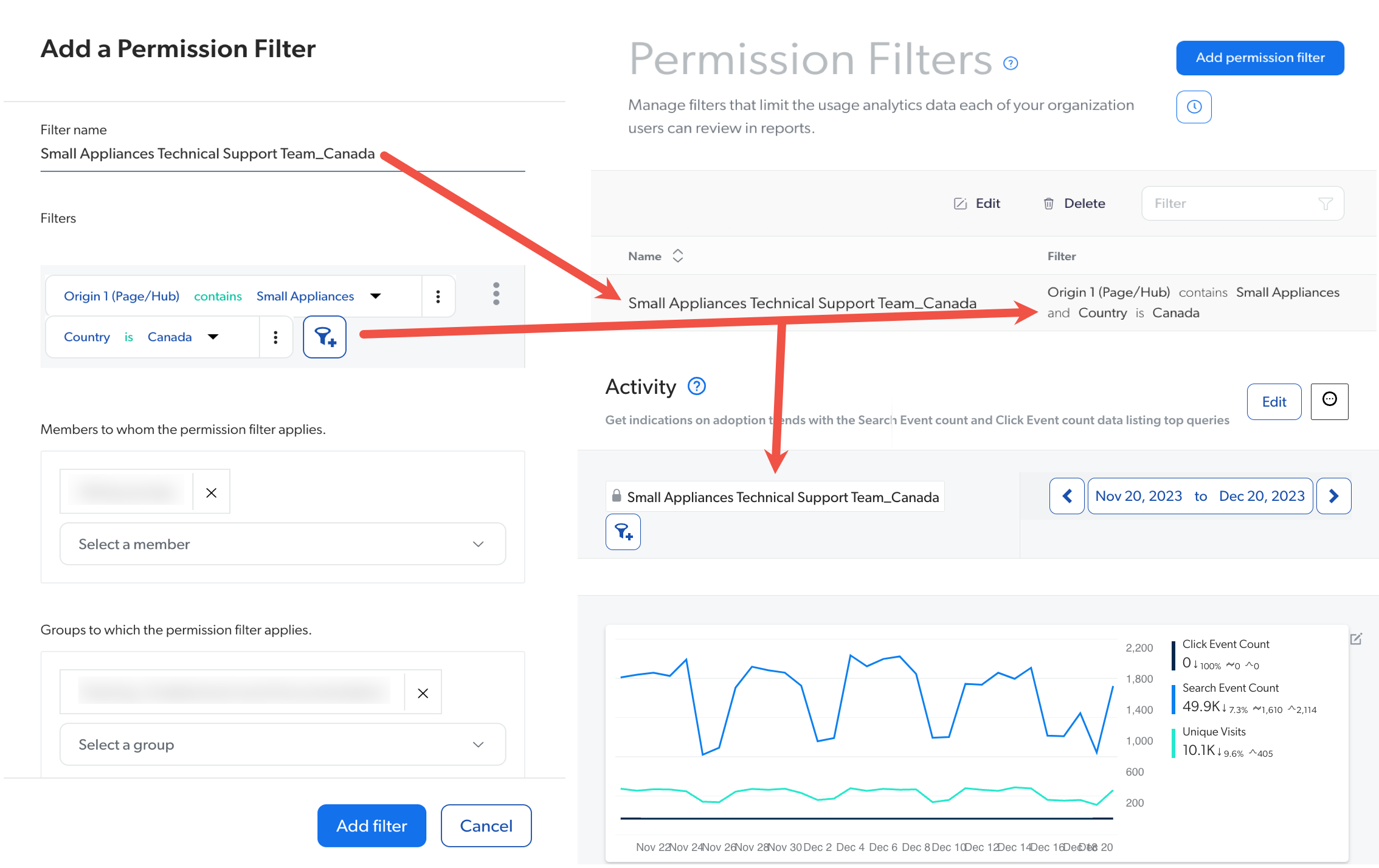
-
In the Add/Edit a Permission Filter panel, enter a name for the filter in the Display name box.
ExampleSmall Appliances Technical Support Team_Canada -
Under Filters, click
.
-
In the list of available dimensions, select the dimension by which you want to filter the data.
NoteYou can choose from multilevel dimensions only, that is, dimensions that can apply to click, search, and custom events, such as City and User Name.
-
Click the dropdown menu, and then select an operator to apply between the selected dimension and the value. The list of available operators depends on the selected dimension.
-
Click the box under the operator and provide a value to use as a filter. To add more than one value, click
or select Enter.
The maximum number of values per filter is 75.
NoteWhen you select a suggested value, this value is case-sensitive. However, when you enter a value, this value is case-insensitive.
-
Check the Include blank values in filter and Include n/a values in filter boxes if you want your filter to include blank and N/A values.
-
Click Add filter.
-
-
Click
again if you want to add another filter.
ExampleYou want your technical support team to see only the organization activity analytics data that:
-
Is relevant to their department, that is, the small appliances department
-
Pertains to Canadian users, for which the team is responsible
UA data relative to other departments or countries aren’t relevant for this team and could cause confusion. You therefore create the following permission filters so that irrelevant data is excluded from the reports and the agents only see the information they need:
-
Origin 1 (Page/Hub) contains Small Appliances -
Country is Canada
-
-
Under Members to whom the permission filter applies, use the dropdown menu to select the desired members. Click
to deselect any unwanted member.
-
Under Groups to which the permission filter applies, use the dropdown menu to select the desired member groups. Click
to deselect any unwanted group.
ExampleYour filter applies to a Canadian technical support team responsible of the small appliances department, so you select the
Small Appliances Canadian Support Teamgroup. -
When you’re done adding or editing your filter, click Add filter or Save.
|
|
Note
As soon as a permission filter is created or edited, it applies to all UA reports, data exports, and the Visit browser. You’ll see the filter name is automatically applied in the upper-right corner of the page. |
Delete a permission filter
When you no longer want a permission filter to apply, you can delete it.
-
Click the permission filter that you want to delete, and then click Delete in the Action bar.
-
In the confirmation prompt that appears, select Delete.
Deleted permission filters stop applying immediately.
Review permission filter management activities
As part of your duties, you may need to review activities related to permission filters for investigation or troubleshooting purposes.
To do so, in the upper-right corner of the Permission Filters (platform-ca | platform-eu | platform-au) page, click .
See Review resource activity for details on activities and alternative ways to access this information.
Required privileges
The following table indicates the required privileges to view and edit elements of the Permission Filters (platform-ca | platform-eu | platform-au) page and associated panels (see Manage privileges and Privilege reference).
| Action | Service - Domain | Required access level |
|---|---|---|
View permission filters |
Analytics - Analytics data Analytics - Dimensions Analytics - Named filters Analytics - Permission filters Organization - Groups Organization - Organization |
View |
Edit permission filters |
Analytics - Analytics data Analytics - Dimensions Analytics - Named filters Organization - Groups Organization - Organization |
View |
Analytics - Permission filters |
Edit |
|
Access the Activity Browser and view all organization activities |
Organization - Activities Organization - Organization |
View |
|
|
A member with the View access level on the Activities domain can access the Activity Browser. This member can therefore see all activities taking place in the organization, including those from Coveo Administration Console pages that they can’t access. |