Manage data exports
Manage data exports
In the Data Exports (platform-ca | platform-eu | Data platform-au) tab of the Coveo Administration Console, you can extract and download your UA data to a CSV file for further analysis.
Add or edit an export
In the Data Exports (platform-ca | platform-eu | Data platform-au) tab, do one of the following to access the Add/Recreate a Data Export panel:
-
To create a new export, click Create CSV Export.
-
To use an existing export as a starting point, click the export, and then click Recreate a Data Export in the Action bar.
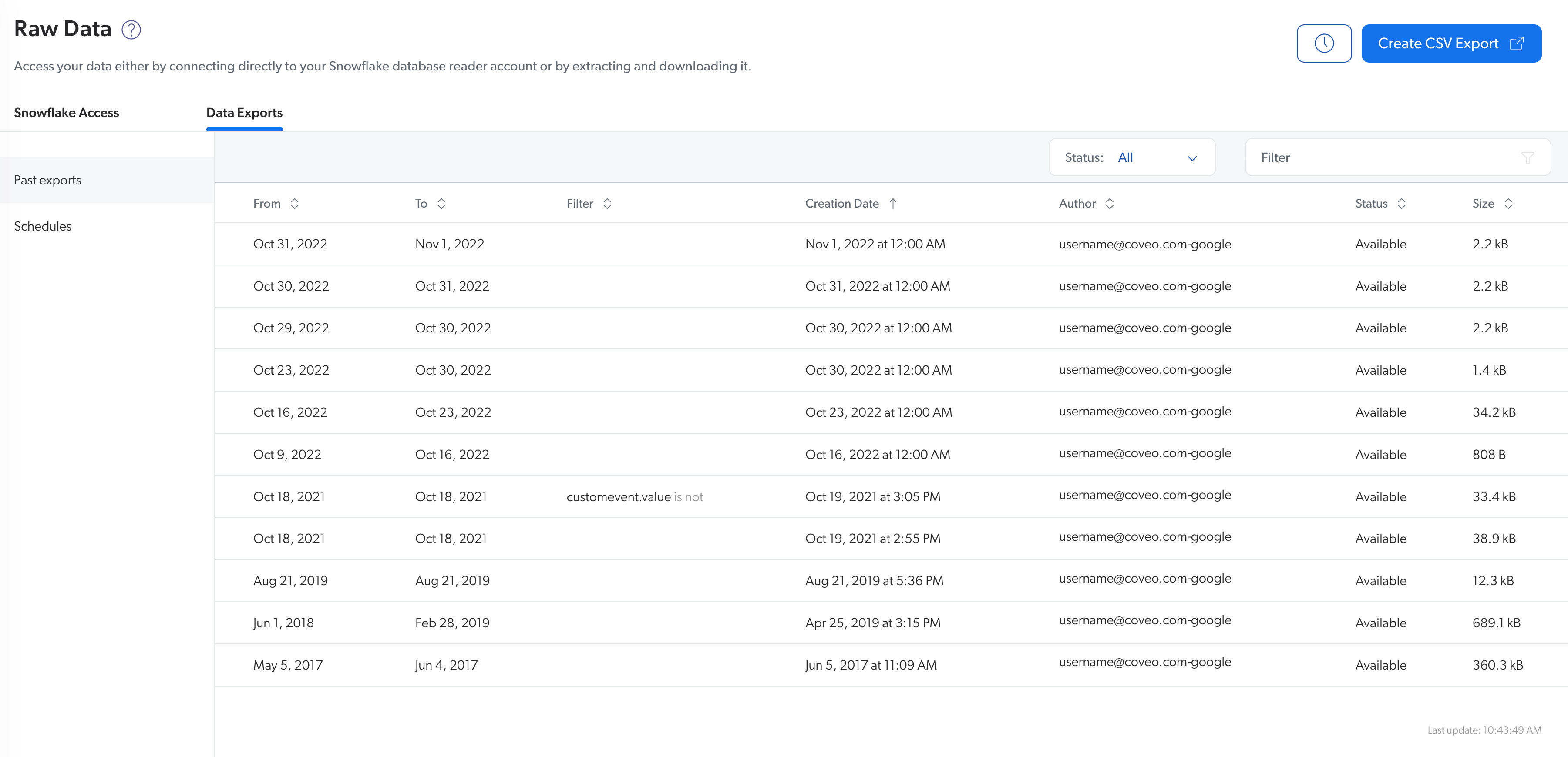
|
|
Notes
|
Set report period
In the Add/Recreate a Data Export panel, click the date range to access the Report Period dialog, and then select the date range you want to review.
|
|
Note
You can select a period that’s incomplete (for example, the current month), in which case your date range selection will always include the latest available events until the period ends (for example, the first day of the following month). For example, you’re reviewing data per Month and want to see how statistics are trending for the first two weeks of the current month, therefore you click |
Add global dimension filters
Click to access the dialog to add global dimension filters, and then create one or more dimension filters to scope the exported data.
You want to export all events (searches, clicks, custom, keywords, groups) that happened in Canada that aren’t Page Views (logged each time a visitor views a page on your website), so you add the following filters:
Country is Canada
Custom Event Value is not PageView
"Content to Export" section
Under Content to export, choose the type of usage analytics data to export by selecting one or more of the following checkboxes:
-
<n> Searches
-
<n> Clicks
-
<n> Custom events
-
<n> Groups
-
<n> Keywords.
where <n> represents the number of each event to be exported for the selected report period and applied filters.
The export ZIP file contains one CSV file per selected option.
"Option" section
Select the Use dimension display name checkbox if you want the export to show the same dimension names as they appear in UA reports, for example, Origin 1 (Page/Hub).
|
|
Note
By default, exports show the dimension API names. For example, |
"Filter Dimensions to Export" section
In the right section of the panel, expand the Filter Dimensions to Export section, and then ensure that all relevant dimensions are selected.
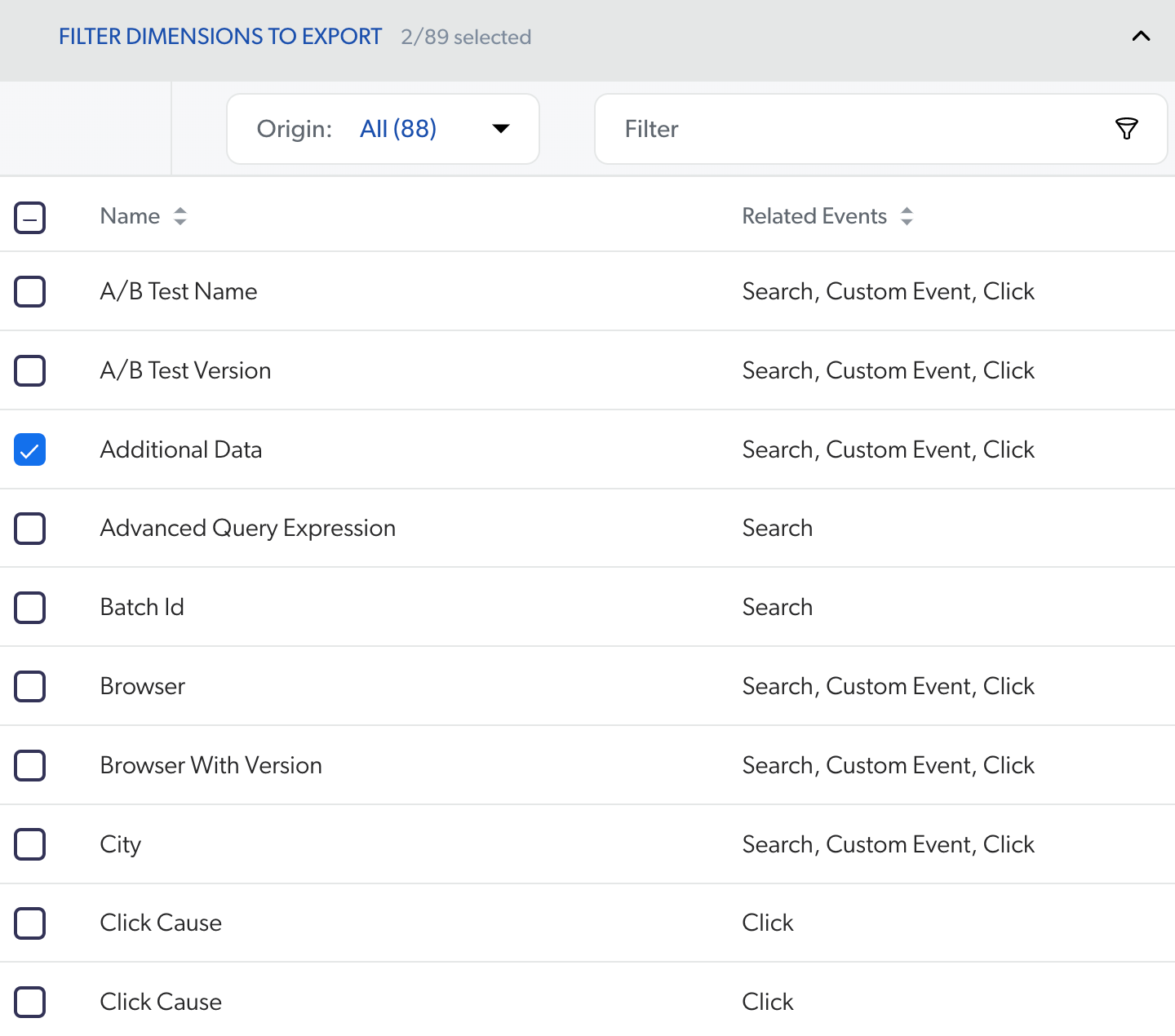
|
|
Notes
|
Complete export
When you’re done adding or editing the export, click Add data export.
The export appears in the Data Exports tab table.
|
|
Notes
|
Download an export
By default, the exported analytics database contains five tables.
-
In the Data Exports (platform-ca | platform-eu | Data platform-au) tab, in the list of exports, click the export that you want to review, and then click Download in the Action bar to download the ZIP file on your computer.
-
In the Are you sure dialog, click Confirm.
You can’t download an expired or a failed export.
Delete an export
-
In the Data Exports (platform-ca | platform-eu | Data platform-au) tab, in the Past exports section, click the export that you want to delete, and then click Delete in the Action bar.
-
In the confirmation prompt that appears, click Delete.
Review past exports
The Past Exports section of the Data Exports (platform-ca | platform-eu | Data platform-au) tab presents the data export management activities in reverse chronological order. Each row represents an export, indicating the following export details:
-
Set period
-
Applied filter(s) (if any)
-
Creation date
-
Author
-
Status
-
Size
|
|
An export expires 30 days after it’s created and the status is shown as Expired. Although you can’t download an expired export, you can use it to recreate a new one. After 60 days, the export is automatically deleted and removed from the Past Exports section. |
Add a schedule for exports
-
In the Data Exports (platform-ca | platform-eu | Data platform-au) tab, select Schedules.
-
In the Schedules section, do one of the following:
-
Click Create Schedule.
-
Click a schedule to use as a starting point, and then click More > Edit in the Action bar.
-
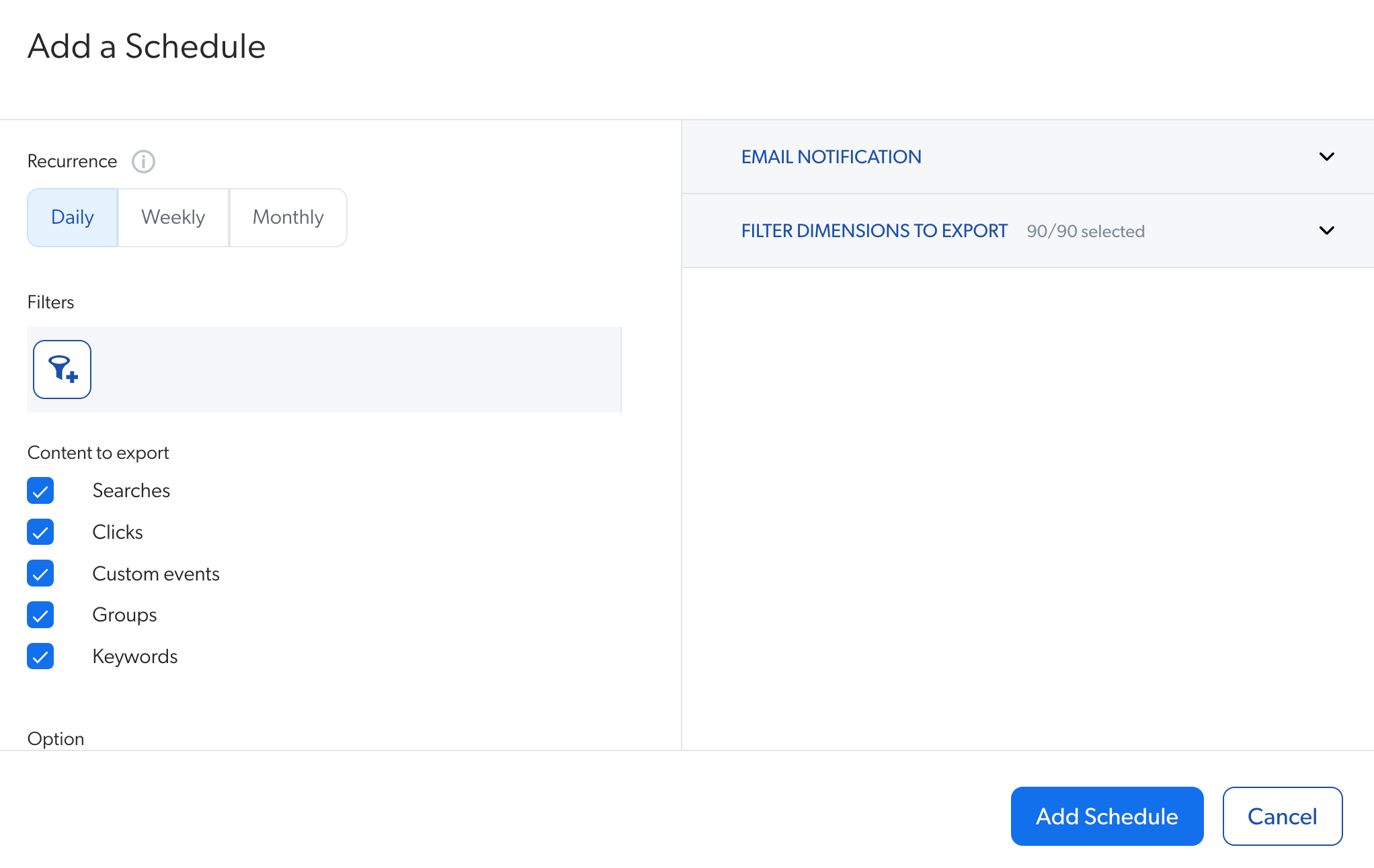
|
|
Notes
|
Recurrence
In the Recurrence section of the Add/Edit a Schedule panel, select the rate at which exports are created between the following values: Daily, Weekly, or Monthly.
|
|
Notes
|
"Filters" section
Click to access the dialog to add global dimension filters, and then create one or more dimension filter to scope the exported data.
You want to export all events (searches, clicks, custom, keywords, groups) that happened in Canada that aren’t Page Views (logged each time a visitor views a page on your website) so you add the following filters:
Country is Canada
Custom Event Value is not PageView
"Content to Export" section
Choose the type of UA data to export by selecting one or more of the following checkboxes:
-
<n> Searches
-
<n> Clicks
-
<n> Custom events
-
<n> Groups
-
<n> Keywords.
where <n> represents the number of each event to be exported for the selected report period and applied filters.
|
|
Note
The export ZIP file contains one CSV file per selected option. |
"Option" section
Select the Use dimension display name checkbox, when you want the export to show the same dimension names as they appear in usage analytics reports, for example, Origin 1 (Page/Hub).
|
|
Note
By default, exports show the dimension API names. For example, |
"Email Notification" section
-
In the right section of the panel, expand the Email notification section, and then select Notify when data export ready when you want to be notified or notify colleagues each time an export is created.
-
Click Members to notify, and then select or type the email addresses to which notifications will be sent.
"Filter Dimensions to Export" section
Expand the Filter Dimensions to Export section, and then ensure that all relevant dimensions are selected.
|
|
Notes
|
Complete schedule
When you’re done adding or editing the export, click Add Schedule or Save.
Review exports created by a schedule
-
In the Data Exports (platform-ca | platform-eu | Data platform-au) tab, click Schedules.
-
In the Schedules section, click the desired schedule, and then click View exports in the Action bar.
-
In the View Exports From Schedule panel, you can perform the same actions as in the Past exports section, such as downloading and deleting exports.
Download the last export created by a schedule
-
In the Data Exports (platform-ca | platform-eu | Data platform-au) tab, click Schedules.
-
In the Schedules section, click a schedule, and then click Download last export in the Action bar.
See Reference for more details about the data export content in the CSV file.
Delete a schedule
-
In the Data Exports (platform-ca | platform-eu | Data platform-au) tab, click Schedules.
-
In the Schedules section, click the line of the schedule you want to remove, and then click More > Delete in the Action bar.
-
In the confirmation prompt that appears, click Delete.
Reference
The five tables in the CSV files contain columns titled with the API names of the dimensions you use in reports. Therefore, knowing which API name refers to which dimension can be difficult. The following tables list the API names and the actual dimensions they refer to in alphabetical order.
In addition to these default columns, any created dimension will have its own column (see Manage dimensions on custom metadata).
click table
| API name | Dimension |
|---|---|
|
Is Anonymous |
|
Click Cause |
|
Facet Title |
|
Facet Value |
|
City |
|
N/A This column contains the unique ID for each click event. |
|
Click Rank |
|
Collection Name |
|
Country |
|
N/A This column contains all custom dimensions and their value, displayed in the following format and separated by comma: |
|
Click Date Time |
|
Device |
|
Device Category |
|
Document Title |
|
Document URL |
|
Language |
|
Is Mobile (deprecated) |
|
Origin Context |
|
Query Pipeline |
|
Region |
|
N/A The |
|
Source Name |
|
Search Result (see Search result (formerly Document)) |
|
User ID |
|
User Name |
|
Visit ID |
|
Visitor ID |
searches table
| API name | Dimension |
|---|---|
|
Advanced Query Expression |
|
Is Anonymous |
|
N/A Values in this column are destined for future use. |
|
Search Cause |
|
City |
|
Country |
|
Search Date Time |
|
Device (deprecated) |
|
Device Category |
|
Facet Title |
|
Facet Value |
|
N/A The |
|
Language |
|
Is Mobile |
|
Number of Results |
|
Origin Context |
|
Page Number |
|
N/A Values in this column are destined for future use. |
|
Query |
|
Query Pipeline |
|
Region |
|
N/A This column contains the time taken by each query to return. |
|
Origin 1 (Page/Hub) |
|
Origin 2 (Tab) |
|
Origin 3 (Referrer) |
|
User Agent |
|
User ID |
|
User Name |
|
Visit ID |
|
Visitor ID |
|
Has Clicks |
|
Has Results |
custom_events table
The custom_events table is a special one that contains the non-search and non-click events in the system.
Two different IDs can be used to create a relation between the custom events and the other tables:
-
The
visitIdcan be used to relate a custom event with all queries and clicks in the same visit (for example, all the queries that preceded a Case Deflection event in a user visit on your community site). -
The
lastSearchIdcontains the query (if any) that immediately preceded the custom event. Therefore, it’s possible to do a relation between a custom event and the last query done by the user who triggered the custom event.
| API name | Dimension |
|---|---|
|
Is Anonymous |
|
City |
|
Country |
|
N/A This column contains the unique ID for each custom event. |
|
Custom Event Date Time |
|
Device |
|
Device Category |
|
Event Type |
|
Event Value |
|
Facet Title |
|
Facet Value |
|
Language |
|
N/A The |
|
Is Mobile |
|
Origin Context |
|
Region |
|
User ID |
|
User Name |
|
Visit ID |
|
Visitor ID |
keywords table
| API name | Dimension |
|---|---|
|
Keyword |
|
N/A The |
groups table
| API name | Dimension |
|---|---|
|
Group |
|
N/A The |
Required privileges
The following table indicates the required privileges to view and edit the elements of the Raw Data (platform-ca | platform-eu | platform-au) page and associated panels (see Manage privileges and Privilege reference).
| Action | Service - Domain | Required access level |
|---|---|---|
View data exports |
Analytics - Analytics data |
View |
Manage data exports |
Analytics - Dimensions |
View |
Analytics - Analytics data |
Push |
|
Analytics - Data exports |
Edit |