Add packed bubble chart cards
Add packed bubble chart cards
Usage analytics dashboards offer many ways to review the data collected by Coveo Usage Analytics (Coveo UA)(see Review and manage dashboards).
You can, among other things, add packed bubble chart cards to dashboards to see the importance of dimension values based on a metric, such as the browser and device use based on the number of visits on your online help, helping you to focus your compatibility tests on the scenarios that matter, for example.
Add packed bubble chart cards in usage analytics dashboards
-
In an existing dashboard, access Edit mode by clicking Edit in the upper-right corner.
In a new dashboard, the report is in Edit mode by default (see Add dashboards).
-
In a section, click Add card to section to access the Add a Card dialog.
You can also duplicate an existing card with
 , and then only modify what needs to be different (see Duplicate a Dashboard Element).
, and then only modify what needs to be different (see Duplicate a Dashboard Element). -
In the Add a Card dialog:
-
Select Packed bubble chart.
You can create a packed bubble chart card representing the number of visits per device category.
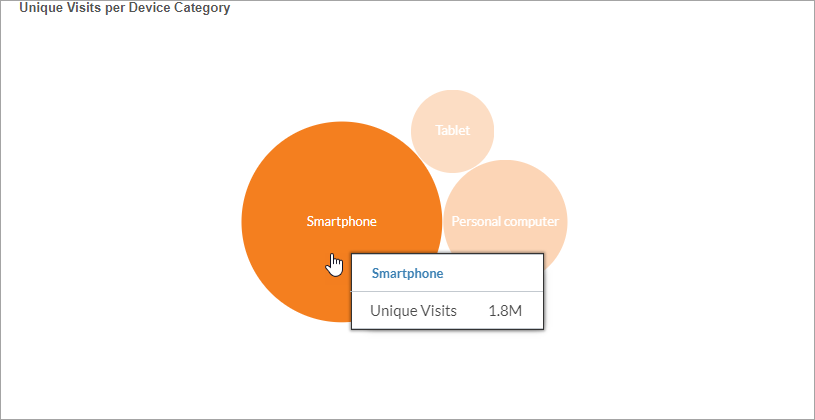
-
In the first input, enter a meaningful Card title.
When you leave the box empty and save the dashboard, the card title will be [Selected Metric] per [Selected Dimension].
Device Category per Unique Visits
Unique Visits per Device Category -
Under Dimension and Metric, click the dropdown menu, and then select a dimension and a metric to be shown in the table:
-
The selected metric determines the size of the bubbles.
-
For better results, select a dimension that has many values (for example, Country, Browser, Document Title).
The Device Category dimension and the Unique Visits metric.
-
Click the links (Search, Click, and Custom) to quickly browse dimensions and metrics by event category, and then select the one(s) of your choice (see Dimensions and Metrics).
OR
-
Click All, and then use the Filter box to find and select the dimension(s) and metric(s) of your choice.
-
-
(Optional) In the Advanced Settings section:
-
Click
 , and then create one or more dimension filters (see Add Dimension and Metric Filters in Cards).
, and then create one or more dimension filters (see Add Dimension and Metric Filters in Cards).Device Category is not blank or n/a -
When you report on a custom event and on a search or click event (you added a filter or selected a dimension or metric related) at the same time, or on an all event category metric or dimension (for example, Unique User IP and Browser), choose to Create a relation using the Last search or the Visit between the event categories.
We recommend that you select Last search in situations where the last query performed by the user is the reason why they did the custom event.
For example, in Salesforce, when agents attached a result to a case (
caseAttach), the last query they made gave them the results they used to do the custom event.On the other hand, we recommend that you select Visit in situations where all the queries performed by the user during the visit didn’t resolved their matter.
For example, when one of your clients creates a case (
caseCreate), they, more often than not, tried to get the information they needed by querying on the subject of their matter before doing the custom event. You can then use these queries to create knowledge base article(s) and therefore fill the content gap.-
The Create a relation using parameter has no effect when you report only on search and click events.
-
Last search links each custom event to the query immediately preceding (if any) and Visit links each custom event to all queries performed during the user visit in which the custom event happened.
-
-
Click Add Card.
-
-
Back on the dashboard, click Save in the upper-right corner.
-
The card is limited to 16 bubbles including the Other bubble.
-
When the selected dimension has more than 15 values, only the 15 dimension values with the highest or lowest metric value (depending on the filters) and one bubble labeled Other appear on the card.
-
The Other bubble represents the average metric value for the rest of non-displayed dimension values.
-
Review packed bubble chart card content in usage analytics dashboards
-
In the navigation bar on the left, under Analytics, select Reports.
-
On the Reports (platform-ca | platform-eu | platform-au) page, click the report containing the packed bubble chart cards you want to review, and then click Open in the Action bar.
-
For every packed bubble chart cards, you can:
-
See the metric count for each country and the percentage that this count represents on the metric total count by hovering over a circle of the packed bubble chart card.
-
Filter the report by only keeping the data of a country by clicking a country in the packed bubble chart card.
Device Category is Smartphone -
Add or remove a dimension value from the packed bubble chart by hovering over a value in the chart legend and then clicking Hide/Show.
-
Highlight the part of the packed bubble chart representing a dimension value by hovering over a value in the chart legend.
-
Required privileges
The following table indicates the required privileges to view and edit dashboards from the Reports (platform-ca | platform-eu | platform-au) page and associated panels, or have all rights.
Access to dashboards or part of their content may be further restricted as a function of the member (see Manage access to reports and Manage permission filters).
| Action | Service - Domain | Required access level |
|---|---|---|
| View dashboards |
Analytics - Analytics data Analytics - Dimensions Analytics - Reports Organization - Organization |
View |
| Edit dashboards |
Analytics - Analytics data Analytics - Dimensions Organization - Organization |
View |
| Analytics - Reports | Edit | |
| Analytics - Administrate | Allowed |