Manage dimensions on custom metadata
Manage dimensions on custom metadata
Members with the required privileges can access the Dimensions (platform-ca | platform-eu | platform-au) page to manage dimensions. These are metadata gathered by the search interface and passed along with the performed event to indicate the context of the recorded event on custom metadata.
Dimensions are essential for building usage analytics (UA) reports and for inspecting user visits through the Visit Browser. While standard dimensions are available out of the box in your Coveo organization, you have the option to record additional custom information from your search interfaces. To leverage this information in your Coveo organization, you must create user-defined dimensions.
You can create, modify, or remove user-defined dimensions at any time.
|
|
Note
Custom data can only be leveraged when using the UA Protocol. If your Coveo implementation uses the Event Protocol, custom dimensions and metrics shouldn’t be added to a report since they won’t function as expected. |
-
As a support manager, you’ve noticed that a lot of customers are submitting support tickets for issues that are already addressed in your knowledge base.
You decide to track the usage of your case deflection component. To do so, you create a new dimension that you name
Case Deflection Usageto track user interactions with the component.After a month, you create a UA report including the new dimension and realize that the component isn’t as interactive as you hoped. You then apply a few changes, such as making the case deflection component more prominent on your support page.
As a result, your ticket submissions drop as users can now find answers faster.
-
You learn that third-party cookies are being deprecated, and you want to make sure that all your search hubs are compliant.
To find out whether any of your search hubs are still leveraging third-party cookies, you want to create a custom report, but first, you must create a custom dimension specifically for this purpose.
You create a new dimension named
Third-party cookies, and then include it in your UA report. After assessing the report, you discover two hubs are indeed still using third-party cookies, and you update them to ensure that they’re leveraging the client ID instead.As a result, your search hubs are now compliant with the new regulations.
Add dimensions on custom metadata
-
On the Dimensions (platform-ca | platform-eu | platform-au) page, click Add dimension.
-
In the Add a dimension panel that appears:
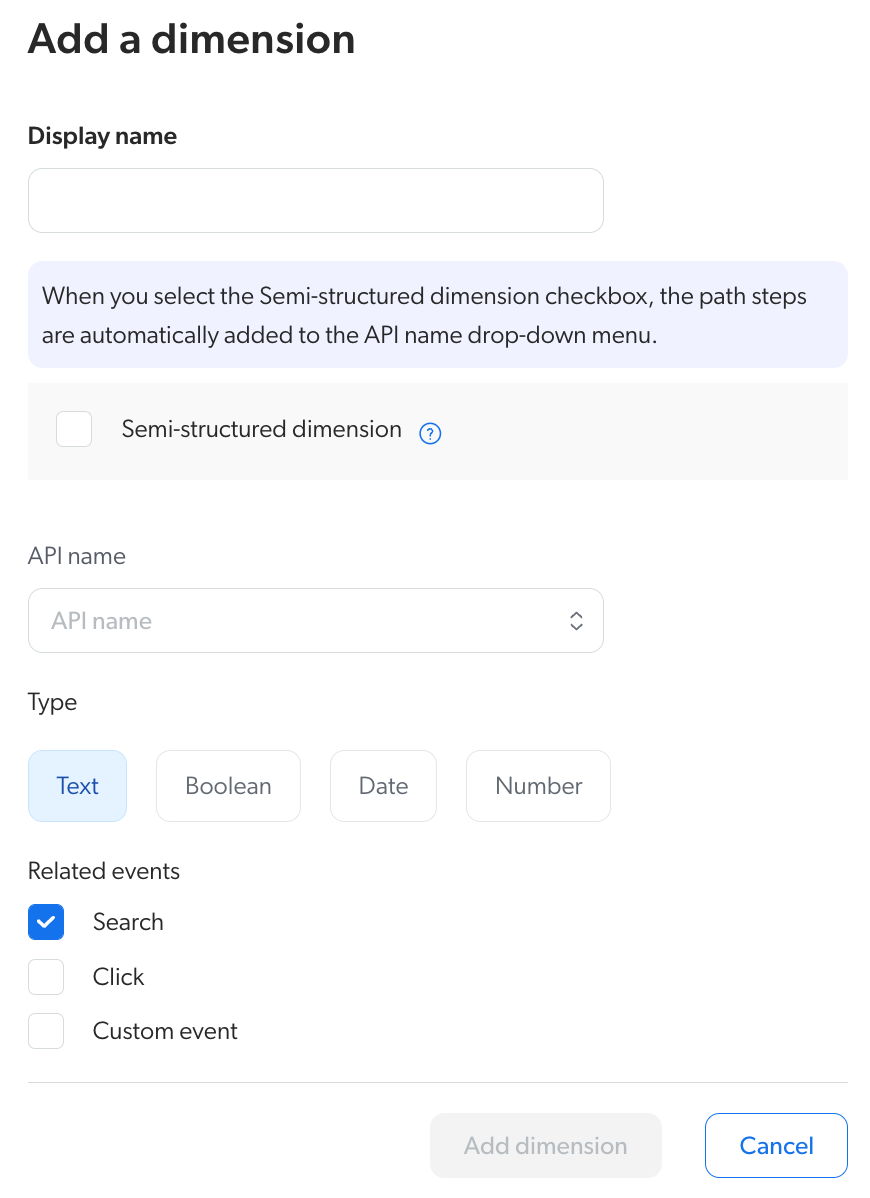
-
In the Display name field, enter a display name for the dimension, such as,
Results Sort By. -
(Optional) To create a semi-structured dimension, select the Semi-structured dimension checkbox.

In the Step field that appears, enter the applicable path step. To add another step, click Add step.
NoteThe subsequent path steps are case-sensitive.
-
Click the API name field and do one of the following:
-
Select between the detected API names that have no associated dimensions.
-
Start writing, and then select one of the suggested values as you type.
-
Enter one of the available API names (for example,
resultsortby) or create a new one by typing it in, and then clicking the +Create prompt that appears.Notes-
When you create an API name, the name must have no spaces, no uppercase letters, and no special characters. Your API name must also have less than 255 characters.
-
If you selected the Semi-structured dimension checkbox and then entered one or several path steps, those steps will be automatically added to the API name dropdown menu. In this case, select the API name that matches the path steps instead of modifying it manually.
-
-
-
Under Type, select the desired value type.
NoteCustom dimensions of Date type support epoch timestamp values.
-
Under Related events, select at least one of the available category checkboxes.
-
Click Add Dimension.
It can take up to five minutes for the user-defined dimension values to appear in usage analytics reports. The data generation time depends on the number of events and the amount of data you have. The dimension appears in the User defined dimension list and in the list of available dimensions reporting on usage analytics data.
Leading practices-
For every dimension you create, you can review the number of unique dimension values with the Unique [Dimension Name] metric that’s automatically created (see Usage analytics metrics).
-
For every numeric dimension you create, you can measure the dimension value total and average value as well the minimum and maximum values using the following metrics that are automatically created: Average [Dimension Name], [Dimension Name] Maximum, [Dimension Name] Minimum, and [Dimension Name] Sum (see Usage analytics metrics).
-
After a dimension is created, only the display name can be edited. If you want to further define a custom dimension that you’ve already created (for example, adding the semi-structured dimension option), create a new dimension with the desired configuration and then delete the initial one.
-
-
Edit a user-defined dimension name
-
Access the Edit a Dimension dialog by clicking the user-defined dimension that you want to review, and then clicking Edit in the Action bar.
-
In the Edit a Dimension dialog:
-
Click the Display Name box and then change the display name.
-
Click Save.
-
Delete a user-defined dimension
-
Click the user-defined dimension that you want to remove, and then click Delete in the Action bar.
-
In the confirmation prompt that appears, click Yes.
Review dimension management activities
As part of your duties, you may need to review activities related to dimensions for investigation or troubleshooting purposes.
To do so, in the upper-right corner of the Dimensions (platform-ca | platform-eu | platform-au) page, click .
See Review resource activity for details on activities and alternative ways to access this information.
Required privileges
The following table indicates the required privileges to view and edit elements of the Dimensions (platform-ca | platform-eu | platform-au) page and associated panels (see Manage privileges and Privilege reference).
| Action | Service - Domain | Required access level |
|---|---|---|
View dimensions |
Analytics - Analytics data |
View |
Edit dimensions |
Analytics - Analytics data |
View |
Analytics - Dimensions |
Edit |
|
Access the Activity Browser and view all organization activities |
Organization - Activity |
View |
|
|
A member with the View access level on the Activities domain can access the Activity Browser. This member can therefore see all activities taking place in the organization, including those from Coveo Administration Console pages that they can’t access. |
Custom metadata reference
This section provides references for metadata names for different types of events. These metadata are logged but not available in usage analytics reports unless you create a dimension for them. You can use the values in the API name column in the section below for the value of the API name parameter when you create a dimension.
Action cause (click)
documentQuickview
Logs the following:
-
The item title opened in Quick view.
API name:
documenttitle -
The item URL opened in Quick view.
API name:
documenturl
documentOpen
Logs the following:
-
The clicked item title.
API name:
documenttitle -
The clicked item URL.
API name:
documenturl
Action cause (search)
interfaceChange
Logs the search interface (tab) name.
API name: interfacechangeto
contextRemove
Logs the removed search context name.
API name: contextname
resultsSort
Logs the name of the selected sorting function.
API name: resultssortby
breadcrumbFacet
Logs the following:
-
The breadcrumb ID removed from the facet history.
API name:
facetid -
The breadcrumb value removed from the facet history.
API name:
facetvalue
documentField
Logs the following:
-
The clicked field ID from an item field to add a filter.
API name:
facetid -
The clicked field value from an item field to add a filter.
API name:
facetvalue
pagerNumber
Logs the page number value used to change page.
API name: pagernumber
pagerNext
Logs the resulting page number after using the next button.
API name: pagernumber
pagerPrevious
Logs the resulting page number after using the previous button.
API name: pagernumber
omniboxFacet
Logs the following:app-name:
-
The ID of the selected facet filter from the omnibox.
API name:
facetid -
The value of the selected facet filter from the omnibox.
API name:
facetvalue
facetClearAll
Logs the facet ID for which all values have been removed.
API name: facetid
facetRangeInputChange
Logs the user input in a range facet.
facetSearch
Logs the ID of the facet within the search was performed.
API name: facetid
facetToggle
Logs the following:
-
The selected operator (AND versus OR) icon before the toggle.
API name:
facetoperatorbefore -
The selected operator (AND versus OR) icon after the toggle.
API name:
facetoperatorafter
facetRangeSlider
Logs the following:
-
The ID of the changed slider facet.
API name:
facetid -
The start value of the slider facet.
API name:
facetrangestart -
The end value of the slider facet.
API name:
facetrangeend
facetRangeGraph
Logs the following:
-
The ID of the changed graph facet.
API name:
facetid -
The start value of the selected range.
API name:
facetrangestart -
The end value of the selected range.
API name:
facetrangeend
facetSelect
Logs the following:
-
The selected facet ID used to filter on results.
API name:
facetid -
The selected facet value used to filter on results.
API name:
facetvalue
facetDeselect
Logs the following:
-
The deselected facet ID to no longer filter on results with one of its values.
API name:
facetid -
The deselected facet value to no longer filter on results with it.
API name:
facetvalue
facetExclude
Logs the following:
-
The excluded facet ID used to filter out results containing one of its values.
API name:
facetid -
The excluded facet value used to filter out results containing this value.
API name:
facetvalue
facetUnexclude
Logs the following:
-
The unexcluded facet ID to no longer filter out results containing one of its values.
API name:
facetid -
The unexcluded facet value to no longer filter out results containing this value.
API name:
facetvalue
facetSortValues
Logs the following:
-
The ID of the facet for which the sorting function has changed.
API name:
facetid -
The name of the sorting function.
API name:
facetsortby
facetSelectAll
Logs the following:
-
The ID of the facet for which all values have been selected.
API name:
facetid -
The values of the facet for which all values have been selected.
API name:
facetvalues
createItem
Logs the type of created item.
API name: entityName
|
|
Note
A |
searchboxSubmit
Logs the query from a non-standalone search box.
searchFromLink
Logs the query from a standalone search box.
Action cause (Salesforce)
casecontextAdd
Logs the added contextual case ID.
API name: caseid
casecontextRemove
Logs the removed contextual case ID.
API name: caseid
preferencesChange
Logs the following:app-name:
-
The search preference setting name.
API name:
preferencesname -
The search preference setting type.
API name:
preferencestype
caseAttach (Salesforce)
Logs the following:
-
The attached knowledge base article title.
API name:
documenttitle -
The attached knowledge base article URL.
API name:
resulturihash -
The attached knowledge base article ID.
API name:
articleid -
The case ID on which the knowledge base article was attached.
API name:
caseid
caseDetach (Salesforce)
Logs the following:
-
The detached knowledge base article title.
API name:
documenttitle -
The detached knowledge base article URL.
API name:
resulturihash -
The detached knowledge base article ID.
API name:
articleid -
The case ID on which the knowledge base article was detached.
API name:
caseid
customfiltersChange
Logs the following:
-
The custom search filter name.
API name:
customfiltername -
The custom search filter type.
API name:
customfiltertype -
The custom search filter expression.
API name:
customfilterexpression