Add visit metric cards
Add visit metric cards
Coveo Analytics dashboards offer many ways to review the data collected by Coveo Analytics (see Review and manage dashboards).
You can, among other things, add visit metric cards to dashboards to quickly evaluate the number of user visits in which one or more particular events occur, such as a case deflection after a user opened at least an item.
Add visit metric cards in dashboards
-
In an existing dashboard, access Edit mode by clicking Edit in the upper-right corner.
NoteIn a new dashboard, the report is in Edit mode by default.
-
In a section, click Add card to section to access the Add a Card dialog.
NoteYou can also duplicate an existing card with
, and then only modify what needs to be different.
-
In the Add a Card dialog:
-
Select Visit Metric.
NoteYou can proceed two different ways to only keep the visits you want to review. You can add inclusion filters or a combination of both inclusion and exclusion filters. You can’t use exclusion filters alone as no user visits would be included in the card.
-
In the first input, enter a meaningful Card title (for example,
Number of Unique Visits in Which a Case Deflection Occurred).NoteWhen you leave the box empty and save the dashboard, the card title will be the selected metric (for example,
Unique Visits). -
Under Select the visit-related metric to show, click the dropdown menu, and then select the available visit-related metrics:
-
Unique Visits: The number of visits based on unique IP addresses and user names.
-
Visit Clickthrough (%): The number of visits with at least one click divided by the total number of visits.
-
Visits With Clicks: The number of visits with at least one click.
-
Visits With Manual Search Events: The number of visits with at least one query performed by a user using the search box.
NoteUser query refinements are excluded.
-
-
Under Show visits containing, click in the dropdown menu, and then select between four event categories (an event, a search event, a click event, or a custom event).
NoteCustom data can only be leveraged when using the UA Protocol. If your Coveo implementation uses the Event Protocol, custom event types shouldn’t be added to a report since they won’t function as expected.
-
Access the dialog to add global dimension filters by clicking
.
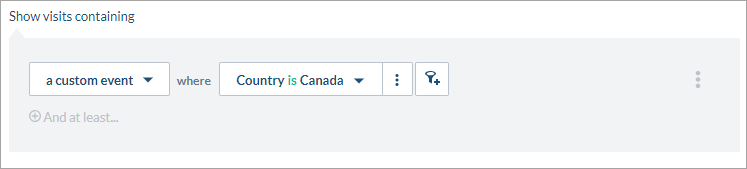
Once created, the filters appear under Show visits containing and only the user visits meeting your criteria appear.
Notes-
You can add filters to apply on another event category by clicking the And at least link. The visits that appear will then match these two parameters.
For example, you want to browse user visits in which an item was opened and a case deflection occurred.

-
Once you’re done with the filters, you can bookmark the web page or copy/paste the URL in the place of your choice to be able to later access the same state of the Visit Browser.
-
-
When you want to add exclusion filters, select the Exclude visits containing checkbox and then add one or more exclusion filters.
Once created, the filters appears under Exclude visits containing, and the user visits meeting your criteria are excluded.
ExampleYou want to analyze user sessions containing a specific user query, but in which no support cases were created, so you select the checkbox to then be able to add the following filter:
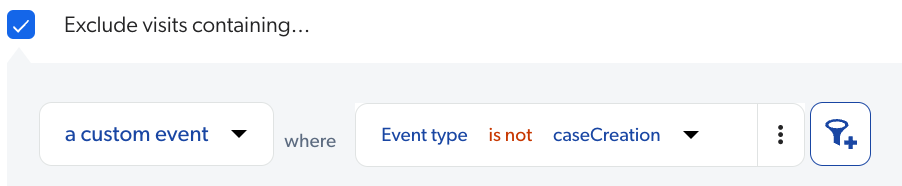
-
When you want to add event exclusion filters, select the Hide events checkbox, and then add one or more exclusion filters.
Once created, the filters appear under Hide Events, and the events meeting your criteria are excluded.
For example:
 Notes
Notes-
If a visit has only one event and this event is filtered out, the visit will be hidden as well.
-
You can add alternative filters by clicking Or where. Events matching one of these filters will be hidden.
For example:
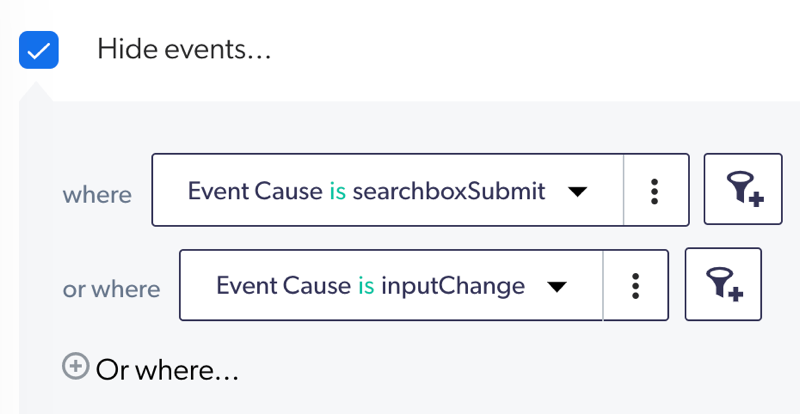
-
You can add a named filter with the current filters on a line:
-
At the right-end of the bar, click
, and then select Save filter as or Save filters as.
-
In the Save as a Named Filter dialog, in the first input, enter a meaningful Filter name, and then click Save.
The named filter is now applied to the user visits.
-
-
You can remove all the filters on a line, at the right-end of the row, by clicking
, and then selecting Remove or Remove all filters.
-
-
Click Add Card.
-
-
Back on the dashboard, click Save in the upper-right corner.
Once done, you can click the card title or value to review the user visits matching the specified criteria in the Visit Browser.
NoteThe same inclusion and exclusion filters are applied in the Visit Browser.
Required privileges
The following table indicates the required privileges to view and edit dashboards from the Reports (platform-ca | platform-eu | platform-au) page and associated panels (see Manage privileges and Privilege reference).
Access to dashboards or part of their content may be further restricted as a function of the member (see Manage access to reports and Manage permission filters).
| Action | Service - Domain | Required access level |
|---|---|---|
View dashboards |
Analytics - Analytics data |
View |
Edit dashboards |
Analytics - Analytics data |
View |
Analytics - Reports |
Edit |
|
Analytics - Administrate |
Allowed |