Add global dimension filters
Add global dimension filters
When using the Visit Browser, or editing Coveo Analytics reports or data exports, members with the required privileges can define and apply global dimension filters to select the Coveo Analytics data to consider.
You want to report only on the events that occurred on your intranet, therefore you add the following global filter:

Add global dimension filters
-
Log in to Coveo (platform-ca | platform-eu | platform-au) as a member of a group with the required privileges to manage Coveo Analytics data in the target Coveo organization, then do one of the following:
-
To apply the filter to a report by default, access the dashboard or explorer in Edit mode.
-
To apply the filter in the Visit Browser, open the Visit Browser (platform-ca | platform-eu | platform-au) page.
-
-
Click
and the dialog to add global dimension filters opens.
-
In the list of Named Filters (if any), optionally search and select one or more sets of filters.

-
In the list of available Dimensions, do one of the following to select the dimension on which you want to set the filter:
-
Click the links (Search, Click, and Custom) to quickly browse and select a dimension by event category.
NoteFilters that rely on custom event types only work with the UA Protocol. If your Coveo implementation uses the Event Protocol, custom event types won’t function as expected.
-
Click All, and then use the Search box to find and select the dimension of your choice.
-
-
In the filter definition dialog:
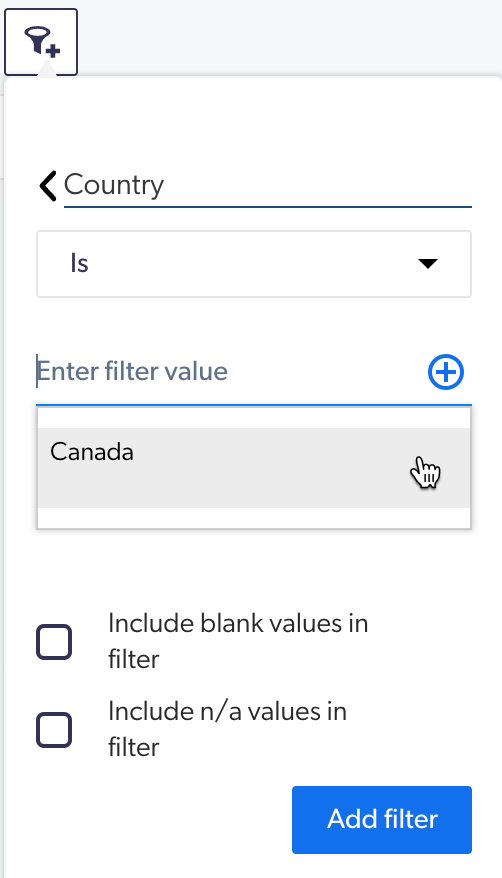
-
Click the dropdown menu and select an operator (for example, Is, Is not, Contains, etc.) to apply between the selected dimension and the value.
NoteThe list of available operators depends on the selected dimension.
-
After clicking in the third box, do one of the following:
-
Select between the most frequent dimension values suggested (if any).
-
Type and select values.
-
Click
, or select Enter to add one or more values to filter on.
-
-
When you want to filter blank and n/a values, select the Include blank values in filter and Include n/a values in filter checkboxes.
Maximum number of values per filter, depending on the dimension:
-
Advanced Query Expression: 5
-
Keyword: 250
-
All other dimensions: 75
Notes-
When you select a suggested value, the value is case sensitive, except for User Query and Keyword dimensions values, which are always case insensitive.
-
When you enter a value, the value is case insensitive.
-
To quickly edit values, click the value, make your changes, and then select Enter.
-
As designed, values aren’t suggested for numerical dimensions (for example, Number of Results, Click Rank, etc.).
-
-
Click Add Filter.
The filter appears in the top bar.

-
(Optional) When you plan to use the filter on many reports or often in the Visit Browser (platform-ca | platform-eu | platform-au) page, consider saving the filter as a named filter:
-
Next to the filter label, click
, and then click Save filter as.
-
In the Save as a Named Filter dialog, in the first input, enter a meaningful Filter name, and then click Save.
The named filter is now applied to the report or the user visits.
-
-
(For reports only) If you’re in Edit mode, don’t forget to save your changes by clicking Save in the upper-right corner.
-
Filter settings and limitations
-
Global filters apply to all cards in a report (see Exception).
-
Global filters are combined together using the
ANDoperator. -
Any combination of filters on the same dimension, including named filters and permission filters, can’t exceed 75 values (see Limits).
-
In a card, when a filter on the same dimension doesn’t contain the global filter dimension value, depending on the dimension type:
-
For textual dimensions (Document Title, User Name, City, etc.), the filter value on the card is added to the global filter value using the OR operator.
ExampleOn your table card, you have a filter limiting the content origin to only Seattle and Paris (
City is Seattle or Paris). On your dashboard, you add the following global filter:City is New-York. Your table card now shows content that comes from New-York, Seattle, or Paris. The resulting filter is therefore: [City is New-YorkOR (City is Seattle or Paris)]. -
For numerical dimensions (Number of Results, Click Rank, etc.), depending on the filter values, the
No search statisticserror message may appear in the card.ExampleOn your table card, you have a filter limiting the content to only queries that return less than 10 results (
Number of Results is less than 10). On your dashboard, you add the following global filter:Number of Results is greater than 10. Your table card now shows theNo search statisticserror message since there are no queries that can return both less and more than 10 results at the same time.If you instead add the following global filter:
Number of Results is greater than 5, your table card will consider queries that returned between 6 and 9 results.
-
-
Global filters are only applied on visit metric cards if the dimensions used in the global filters are available for user visits (see Add visit metric cards).
ExampleWhen global filters filter on a Group or a Keyword dimension value, the global filters aren’t applied on visit metric cards.
-
If a global filter and a filter in a card don’t filter on the same dimension, but affect each other (for example, Country and City), the
No search statisticserror message can appear if no content matches the resulting filter.ExampleOn your table card, you have a filter limiting the content origin to only Seattle (
City is Seattle). On your dashboard, you add the following global filter:Country is Canada. Your table card now shows theNo search statisticserror message since there’s no content that comes from both Canada and Seattle.
Required privileges
The following table indicates the privileges required to view or edit elements of the Reports (platform-ca | platform-eu | platform-au), Raw Data (platform-ca | platform-eu | platform-au), and Visit Browser (platform-ca | platform-eu | platform-au) pages and associated panels (see Manage privileges and Privilege reference). Access to reports or part of their content may be further restricted as a function of the member (see Manage access to reports and Manage permission filters).
| Action | Service - Domain | Required access level |
|---|---|---|
View global dimension filters |
Analytics - Analytics data |
View |
Edit global dimension filters |
Analytics - Analytics data |
View |
Analytics - Data exports |
Edit |
|
Edit and administrate global dimension filters |
Analytics - Analytics data |
View |
Analytics - Data exports |
Edit |
|
Analytics - Administrate |
Allowed |