Model advanced parameters
Model advanced parameters
- Specify advanced parameters
- Automatic Relevance Tuning (ART) advanced model parameters
- Query Suggestions (QS) advanced model parameters
- Content Recommendations (CR) advanced model parameters
- Dynamic Navigation Experience (DNE) advanced model parameters
- Product Recommendations (PR) advanced model parameters
When creating or updating a Coveo Machine Learning (Coveo ML) model, you can specify various advanced parameters to tailor the model to specific use cases. This article provides reference information on the available advanced model parameters.
|
|
Notes
|
In addition to the custom model parameters described in this article, you can also use the mlParameters query parameter to adjust the way your Coveo ML models are used at query time.
Specify advanced parameters
-
On the Models (platform-ca | platform-eu | platform-au) page, click the model for which you want to add advanced parameters, and then, in the Action bar, click Edit.
-
On the subpage that opens, select the Advanced tab.
-
At the upper-left corner, select the advanced configuration parameter that you want to configure for this model. Available parameters differ depending on the type of model you want to configure. Select below the type of model for which you want to configure advanced parameters for instructions about the available advanced parameters:
Automatic Relevance Tuning (ART) advanced model parameters
Suggestion filters
You can use the Suggestion filters parameter to select the Coveo Usage Analytics (Coveo UA) dimensions to be used as filters for potential suggestions.
An item will be suggested by the model only if it has been clicked with the specified filter values.
By default, the Search hub and Tab dimensions are selected.
With the default values (that is, Search hub and tab ), if there are two possible Search hub values (for example, partnerHub and techSupportHub) and four possible Tab values (for example, all, documentation, training, and community), a total of eight possible filters will be created ( partnerHub/all, techSupportHub/all, partnerHub/documentation, etc.).
This means that if partnerHub/all is received at query time, only interactions recorded in partnerHub/all will be used by the model.
You may want to change the default model behavior by either indicating the model to not use filters at all or to build custom filters based on dimensions of your choice.
Configure a model without filters
You may want to build a model that doesn’t use filters at all to provide the same relevance across all search interfaces using the model.
This can be useful when your model serves search interfaces in which the same source items are available.
-
On the models page, click the model for which you want to remove default filters, and then click Edit in the Action bar.
-
On the subpage that opens, select the Advanced tab.
-
In the left menu of the Advanced tab, select Suggestion filters.
-
Select the No dimension filters radio button.
-
Click Save.
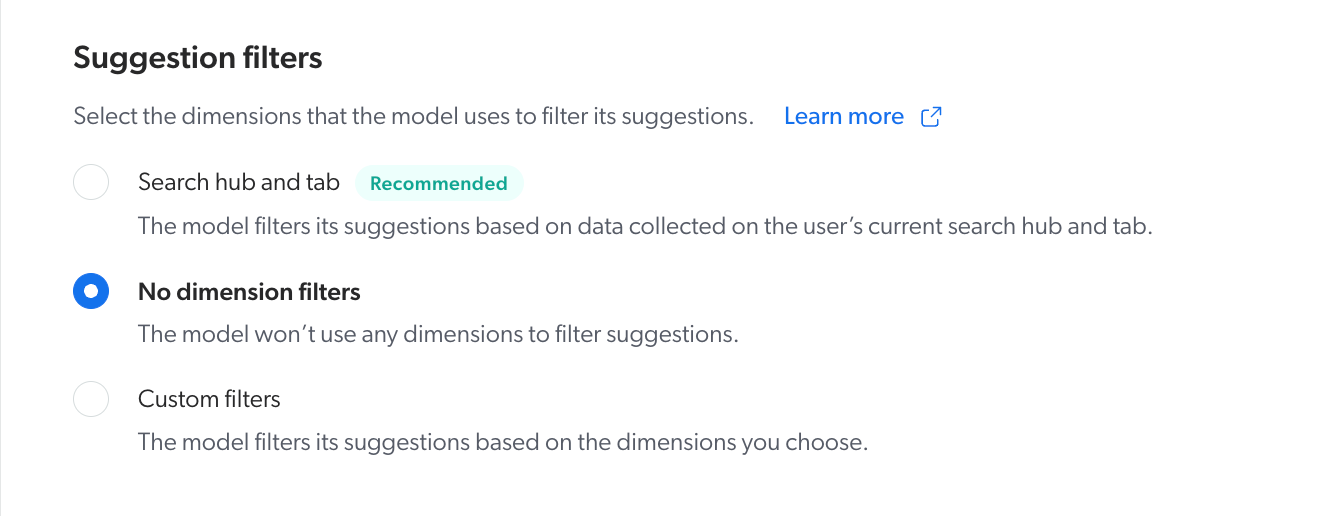
Configure custom filters
You may want to change the default model behavior by indicating the dimensions on which you want the model to filter the recommendations.
|
|
If you set other dimensions than the two default ones (that is, Search Hub and Tab), you must also add the values at query time using the |
To configure custom filters
-
On the models page, click the model for which you want to configure custom filters, and then click Edit in the Action bar.
-
On the subpage that opens, select the Advanced tab.
-
In the left menu of the Advanced tab, select Suggestion filters.
-
Select the Custom filters radio button.
-
Optionally, select one or both of the Search hub and Tab filters.
-
Under Other dimensions, select the dimensions you want to use to filter the model recommendations (for example,
countryandlanguage). -
Click Save.
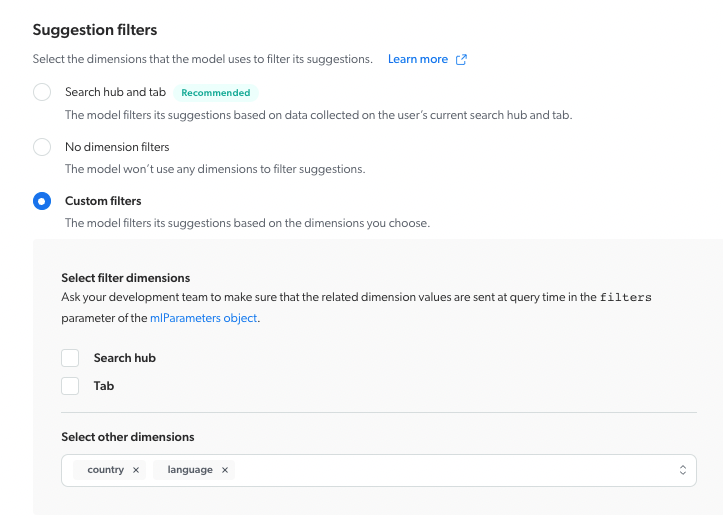
Test configuration mode
|
|
Note
The Test configuration mode advanced option is available only for sandbox organizations. |
Sandbox organizations typically lack the amount of usage analytics data that’s required to train a model. The Test configuration mode option lets you build a model in a sandbox organization with little or infrequent usage analytics data so you can test the model.
When activated, this option reduces the amount of analytics data that’s required to build the model. It also reduces other frequency thresholds that discard queries or clicks that weren’t performed frequently enough.
|
|
Note
The usage of certain frequency thresholds, or the selection of a specific value for these frequency thresholds depends on the configuration and implementation of the model. As the possible combinations of threshold configurations are adapted for each model, these frequency thresholds aren’t listed in this section. |
To activate the test configuration mode
-
On the models page, click the model for which you want to activate the test configuration mode, and then click Edit in the Action bar.
-
On the subpage that opens, select the Advanced tab.
-
In the left menu of the Advanced tab, select Test configuration mode.
-
Select the Activate test configuration mode checkbox.
-
Click Save.
Query Suggestions (QS) advanced model parameters
Query suggestions format
You can use the Query suggestions format advanced parameter to find specific patterns and reformat them in queries suggested by a QS model.
You want your QS model to reformat 5551234567 to 555-123-4567.
Therefore, you configure the Query suggestions format advanced parameter as follows:
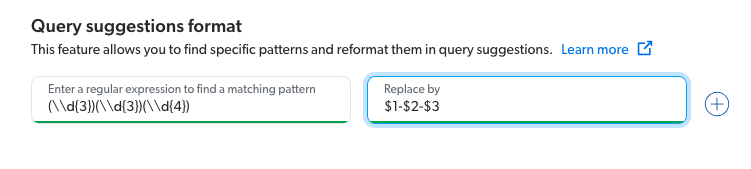
To configure the query suggestions format parameter
-
On the models page, click the QS model for which you want to configure the query suggestions format parameter, and then click Edit in the Action bar.
-
On the subpage that opens, select the Advanced tab.
-
In the left menu of the Advanced tab, select Query suggestions format.
-
Click Add item.
-
In the Regular expression matching the pattern to find input, enter a regular expression that matches the pattern to find in query suggestions.
-
In the Replace by input, enter a replacement pattern to apply when a query suggestion matches the regular expression entered in the Regular expression matching the pattern to find input.
-
Click Save.
Suggestion filters
You can use the Suggestion filters parameter to select the Coveo Usage Analytics (Coveo UA) dimensions to be used as filters for potential suggestions.
An item will be suggested by the model only if it has been clicked with the specified filter values.
By default, the Search hub and Tab dimensions are selected.
With the default values (that is, Search hub and tab ), if there are two possible Search hub values (for example, partnerHub and techSupportHub) and four possible Tab values (for example, all, documentation, training, and community), a total of eight possible filters will be created ( partnerHub/all, techSupportHub/all, partnerHub/documentation, etc.).
This means that if partnerHub/all is received at query time, only interactions recorded in partnerHub/all will be used by the model.
You may want to change the default model behavior by either indicating the model to not use filters at all or to build custom filters based on dimensions of your choice.
Configure a model without filters
You may want to build a model that doesn’t use filters at all to provide the same relevance across all search interfaces using the model.
This can be useful when your model serves search interfaces in which the same source items are available.
-
On the models page, click the model for which you want to remove default filters, and then click Edit in the Action bar.
-
On the subpage that opens, select the Advanced tab.
-
In the left menu of the Advanced tab, select Suggestion filters.
-
Select the No dimension filters radio button.
-
Click Save.
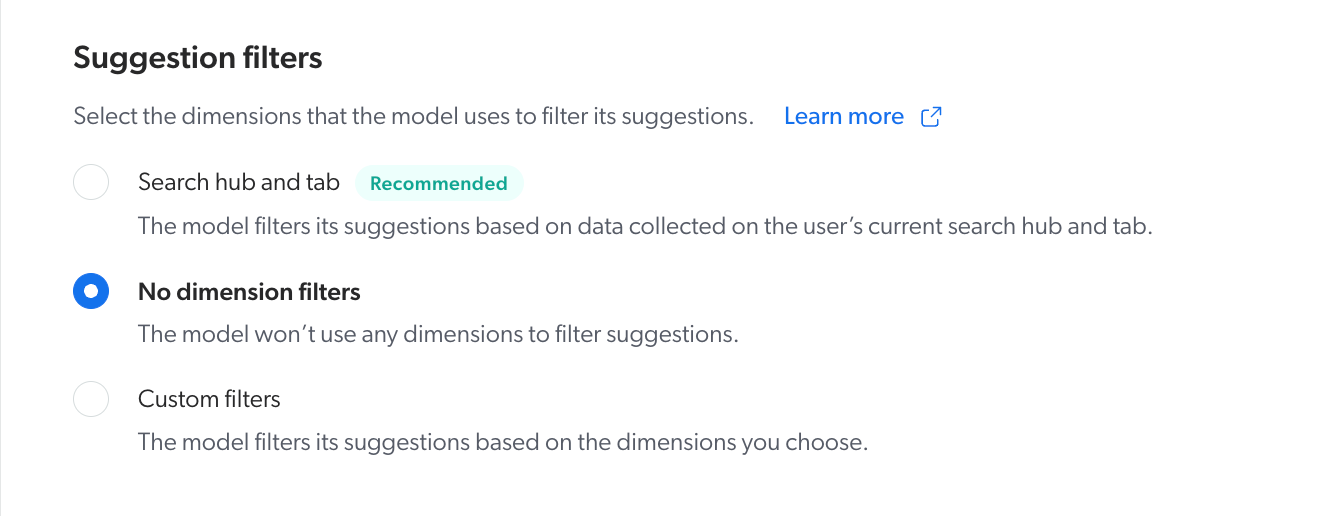
Configure custom filters
You may want to change the default model behavior by indicating the dimensions on which you want the model to filter the recommendations.
|
|
If you set other dimensions than the two default ones (that is, Search Hub and Tab), you must also add the values at query time using the |
To configure custom filters
-
On the models page, click the model for which you want to configure custom filters, and then click Edit in the Action bar.
-
On the subpage that opens, select the Advanced tab.
-
In the left menu of the Advanced tab, select Suggestion filters.
-
Select the Custom filters radio button.
-
Optionally, select one or both of the Search hub and Tab filters.
-
Under Other dimensions, select the dimensions you want to use to filter the model recommendations (for example,
countryandlanguage). -
Click Save.
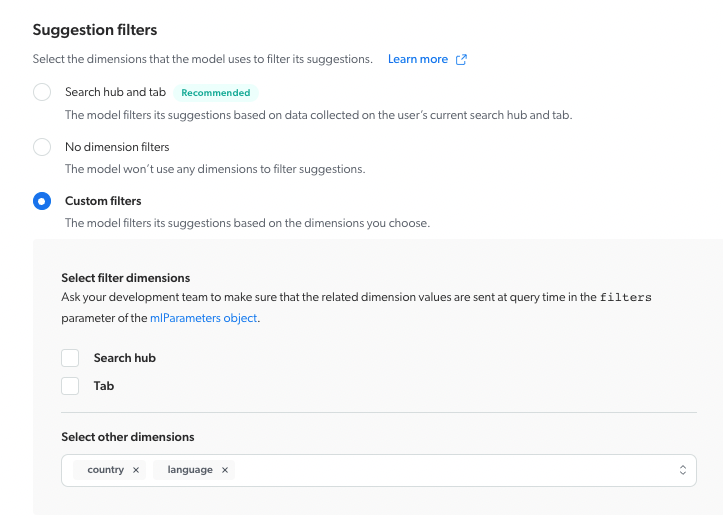
Test configuration mode
|
|
Note
The Test configuration mode advanced option is available only for sandbox organizations. |
Sandbox organizations typically lack the amount of usage analytics data that’s required to train a model. The Test configuration mode option lets you build a model in a sandbox organization with little or infrequent usage analytics data so you can test the model.
When activated, this option reduces the amount of analytics data that’s required to build the model. It also reduces other frequency thresholds that discard queries or clicks that weren’t performed frequently enough.
|
|
Note
The usage of certain frequency thresholds, or the selection of a specific value for these frequency thresholds depends on the configuration and implementation of the model. As the possible combinations of threshold configurations are adapted for each model, these frequency thresholds aren’t listed in this section. |
To activate the test configuration mode
-
On the models page, click the model for which you want to activate the test configuration mode, and then click Edit in the Action bar.
-
On the subpage that opens, select the Advanced tab.
-
In the left menu of the Advanced tab, select Test configuration mode.
-
Select the Activate test configuration mode checkbox.
-
Click Save.
Content Recommendations (CR) advanced model parameters
Test configuration mode
|
|
Note
The Test configuration mode advanced option is available only for sandbox organizations. |
Sandbox organizations typically lack the amount of usage analytics data that’s required to train a model. The Test configuration mode option lets you build a model in a sandbox organization with little or infrequent usage analytics data so you can test the model.
When activated, this option reduces the amount of analytics data that’s required to build the model. It also reduces other frequency thresholds that discard queries or clicks that weren’t performed frequently enough.
|
|
Note
The usage of certain frequency thresholds, or the selection of a specific value for these frequency thresholds depends on the configuration and implementation of the model. As the possible combinations of threshold configurations are adapted for each model, these frequency thresholds aren’t listed in this section. |
To activate the test configuration mode
-
On the models page, click the model for which you want to activate the test configuration mode, and then click Edit in the Action bar.
-
On the subpage that opens, select the Advanced tab.
-
In the left menu of the Advanced tab, select Test configuration mode.
-
Select the Activate test configuration mode checkbox.
-
Click Save.
URL format
You can use the URL format advanced model parameter to specify sets of patterns to find and reformat in URLs of recommended items.
You want your CR model to remove the fragment in URLs, which is the part that comes after the # symbol.
For example, you want https://site.org/path#section to become https://site.org/path.
Therefore, you configure the URL format advanced parameter as follows:

To configure the URL format advanced parameter
-
On the models page, click the CR model for which you want to configure the URL format advanced parameter, and then click Edit in the Action bar.
-
On the subpage that opens, select the Advanced tab.
-
In the left menu of the Advanced tab, select URL format.
-
Click Add item.
-
In the Pattern to find in URLs input, enter a regular expression that matches the pattern to find in URLs of recommended items.
-
In the Replace by input, enter a replacement pattern to apply when a URL matches the regular expression entered in the Pattern to find in URLs input.
-
Click Save.
Dynamic Navigation Experience (DNE) advanced model parameters
Suggestion filters
You can use the Suggestion filters parameter to select the Coveo Usage Analytics (Coveo UA) dimensions to be used as filters for potential suggestions.
An item will be suggested by the model only if it has been clicked with the specified filter values.
By default, the Search hub and Tab dimensions are selected.
With the default values (that is, Search hub and tab ), if there are two possible Search hub values (for example, partnerHub and techSupportHub) and four possible Tab values (for example, all, documentation, training, and community), a total of eight possible filters will be created ( partnerHub/all, techSupportHub/all, partnerHub/documentation, etc.).
This means that if partnerHub/all is received at query time, only interactions recorded in partnerHub/all will be used by the model.
You may want to change the default model behavior by either indicating the model to not use filters at all or to build custom filters based on dimensions of your choice.
Configure a model without filters
You may want to build a model that doesn’t use filters at all to provide the same relevance across all search interfaces using the model.
This can be useful when your model serves search interfaces in which the same source items are available.
-
On the models page, click the model for which you want to remove default filters, and then click Edit in the Action bar.
-
On the subpage that opens, select the Advanced tab.
-
In the left menu of the Advanced tab, select Suggestion filters.
-
Select the No dimension filters radio button.
-
Click Save.
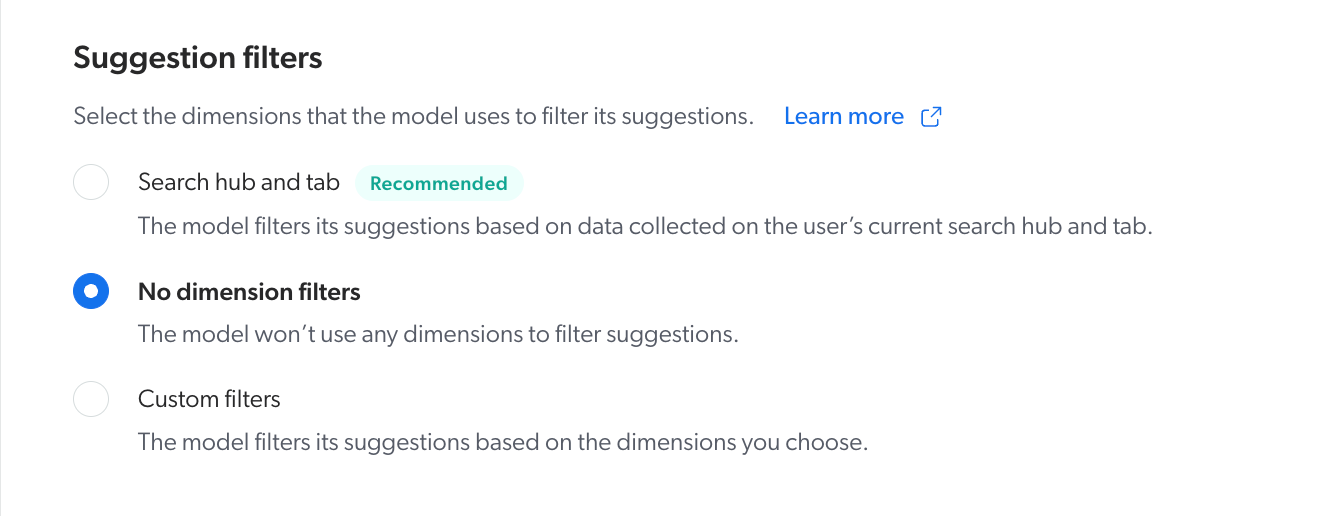
Configure custom filters
You may want to change the default model behavior by indicating the dimensions on which you want the model to filter the recommendations.
|
|
If you set other dimensions than the two default ones (that is, Search Hub and Tab), you must also add the values at query time using the |
To configure custom filters
-
On the models page, click the model for which you want to configure custom filters, and then click Edit in the Action bar.
-
On the subpage that opens, select the Advanced tab.
-
In the left menu of the Advanced tab, select Suggestion filters.
-
Select the Custom filters radio button.
-
Optionally, select one or both of the Search hub and Tab filters.
-
Under Other dimensions, select the dimensions you want to use to filter the model recommendations (for example,
countryandlanguage). -
Click Save.
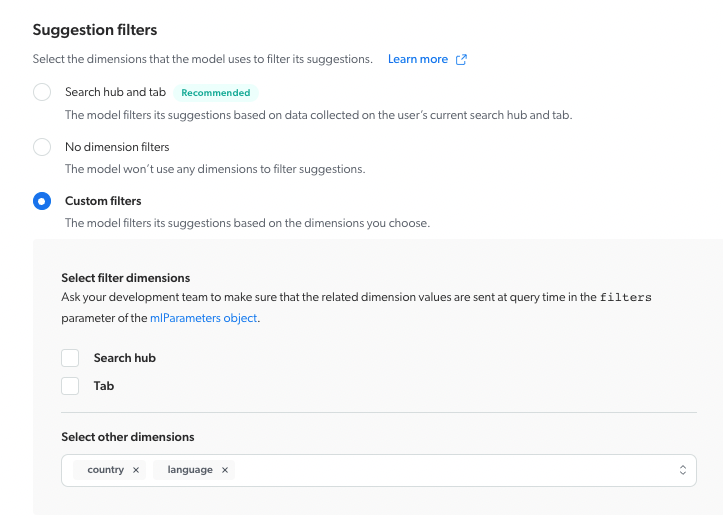
Test configuration mode
|
|
Note
The Test configuration mode advanced option is available only for sandbox organizations. |
Sandbox organizations typically lack the amount of usage analytics data that’s required to train a model. The Test configuration mode option lets you build a model in a sandbox organization with little or infrequent usage analytics data so you can test the model.
When activated, this option reduces the amount of analytics data that’s required to build the model. It also reduces other frequency thresholds that discard queries or clicks that weren’t performed frequently enough.
|
|
Note
The usage of certain frequency thresholds, or the selection of a specific value for these frequency thresholds depends on the configuration and implementation of the model. As the possible combinations of threshold configurations are adapted for each model, these frequency thresholds aren’t listed in this section. |
To activate the test configuration mode
-
On the models page, click the model for which you want to activate the test configuration mode, and then click Edit in the Action bar.
-
On the subpage that opens, select the Advanced tab.
-
In the left menu of the Advanced tab, select Test configuration mode.
-
Select the Activate test configuration mode checkbox.
-
Click Save.
Product Recommendations (PR) advanced model parameters
Test configuration mode
|
|
Note
The Test configuration mode advanced option is available only for sandbox organizations. |
Sandbox organizations typically lack the amount of usage analytics data that’s required to train a model. The Test configuration mode option lets you build a model in a sandbox organization with little or infrequent usage analytics data so you can test the model.
When activated, this option reduces the amount of analytics data that’s required to build the model. It also reduces other frequency thresholds that discard queries or clicks that weren’t performed frequently enough.
|
|
Note
The usage of certain frequency thresholds, or the selection of a specific value for these frequency thresholds depends on the configuration and implementation of the model. As the possible combinations of threshold configurations are adapted for each model, these frequency thresholds aren’t listed in this section. |
To activate the test configuration mode
-
On the models page, click the model for which you want to activate the test configuration mode, and then click Edit in the Action bar.
-
On the subpage that opens, select the Advanced tab.
-
In the left menu of the Advanced tab, select Test configuration mode.
-
Select the Activate test configuration mode checkbox.
-
Click Save.