Associate a Relevance Generative Answering (RGA) model with a query pipeline
Associate a Relevance Generative Answering (RGA) model with a query pipeline
When a Coveo Machine Learning (Coveo ML) model has been created, it must be associated with a query pipeline to be effective in a search interface.
organization members with the required privileges can access the Machine Learning tab of a query pipeline configuration page to manage Coveo ML model associations for that query pipeline.
When a Relevance Generative Answering (RGA) model is associated with a query pipeline, the model is used to generate answers for queries that are submitted in the search interface that’s associated with the query pipeline.
|
|
Notes
|
Associate an RGA model
-
On the Query Pipelines (platform-ca | platform-eu | platform-au) page, click the query pipeline for which you want to associate the model, and then click Edit components in the Action bar.
-
On the subpage that opens, select the Machine Learning tab, and then in the upper-right corner, click Associate Model.
-
In the Model dropdown menu, select the desired model.
-
On the right side, under Condition, you can select a query pipeline condition in the dropdown menu or create a new one.
NoteAn RGA model must be associated with a
Query is not emptycondition. -
Click Associate Model.
Edit an RGA model association
-
On the Query Pipelines (platform-ca | platform-eu | platform-au) page, click the query pipeline for which you want to edit a model association, and then click Edit components in the Action bar.
-
On the subpage that opens, select the Machine Learning tab, click the desired model, and then click Edit in the Action bar.
-
On the right side, under Condition, you can select a query pipeline condition in the dropdown menu or create a new one.
NoteAn RGA model must be associated with a
Query is not emptycondition. -
Click Save.
Dissociate a model
-
On the Query Pipelines (platform-ca | platform-eu | platform-au) page, click the query pipeline from which you want to dissociate a model, and then click Edit components in the Action bar.
-
On the subpage that opens, select the Machine Learning tab.
-
In the Machine Learning tab, click the model you want to dissociate from the pipeline, and then click Dissociate in the Action bar.
RGA model association advanced configuration
You can use the RGA model association advanced configuration to:
-
Modify the maximum number of items that the RGA model considers when retrieving the relevant segments of text (chunks) from which to generate answers.
-
Modify the relevancy threshold that’s used to determine whether a segment of text (chunk) is relevant enough to be considered by the RGA model for answer generation.
-
Enable rich text formatting for RGA-generated answers.
-
Prevent duplicate generative queries per month (GQPM) when your RGA-enabled search interface is associated with an answer configuration in the Answer Manager.
|
|
Modifying the default values for the model association advanced parameters may result in unintended model behavior following a model version upgrade. |
|
|
Once you use the JSON view to set the association configuration for a given model, you must continue to use the JSON view for all future configurations for that model. If you switch back to the UI view and save your model association, you will lose all of your custom JSON model association configurations. |
Maximum number of items to consider
RGA uses two stages of content retrieval. First-stage content retrieval identifies the most relevant items in the index, and second-stage content retrieval identifies the most relevant segments of text (chunks) from the items identified during first-stage content retrieval. The answer is generated using the most relevant chunks.
If you find that answers are being generated using text from low relevance documents, you can use the numberOfRankedResultsToConsider model association parameter to set a custom value for the maximum number of items considered during second-stage content retrieval.
For example, if you set the maximum number of items to 20, the RGA model retrieves the most relevant chunks only from the 20 most relevant items that were retrieved during first-stage content retrieval.
|
|
This is an advanced model association configuration that should be used by experienced Coveo administrators only. The default setting of Modifying the default setting may result in unintended model behavior following a model version upgrade. |
To set a custom value for the number of items to consider for RGA
-
On the Query Pipelines (platform-ca | platform-eu | platform-au) page, click the query pipeline to which the RGA model is associated, and then click Edit components in the Action bar.
-
Select the Machine Learning tab.
-
Double-click the RGA model.
-
If the Edit a Model Association subpage opens in JSON view, proceed to the next step. Otherwise, in the upper-right corner, click
, click Switch to JSON view, and then click Switch to JSON view in the confirmation window.
Once you use the JSON view to set the association configuration for a given model, you must continue to use the JSON view for all future configurations for that model. If you switch back to the UI view and save your model association, you will lose all of your custom JSON model association configurations.
-
In the JSON editor, add
"numberOfRankedResultsToConsider": "<VALUE>"undercustomQueryParameters, where<VALUE>is the maximum number of items.The value must be an integer between
1and100(default is100).ExampleTo set the custom value to 20, the JSON would be:
{ "customQueryParameters":{ "numberOfRankedResultsToConsider": 20 } } -
Click Save.
RGA relevancy threshold
During second-stage content retrieval, RGA retrieves the most relevant segments of text (chunks) based on semantic similarity with the query. The relevancy threshold, however, determines whether or not a chunk is relevant enough to be considered by the RGA model for answer generation. Chunks that do not pass the relevancy threshold are not considered by the RGA model, and are not used to generate answers.
This setting essentially determines how strict the RGA model is in considering chunks for answer generation based on relevancy.
Depending on your indexed content, the default relevancy threshold may result in one of the following scenarios:
-
An answer isn’t generated due to a lack of relevant chunks (threshold value is too high).
-
An answer is generated, but some of the chunks used to generate the answer are of lower relevance (threshold value is too low).
If you find that answers aren’t being generated, or answers are generated with less relevant chunks, you can use the chunksSimilarityThreshold model association parameter to set a custom value for the relevancy threshold.
|
|
This is an advanced model association configuration that should be used by experienced Coveo administrators only. The default setting of Modifying the default setting may result in unintended model behavior following a model version upgrade. |
To set a custom value for the RGA relevancy threshold
-
On the Query Pipelines (platform-ca | platform-eu | platform-au) page, click the query pipeline to which the RGA model is associated, and then click Edit components in the Action bar.
-
Select the Machine Learning tab.
-
Double-click the RGA model.
-
If the Edit a Model Association subpage opens in JSON view, proceed to the next step. Otherwise, in the upper-right corner, click
, click Switch to JSON view, and then click Switch to JSON view in the confirmation window.
Once you use the JSON view to set the association configuration for a given model, you must continue to use the JSON view for all future configurations for that model. If you switch back to the UI view and save your model association, you will lose all of your custom JSON model association configurations.
-
In the JSON editor, add
"chunksSimilarityThreshold": "<VALUE>"undercustomQueryParameters, where<VALUE>represents the threshold value.The value must be a floating-point number between
0and1.0(default is0.5).A higher threshold value means that a chunk needs to be highly similar to the query to be considered relevant. A lower threshold value means that chunks only need to be slightly similar to the query to be considered relevant.
ExampleAnswers aren’t being generated with expected regularity, so you decide to lower the relevancy threshold to
0.45. In this case, the JSON would be as follows:{ "customQueryParameters":{ "chunksSimilarityThreshold": 0.45 } } -
Click Save.
Rich text formatting
By default, the answers generated by RGA are displayed in the RGA search interface component using plain text. This means that the generated answers don’t include any rich text formatting, such as bold text, code blocks, or tables.
Rich text formatting makes the generated answers more visually appealing and easier to read.
To enable rich text formatting for generated answers, you must enable the enableContentFormat model association parameter.
RGA supports the following rich text formatting:
-
Headings
-
Strong and emphasized text (bold/italic)
-
Inline and multi-line code blocks
-
Quote blocks
-
Ordered and unordered lists
-
Tables
The following are examples of a generated answer with rich text formatting:
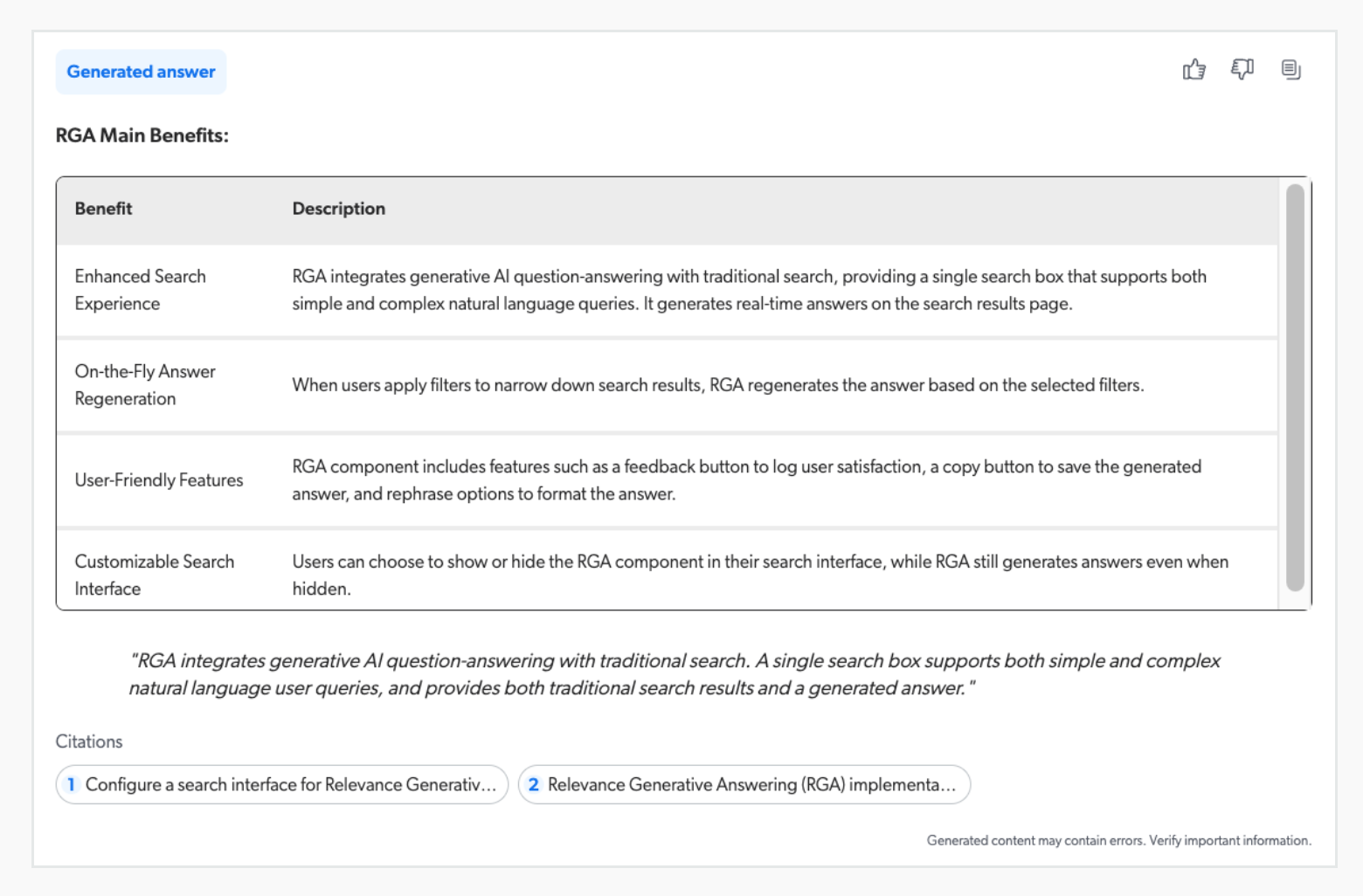
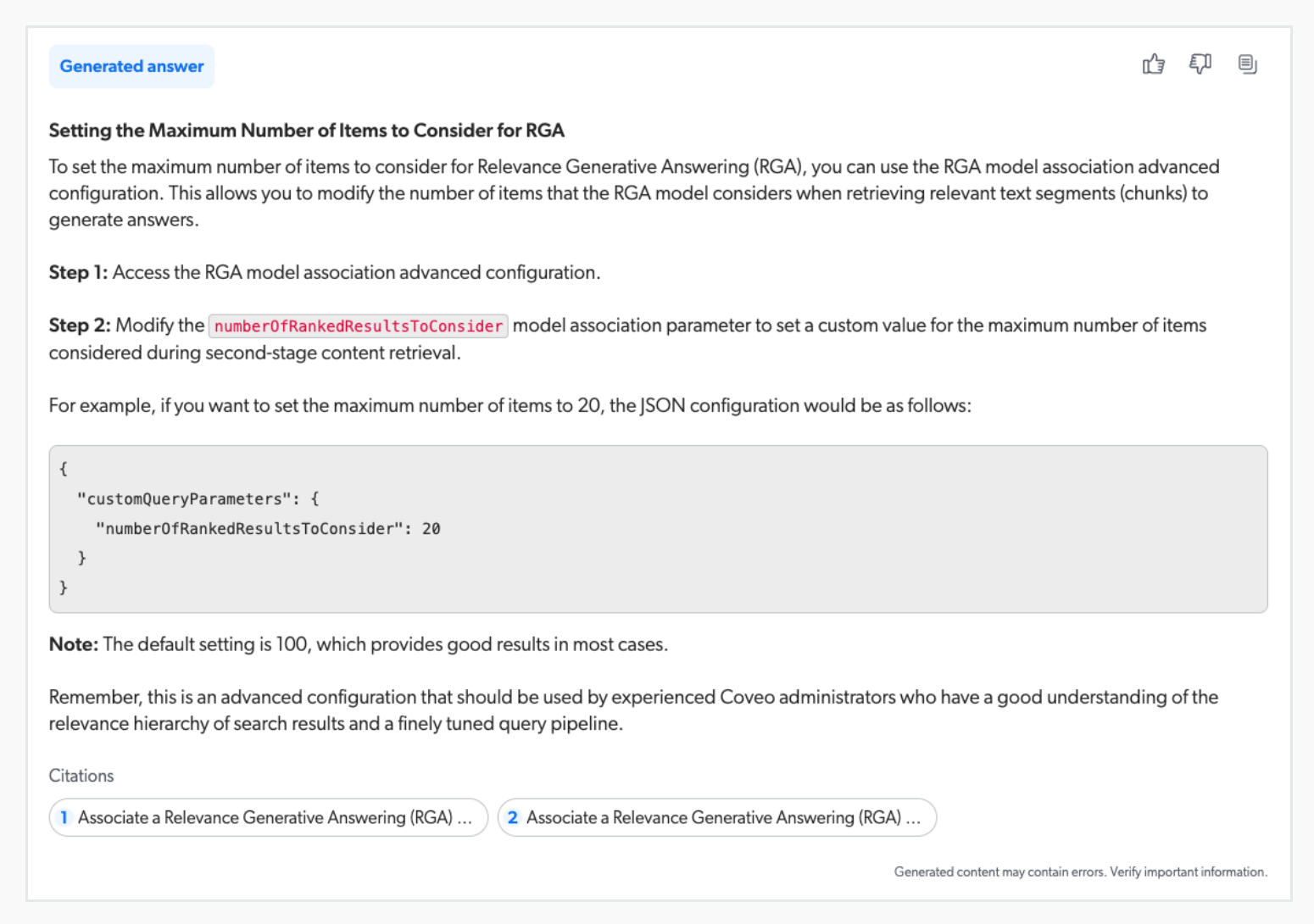
|
|
If you’re using the Coveo Headless library for your search interface, besides enabling rich text formatting as detailed in this section, you must also set |
-
On the Query Pipelines (platform-ca | platform-eu | platform-au) page, click the query pipeline to which the RGA model is associated, and then click Edit components in the Action bar.
-
Select the Machine Learning tab.
-
Click the RGA model.
-
If the Edit a Model Association subpage opens in JSON view, proceed to the next step. Otherwise, in the upper-right corner, click
, click Switch to JSON view, and then click Switch to JSON view in the confirmation window.
Once you use the JSON view to set the association configuration for a given model, you must continue to use the JSON view for all future configurations for that model. If you switch back to the UI view and save your model association, you will lose all of your custom JSON model association configurations.
-
In the JSON editor, add
"enableContentFormat": trueundercustomQueryParametersto enable rich text formatting.ExampleTo enable rich text formatting, the JSON would be as follows:
{ "customQueryParameters":{ "enableContentFormat": true } } -
Click Save.
Prevent duplicate GQPM when using the Answer Manager
If you associated your RGA-enabled search interface with an answer configuration in the Answer Manager, add the answerAPI condition to the query pipeline’s RGA model association to prevent duplicate generative queries per month (GQPM).
When a search interface is linked to an answer configuration, the query goes through the Search API as all queries do normally. However, in addition to the Search API, the query also goes through the Answer API. The Answer API is used by the answer configuration to collect feedback on the generated answers, and to apply any rules that were created in the answer configuration that impact the generated answers.
Adding an answerAPI condition to the query pipeline’s RGA model association ensures that only the query in the Answer API is used to request generated answers from RGA.
Otherwise, both query streams would make requests to the RGA model, which results in a duplicate generative query.
|
|
If an RGA-enabled search interface is no longer associated with an answer configuration, remove the |
To add the answerAPI condition
-
On the Query Pipelines (platform-ca | platform-eu | platform-au) page, click the query pipeline to which the RGA model is associated, and then click Edit components in the Action bar.
-
Select the Machine Learning tab.
-
Double-click the RGA model.
-
The procedure on how to add the condition depends on if the Edit a Model Association subpage opens in UI view or JSON view.
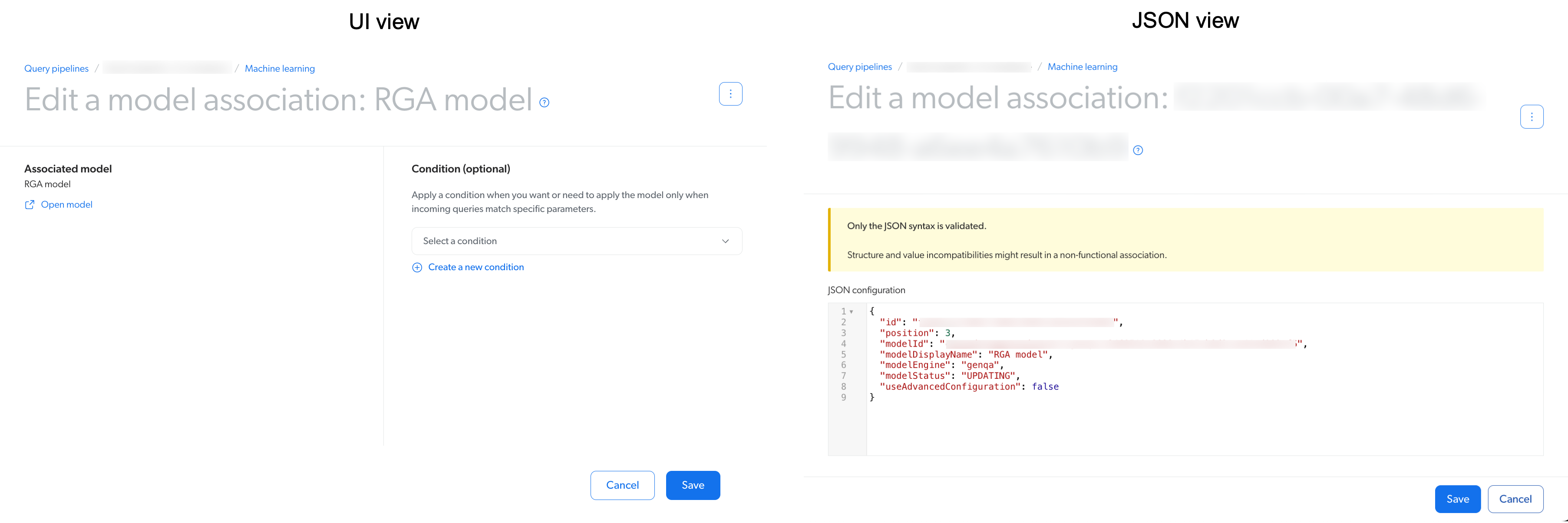
Once you use the JSON view to set the association configuration for a given model, you must continue to use the JSON view for all future configurations for that model. If you switch back to the UI view and save your model association, you will lose all of your custom JSON model association configurations.
-
If the subpage opens in UI view:
-
On the Edit a Model Association subpage, under Condition, add a
Context[answerAPI] is truecondition. To do so, either select the condition from the dropdown menu if it was created previously, or click Create a new condition and perform the following steps:-
In the Add a condition panel, click the first dropdown menu, and then select Context.
-
For Context key, enter
answerAPI. -
For Context type, select Boolean.
-
Click the second dropdown menu, and then select the Is operator.
-
Select True.
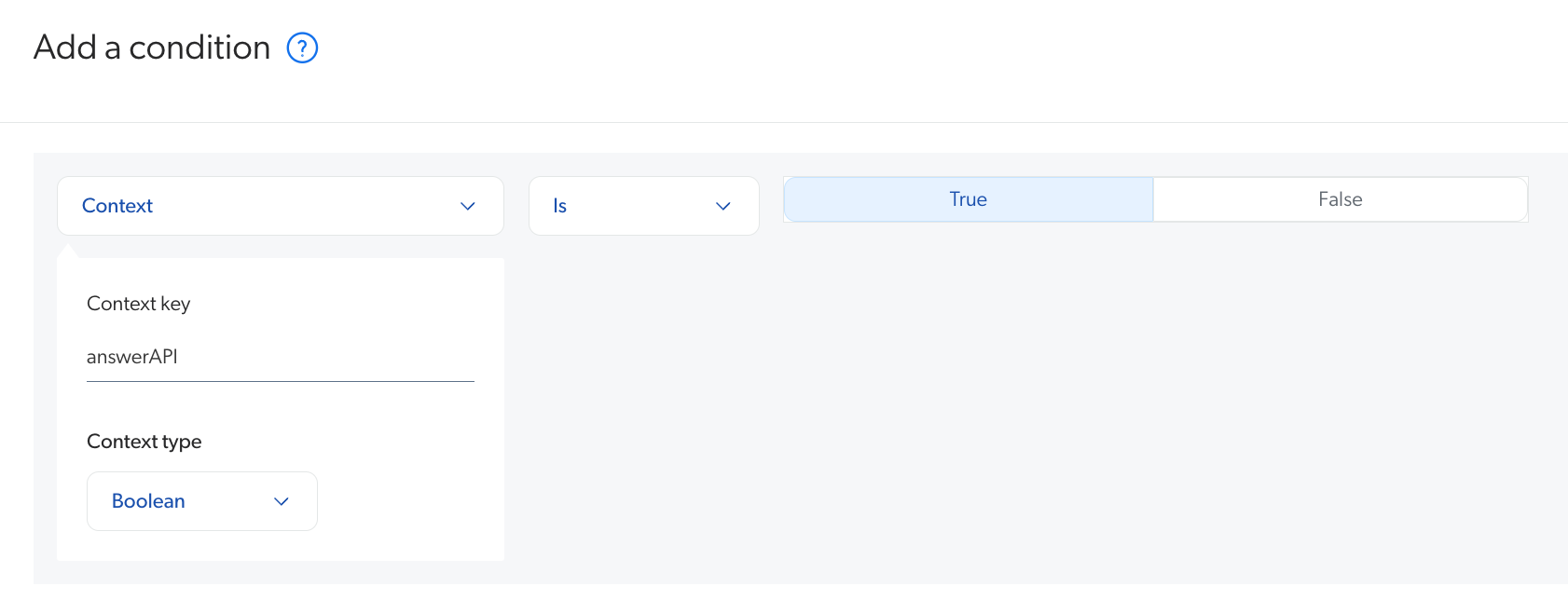
-
Click Add condition.
-
-
Click Save.
-
-
If the subpage opens in JSON view:
-
Access the Conditions (platform-ca | platform-eu | platform-au) page of the Administration Console.
-
If you haven’t yet created a
Context[answerAPI] is truecondition, click Add condition, and perform the following steps:-
In the Add a condition panel, click the first dropdown menu, and then select Context.
-
For Context key, enter
answerAPI. -
For Context type, select Boolean.
-
Click the second dropdown menu, and then select the Is operator.
-
Select True.
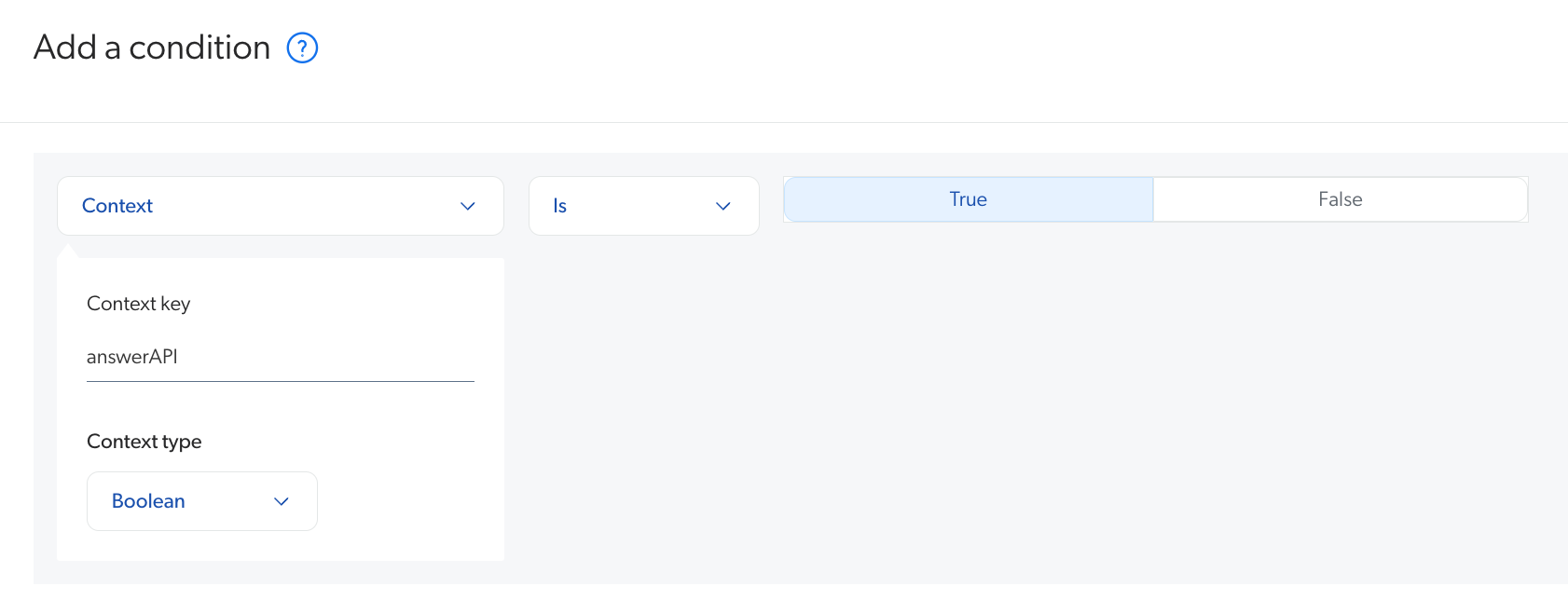
-
Click Add condition.
-
-
On the Conditions (platform-ca | platform-eu | platform-au) page, double-click the
Context[answerAPI] is truecondition. -
The Edit a condition subpage opens, and the condition ID appears as the last segment of the URL. Copy the condition ID from the URL, and paste it into a temporary location, such as a text file. You’ll need this ID later when adding the condition to the RGA model association.
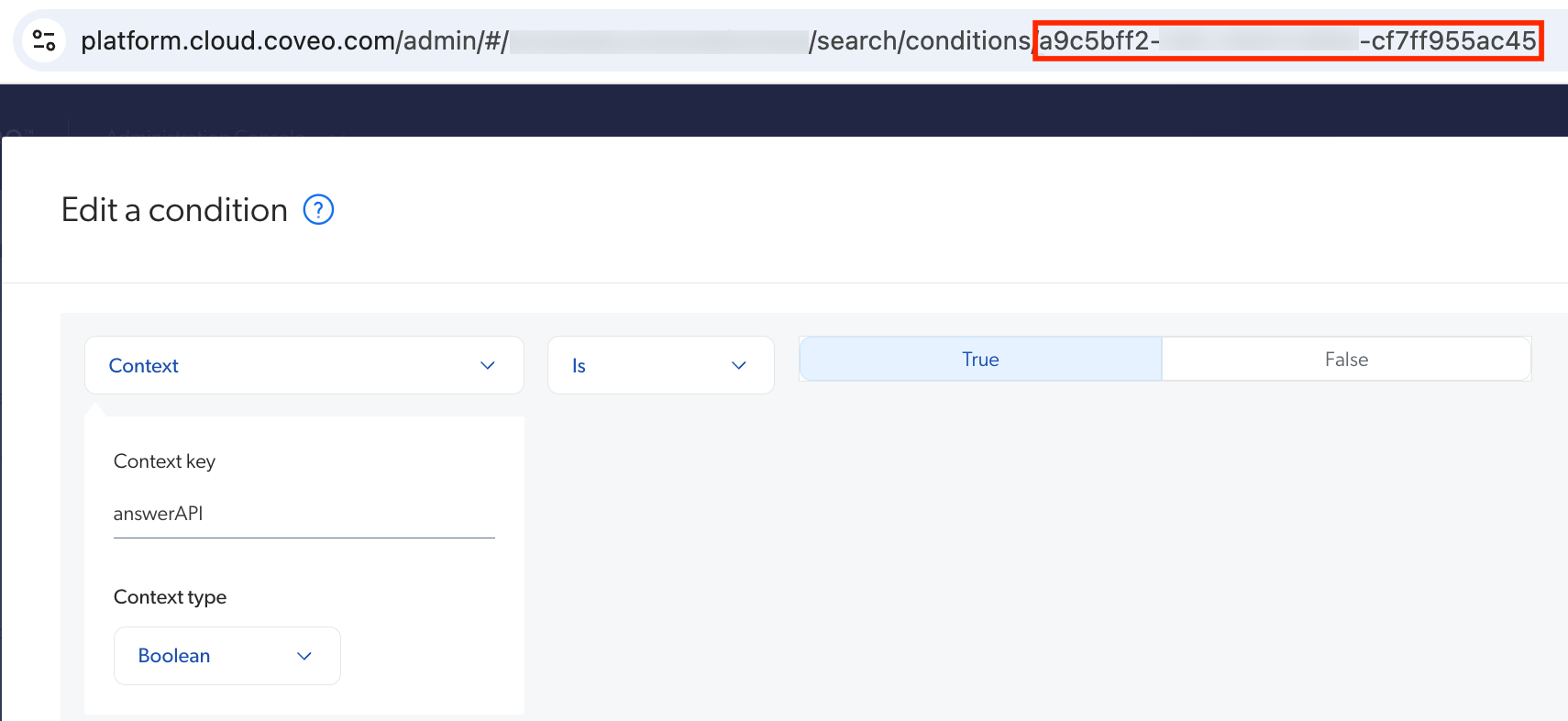
-
Click Cancel to close the Edit a condition subpage.
-
On the Query Pipelines (platform-ca | platform-eu | platform-au) page, click the query pipeline to which the RGA model is associated, and then click Edit components in the Action bar.
-
Select the Machine Learning tab, and then double-click the RGA model.
-
In the JSON editor, add
"condition": "<VALUE>", where<VALUE>is the ID of theContext[answerAPI] is truecondition.ExampleIf the condition ID is
abcdefgh-123-456-ijkl-mnop7890, the JSON would be:{ "condition": "abcdefgh-123-456-ijkl-mnop7890" } -
Click Save.
NoteAfter specifying a condition ID and saving,
"conditionDefinition": "when $context [answerAPI] is true"is automatically added to the JSON. This indicates the condition that’s defined for the model association.
-
Remove the answerAPI condition
If an RGA-enabled search interface is no longer associated with an answer configuration, remove the answerAPI condition for your RGA model in your query pipeline.
Otherwise, your search interface won’t use the RGA model and answers won’t be generated.
To remove the answerAPI condition
-
On the Query Pipelines (platform-ca | platform-eu | platform-au) page, click the query pipeline to which the RGA model is associated, and then click Edit components in the Action bar.
-
Select the Machine Learning tab.
-
Double-click the RGA model.
-
The procedure to remove a condition depends on if the Edit a Model Association subpage opens in UI view or JSON view.
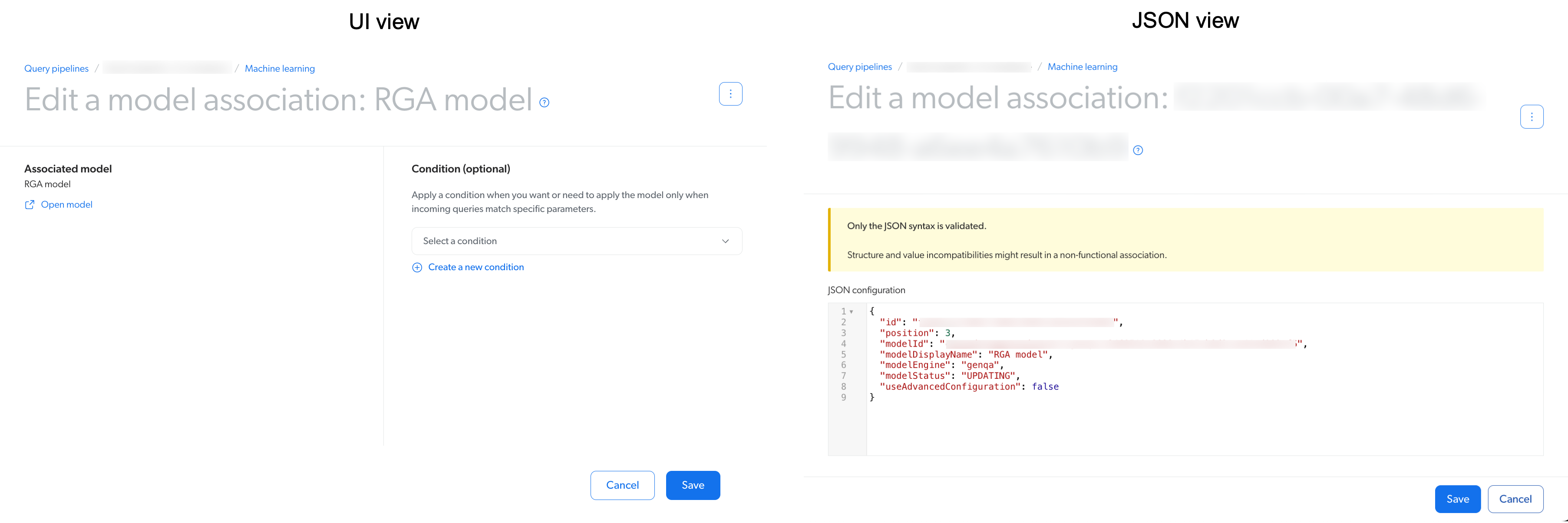
Once you use the JSON view to set the association configuration for a given model, you must continue to use the JSON view for all future configurations for that model. If you switch back to the UI view and save your model association, you will lose all of your custom JSON model association configurations.
-
If the subpage opens in UI view, under Condition, remove the
Context[answerAPI] is truecondition. -
If the subpage opens in JSON view, delete the
"condition"and"conditionDefinition"parameters from the JSON editor.-
Click Save.
-
Reference
Required privileges
By default, members with the required privileges can view and edit elements of the Models (platform-ca | platform-eu | platform-au) page.
The following table indicates the privileges required to use elements of the Models page and associated panels (see Manage privileges and Privilege reference).
| Action | Service - Domain | Required access level |
|---|---|---|
View model associations |
Machine Learning - Models |
View |
Edit model associations |
Organization - Organization |
View |
Search - Query pipelines |
Edit |