Review resource activity
Review resource activity
An activity is an event related to a specific Coveo Platform resource such as a source, a field, or an indexing pipeline extension (IPE). For example, a source refresh, a field modification, and an IPE deletion are activities logged by Coveo.
As part of your administrative duties, you may want to get details on the activities taking place in your Coveo organization. This may help you audit operations, identify security problems, and investigate suspicious changes. Details may include the email address of the user who triggered the activity, the date and time which it was triggered, the resource ID, error messages, etc.
Ways to review activity
The Coveo Administration Console offers several ways to review the activity in your organization. All options are accessible to anyone with the required privileges. The difference lies in the scope of the information presented, so, depending on what you’re looking for, you may use either of the following:
-
The Activity Browser (platform-ca | platform-eu | platform-au) displays all the activity in your organization. Since it contains a lot of information, you may want to use the facets to narrow down what’s displayed. For example, you can choose to display only the unsuccessful activities and look for a pattern.
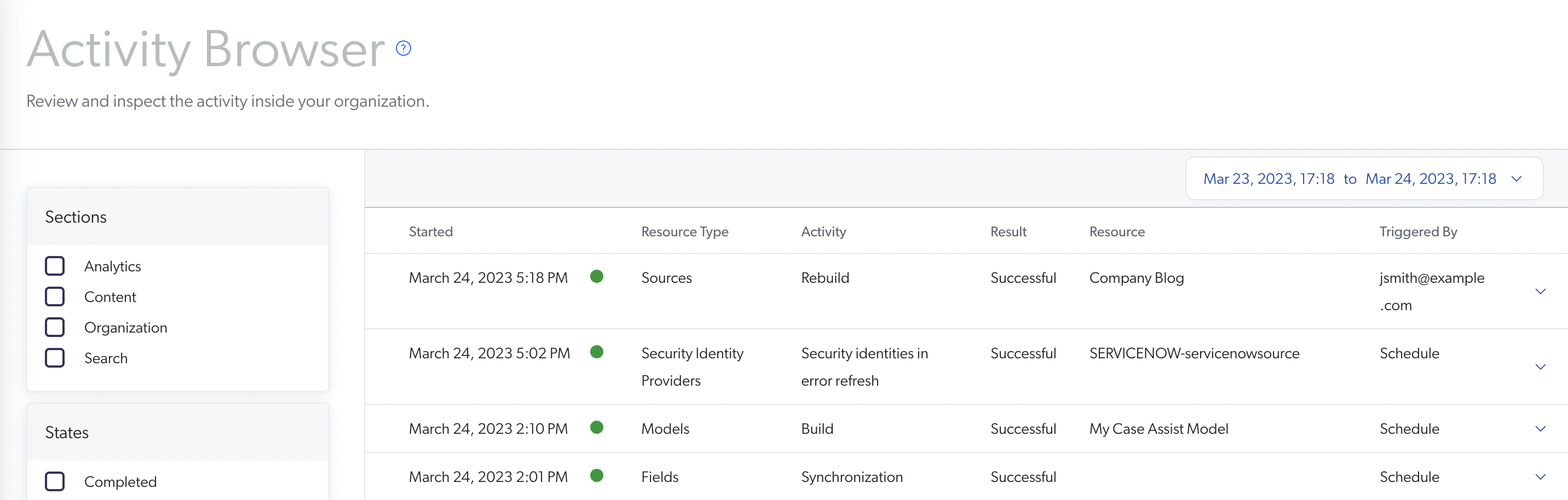
-
Some pages of the Administration Console offer a
button in the upper-right corner. When you click it, the panel that opens shows activity related to all the resources managed through this page. For example, if you click
on the Fields page, you’ll see all the activity related to your fields.

-
Some pages also offer a resource-specific Activity button that appears in the Action bar when you select a resource. For example, if you notice that a source configuration parameter has changed, you can use the Activity panel to see who made that change and when. The panel shows the activity relative to the selected source only.
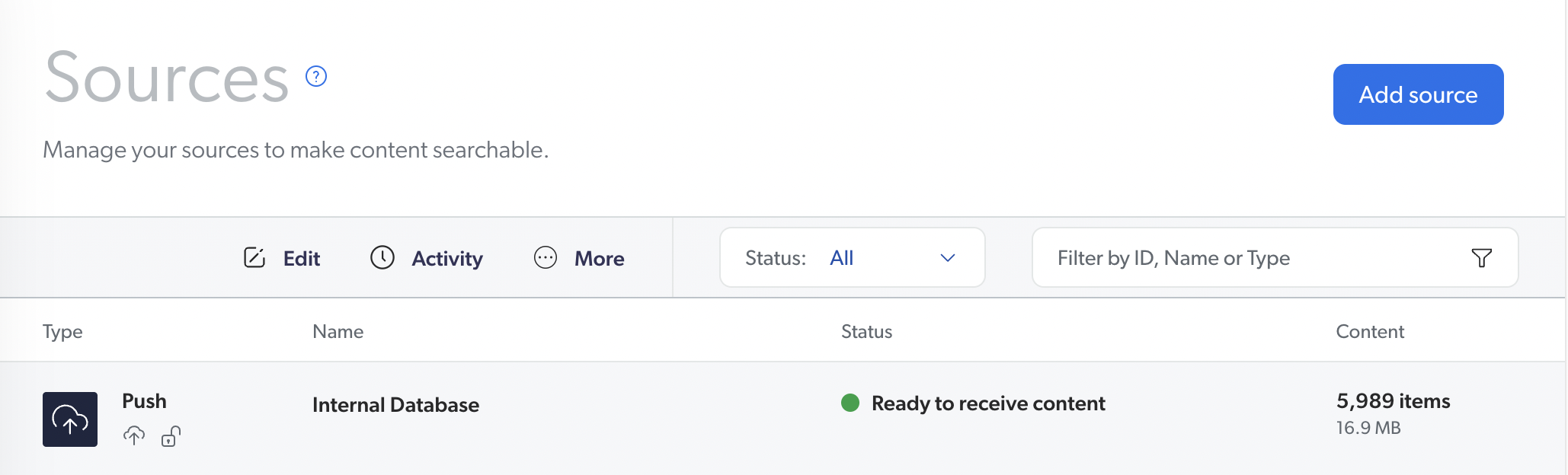
Download update logs
Should you need more information about an ongoing or completed source or security provider update operation, you can download logs of the desired activity. Log files provide a detailed account of the update process, including any warning or error that hinders part or all the update operation.
Information in update logs is nonsensitive.
To download an update log
-
On the Sources (platform-ca | platform-eu | platform-au) or Security Identities (platform-ca | platform-eu | platform-au) page, click the desired resource, and then click Activity in the Action bar.
-
In the Activity panel that opens, click the desired activity, and then click Download logs in the Action bar. The downloaded file is named after the unique operation ID representing the selected activity.
To locate issue root causes in logs
-
Open the log file in a text file viewer.
-
Look for
WARN,ERROR, andFATALmessages.
Use a log file viewer that supports highlighting by log level to make these messages more noticeable.
-
If necessary, review
INFOmessages. They sometimes reveal a configuration that you overlooked and that may be causing the issue.
See Ways to review activity for alternative ways to access this information.
Required privileges
Members with the required privileges can view and edit elements of the Activity Browser (platform-ca | platform-eu | platform-au) page (see Manage privileges and Privilege reference).
| Action | Service - Domain | Required access level |
|---|---|---|
| Access the Activity Browser and view all organization activities |
Organization - Activities Organization - Organization |
View |
| Download update logs |
Content - Connectivity diagnostic logs Organization - Activities Organization - Organization |
View |
|
|
A member with the View access level on the Activities domain can access the Activity Browser. This member can therefore see all activities taking place in the organization, including those from Coveo Administration Console pages that they can’t access. |