Configure an Automatic Relevance Tuning model for Case Deflection or Case Assist Document Suggestions
Configure an Automatic Relevance Tuning model for Case Deflection or Case Assist Document Suggestions
When configuring a case deflection interface, or the Case Assist Document Suggestion feature, add a Coveo Machine Learning (Coveo ML) Automatic Relevance Tuning (ART) model to the query pipeline to which the traffic using the interface, or the feature, is directed.
Adding this machine learning capability to your component makes the items that are the most relevant to the current end user appear at the top of the results list.
However, since Case Deflection and Document Suggestion interfaces usually don’t contain a search box that handles manual user queries, an ART model can’t learn from those interactions as it would from search interfaces that contain a search box.
This article provides the leading practices to properly configure an ART model that can return relevant result items in the search results of a Case Deflection interface or a Document Suggestion implementation.
Ensure that the ART model learns from search interactions
For the ART model to be able to recommend items in a Case Deflection interface, or a Document Suggestion implementation, you must configure the model to consider user queries made in search interfaces that leverage a search box.
On the home page of your website, you have a full search interface that contains a search box, tabs, and facets. The search hub value for this search interface is communitySearch.
On your Contact Support page, you have a Case Deflection interface that displays relevant items to end users as they fill their support case. The search hub value for this Case Deflection interface is supportCaseDeflection.
Since the search interface of the home page records user queries, you configure the ART model that targets your Case Deflection interface to also use the search events recorded from the communitySearch search hub.
To configure an ART model to learn from specific search hubs
-
Configure an ART model to be used in your Case Deflection interface, or Document Suggestion implementation, or edit an existing one.
-
In the model’s Apply filters on dataset section, configure event filters that scope the search hubs that record the search events you want to use for the ART model:
-
Click
.
-
In the Select a dimension dropdown menu, select the Origin 1 (Page/Hub) dimension.
-
In the Select an operator dropdown menu, select an appropriate operator (most likely contains or is).
-
In the Select value(s) dropdown menu, add, type, or select the value of the search hub that records the search events you want to use for the model (for example,
communitySearch). -
Click Add filter.
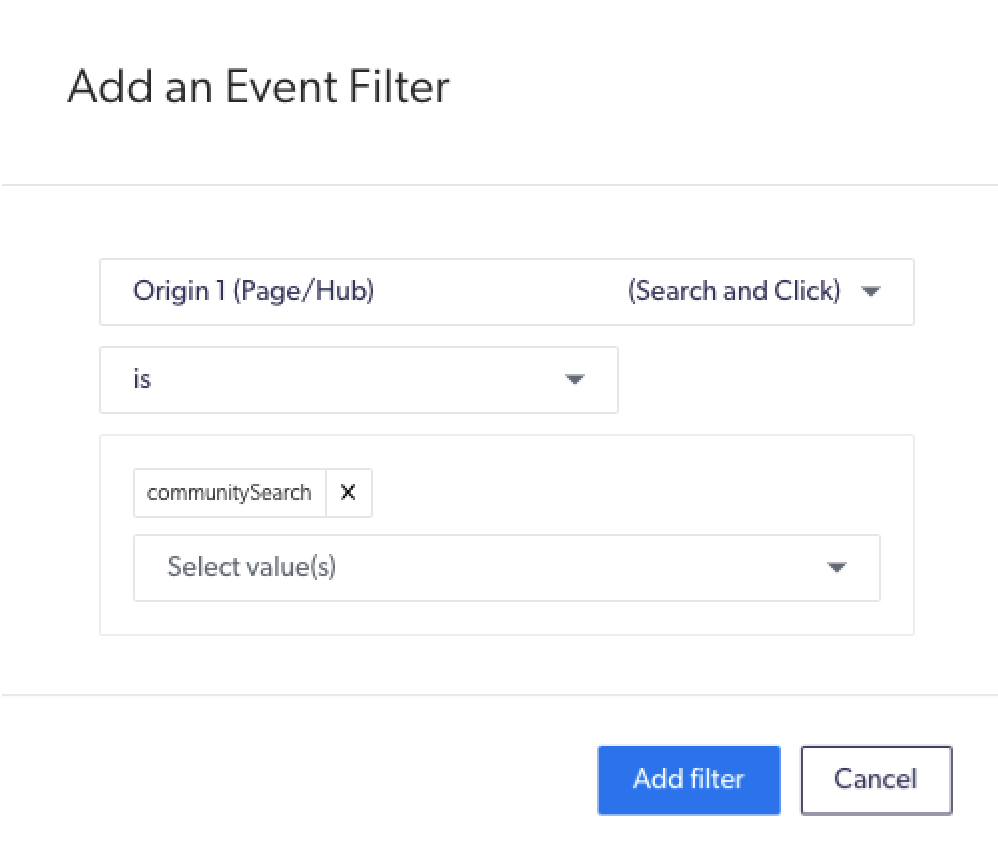
-
(Optional) Repeat this procedure for every search hub whose recorded search events must be used by the model.
Leading practiceYou should also configure a filter to target the Case Deflection interface, or the Document Suggestion implementation, in which you want to use the ART model (for example,
supportCaseDeflection). Doing so will make the model learn from the click interactions performed in the Case Deflection or Document Suggestion interface.
-
-
Click Add model or Save.
On the Models (platform-ca | platform-eu | platform-au) page, under the Status column, in the model row, the value is most probably Inactive or Updating.
NoteThe model value will change to Active when the model ART is complete (typically within 30 minutes, depending on the amount of usage analytics data to process). The model can only return recommendations when its status is Active.
For more information on Coveo ML model statuses, see the Status column reference.
-
Make sure that the model is associated with the query pipeline to which the traffic using your Case Deflection interface, or Document Suggestion implementation, is directed, and that the Comply With Intelligent Term Detection (ITD) option is enabled.
Remove default hub/tab filters
By default, an ART model learns from the interactions made within a specific search hub (origin level 1) and tab (origin level 2).
By default, if a specific ART model targets the following search hubs:
-
communitySearch -
supportCaseDeflection
And if these search hubs contain the following tabs:
-
communitySearch:allContentanddocumentation -
supportCaseDeflection:SupportCaseDeflectionAllContent
The model will learn from the interactions made in all the possible combinations of search hubs/tabs, meaning that the suggestions provided by the model will differ depending on the users' usage of each interface.
In this case, the model will provide a different experience and adapt its recommendations according to the following combinations:
-
communitySearch/allContent -
communitySearch/documentation -
supportCaseDeflection/SupportCaseDeflectionAllContent
This default configuration ensures that the ART model adapts its recommendations to each search interface in which it’s used.
However, you may want to take advantage of the interactions made in separate interfaces and use this information across all search interfaces used by the model.
This can be useful in the context of an ART model that serves both a full search page and a Case Deflection interface, or a Document Suggestion implementation, as the interactions made on the full search page will influence the recommendations in the Case Deflection or Document Suggestion interface and vice versa.
To remove the default hub/tab filter
-
On the Models (platform-ca | platform-eu | platform-au) page, click the model for which you want to add advanced parameters, and then, in the Action bar, click Edit.
-
On the subpage that opens, select the Advanced tab.
-
At the upper-left corner, select the advanced configuration parameter that you want to configure for this model. Available parameters differ depending on the type of model you want to configure. Select below the type of model for which you want to configure advanced parameters for instructions about the available advanced parameters:
For more information on the Machine Learning Suggestion filters advanced parameter, see Suggestion filters.