Manage ranking weight rules
Manage ranking weight rules
A Coveo index uses a number of ranking factors to evaluate the relevance score of each search result for a given query. When the search interface sorting is set to Relevance, the search results are presented in descending relevance score order to present the most pertinent items at the top.
Members with the required privileges can configure query pipeline ranking weight rules to fine-tune one or more of the pre-tuned ranking factors for a specific query pipeline.
Prerequisites
Before creating a rule, make sure that you have the following:
-
Access to a search page
You need access to a Coveo-powered search interface to be able to test the rule that you create.
-
An existing query pipeline
The queries from the search page must travel through a specific query pipeline.
-
Required privileges
You need specific privileges to be able to add and edit rules in a query pipeline.
Once you meet these requirements, you can create a rule on the Query Pipelines (platform-ca | platform-eu | platform-au) page. To test the rule, use the A/B test feature to compare the results of the rule with the results of the original pipeline.
Access the "Ranking Weights" subtab
To manage ranking weight rules, you must first access the Ranking Weights subtab in a query pipeline.
-
On the Query Pipelines (platform-ca | platform-eu | platform-au) page, click the query pipeline in which you want to manage ranking weight rules, and then click Edit components in the Action bar.
-
On the page that opens, select the Advanced tab.
-
In the Advanced tab, on the left side of the page, select Ranking Weights.
Add or edit ranking weight rules
-
Access the Ranking Weights subtab in the query pipeline you want to manage, then do one of the following:
-
To add a new rule, click Add ranking weight rule.
Notes-
If you’re adding a ranking weight rule for the first time, you can click Add rule with code to define the rule using the appropriate QPL syntax.
-
If you’re adding a ranking weight to a list of existing rules, you can click
, and then click Add rule with code.
-
-
To edit an existing rule, click the rule you want to edit, and then click Edit in the Action bar.
NoteYou can also click More, and then select Edit code to edit the rule using the appropriate QPL syntax.
-
-
In the Add/Edit ranking weight rule panel, under Ranking Factors, drag the desired ranking factors sliders to the desired value.
-
Under Condition, you can optionally select a query pipeline condition in the dropdown menu or create a new one.
-
Under Description, optionally enter information that will help you manage the rule in the future.
-
Click Add rule or Save.
Duplicate ranking weight rules
When creating ranking weight rules in a query pipeline, you may want to create a new rule that’s similarly configured to an existing one. An efficient way to do this is to duplicate the existing rule and then modify it as needed.
-
Access the Ranking Weights subtab in the query pipeline you want to manage.
-
In the Ranking weights subtab, select the rules you want to duplicate within the same pipeline.
-
In the Action bar, click Duplicate.
The duplicated ranking weight rules appear at the bottom of the list in the pipeline component tab.
Copy ranking weight rules to another pipeline
When you have multiple query pipelines that require similar rules, you can copy ranking weight rules from one pipeline to another.
-
Access the Ranking Weights subtab in the query pipeline you want to manage.
-
In the Ranking weights subtab, select the rules you want to copy to another pipeline.
-
In the Action bar, click More, and then click Copy to….
-
In the dialog that appears, select the target pipeline to which you want to copy the rules, and then click Copy.
Your copied rules will take effect immediately in the target pipeline.
Delete ranking weight rules
-
Access the Ranking Weights subtab in the query pipeline you want to manage.
-
In the Ranking weights subtab, select the rules you want to delete.
-
In the Action bar, click More, and then Delete.
-
Click Delete to confirm.
Your deleted rules will stop being effective immediately in the target pipeline.
|
|
|
Change the rule order
Query pipeline rules are executed in the order in which they appear on the page until a condition is satisfied.
-
On the Query Pipelines (platform-ca | platform-eu | platform-au) page, click the query pipeline for which you want to manage the rules' execution order, and then click Edit components in the Action bar.
-
On the page that opens, select the Advanced tab.
-
In the Advanced tab, on the left side of the page, select Ranking weights.
-
In the Ranking weights subtab, click the rule whose position you want to change.
-
In the Action bar, click Move up or Move down to change the position of the rule.
Leading practices
Use ranking weight rules conditionally
Add a query pipeline condition to each ranking weight rule so that each rule only applies to the specific context in which you want to improve relevance.
Use ranking weight rules sparingly
The pre-tuned ranking weights for each of the ranking factors used by Coveo indexes have been optimized over years of experience with a wide variety of indexed content to deliver well-balanced out-of-the-box relevance scores. You can however adjust one or more of the available ranking factors when you see that the ranking of certain search results isn’t ideal in a specific search context or case.
|
|
Be careful when making adjustments. By default, all queries going through the pipeline will be affected. Fixing the ranking for a specific context may have undesired effects on other contexts. |
Test your ranking weight rules
When creating ranking weight rules, you should validate the effects of your ranking weight rule in the Coveo JavaScript Search Framework Debug Panel (see rankingInfo section).
Reference
Ranking factors
You can tune the following ranking factors using the user interface options:
More options are available when defining ranking weight rules using the QPL syntax.
|
|
Note
The relative weight of each of the available ranking factors isn’t equal. Some weights affect the total ranking score more than others. Consequently, it may be difficult to predict and validate the effects of the changes you made to the ranking weight factors. |
Item last modification
The relevance score is increased for items with a more recent modification date.
|
|
Note
The |
Keyword frequency
The relevance score is increased for items containing a higher number of keyword occurrences. The boost increases proportionally to the number of times a keyword appears in an item relative to the number of times it appears in the index.
Keyword in concept
The Coveo index uses a linguistic algorithm to create a list of the most important concepts found in an item.
Concepts take the form of keywords representing what you would find in the general content of the item.
These keywords are stored in the concepts field of an item, as shown below.

The relevance score of the returned items is increased when the user query contains keywords which are present in the item’s concepts field.
|
|
Notes
|
Keyword in title
The relevance score is increased for items containing keywords in their title. The boost increases as the proportion of title terms matching the query increases.
An item with a title containing the exact keywords will have a higher relevance score boost than an item with a title containing only one of the keywords.
Keyword in summary
When indexing an item, Coveo uses a linguistic algorithm that scans and extracts all the readable sentences of an item. At query time, the algorithm relies on term frequency and proximity to select the sentences that best represent the query and creates an item summary made from those sentences. The more the summary contains queried keywords, the higher the score.
|
|
Note
For the Keyword in summary ranking factor to be modified by a ranking weight rule, the affected items must contain an item body. |
Keyword proximity
When a query includes more than one keyword, by default the relevance score is increased for items in which keywords appear close to each other. The boost increase is inversely proportional to the distance between the keywords in the item.
An item containing keywords appearing side-by-side will have a higher relevance score boost than one containing the keywords dispersed in a paragraph.
Ranking factor value
When applying a weight to a ranking factor, you must choose a value from 0 to 9 where:
-
5 is the default pre-tuned recommended ranking factor value.
-
6 to 9 progressively boosts the weight of a ranking factor relative to its pre-tuned value.
-
4 to 0 progressively reduces the weight of a ranking factor relative to its pre-tuned value.
QPL syntax
Use the following query pipeline language (QPL) syntax to manage ranking weight rules:
rank <RANKING_FACTOR_CONFIGURATION><RANKING_FACTOR_CONFIGURATION>
A comma-separated list of key-value pairs where each key must be a valid ranking factor and each value must be an integer between 0 and 9 inclusively.
rank adjacency: 9, concept: 6, title: 5, termCasing: 1, uri: 0Available keys are:
adjacency
The proximity of query terms in the item.
This key is the equivalent of the Administration Console’s Keyword proximity ranking factor.
concept
Query terms in the automatically populated @concepts field for the item.
This key is the equivalent of the Administration Console’s Keyword in concept ranking factor.
customDocumentWeight
Custom weight assigned through an indexing pipeline extension for the item.
docDate
How recently the item was modified.
This key is the equivalent of the Administration Console’s Item last modification ranking factor.
formatted
The formatting of query terms in the item (for example, heading level, bold, large, etc.).
language
Whether the item is in the language of the search interface from which the query originates.
lastDirInUri
Query terms in the last part of the item URI.
quality
The proximity of the item to the root of the indexed system.
sourceReputation
The rating of the source the item resides in.
summary
Query terms in the summary of the item.
This key is the equivalent of the Administration Console’s Keyword in summary ranking factor.
termCorrelation
Query term correlations within stemming classes in the item.
termCasing
Query term casing in the item.
TFIDF
Term frequency-inverse document frequency.
This key is the equivalent of the Administration Console’s Keyword frequency ranking factor.
title
Query terms in the title of the item.
This key is the equivalent of the Administration Console’s Keyword in title ranking factor.
uri
Query terms in the URI of the item.
Order of execution
The following diagram illustrates the order of execution of query pipeline features:
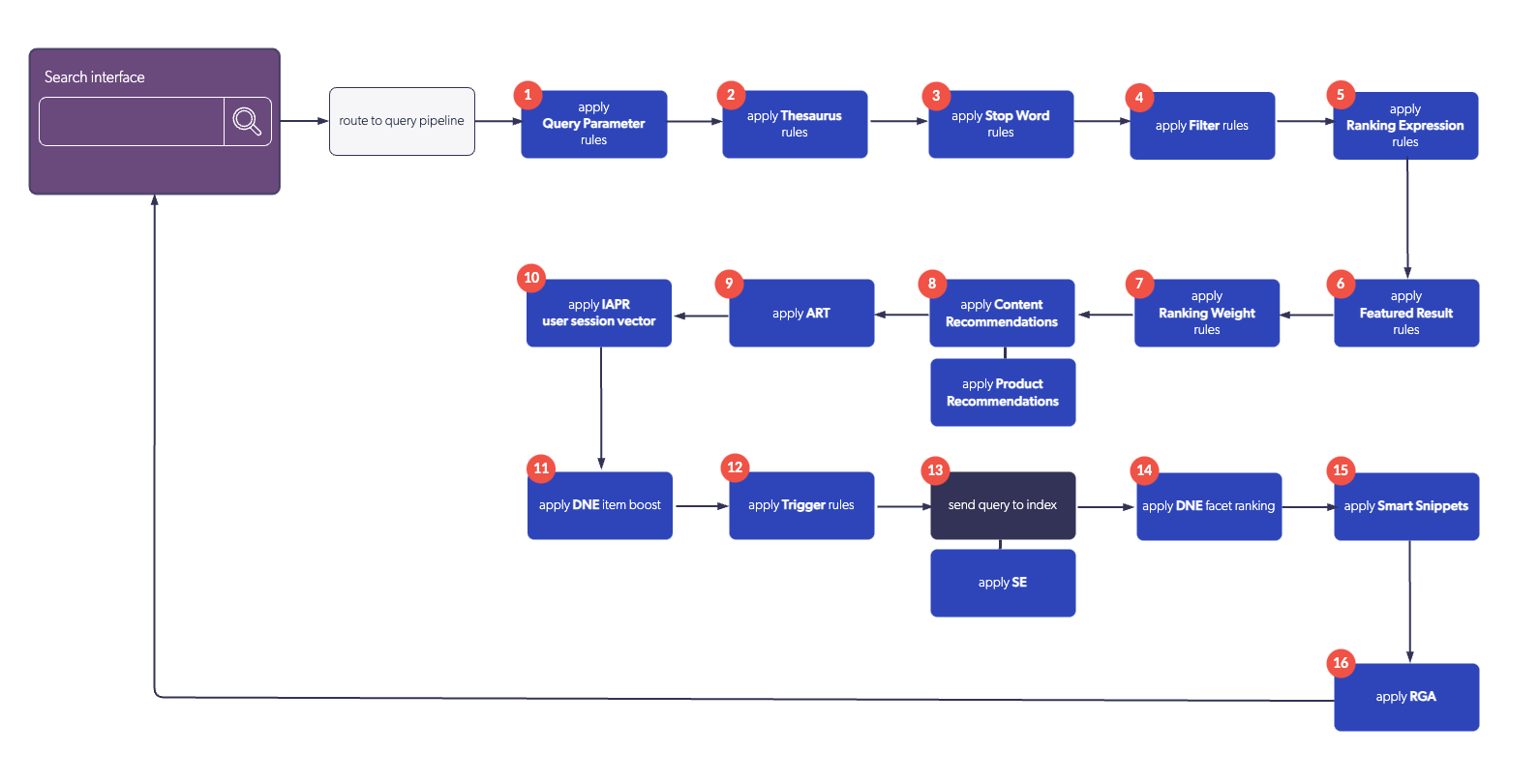
Required privileges
The following table indicates the privileges required to view or edit ranking weight rules. Learn more about the Privilege reference or how to manage privileges.
| Action | Service - Domain | Required access level |
|---|---|---|
View ranking weight rules |
Organization - Organization |
View |
Edit ranking weight rules |
Organization - Organization |
View |
Search - Query pipelines |
Edit |