Manage members
Manage members
A person becomes a Coveo organization member either when their account from a supported identity set (such as Google, Salesforce, or Microsoft) is linked to a Coveo organization group, or when they accept an invitation to join a Coveo member group. Consequently, members are defined in the 3rd party identity providers, allowing you to more centrally manage access. Members authenticate themselves to Coveo with their third-party identity provider credentials.
Typical Coveo organization members include members of your team who perform management tasks in the Coveo Administration Console, as well as end users of Coveo-powered search interfaces.
An organization comes with built-in groups, and each of these member groups has its own set of privileges. Members of the Administrators group can grant and revoke group privileges.
Add members
There are several ways to add members to your organization:
-
Adding a single member manually on the Members (platform-ca | platform-eu | platform-au) page.
-
Linking an identity set of an OpenID domain (Google, Salesforce, Salesforce sandbox, or Microsoft) to a member group.
-
Linking a single sign-on provider to a member group.
Regardless of the method you use, your members are defined in a third-party identity provider which lets you manage them centrally. Members log in to Coveo with their credentials from this identity provider. Be aware that if a user logs in with two different identity providers, Coveo considers these accounts as independent. As such, they don’t automatically have the same access.
The following procedure describes how to add a single member to your organization through the Members (platform-ca | platform-eu | platform-au) page. For two alternative methods, which must be executed on the Groups (platform-ca | platform-eu | platform-au) page, see Edit a group.
|
|
Note
Coveo Support employees aren’t authorized to grant privileges to customers in a Coveo organization. If you want to be granted access to a Coveo organization, you must follow the access request workflows of your company. |
To add a member manually
-
The member group to which you will add your new member must already exist. If you have not created a member group yet, see Manage member groups. Alternatively, you can also use one of the built-in groups.
-
On the Members (platform-ca | platform-eu | platform-au) page, click Add Member.
-
In the Invite Member panel that opens:
-
Under Provider, select the identity provider in which the member to add is defined. When logging in to the Coveo Administration Console, the member must enter the credentials they use to log in to this third-party application.
Select Single sign-on if you implemented single sign-on in your organization.
Select Any listed if the member’s email address is linked to more than one of the listed applications and you want to let them choose when they log in to Coveo for the first time.
-
Under Email/Username, enter the email address of the member. If you selected a Single sign-on in step 3, this is the
NameIDvalue that Coveo should expect from the SSO provider. -
Check the Send an email notification box if you want the member to receive an invitation to log in to Coveo. When this option is disabled, the user is only notified of their invitation when connecting to Coveo.
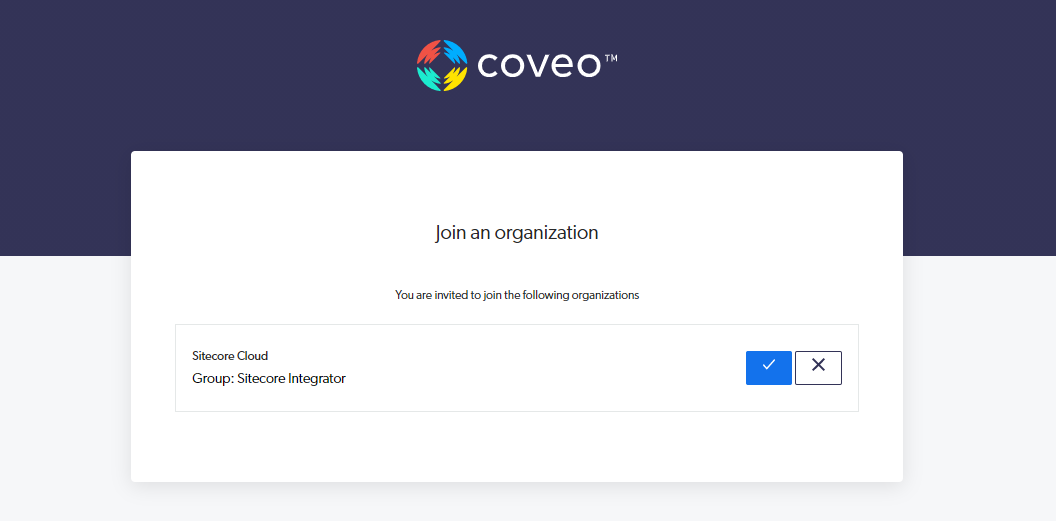
-
-
In the Group dropdown menu, select the group to which you want to add the member.
-
Click Invite. Your invitation expires after 31 days. Tell the new member which identity provider they should select when logging in to Coveo. The user will appear on the Members (platform-ca | platform-eu | platform-au) page once they accept the invitation.
Access the Members tab of a group subpage to manage group members and members who haven’t yet accepted their invitation. This includes adding a member to additional groups, or removing them from a group. See Add or edit a group for details.
About the "Members" page
The Members (platform-ca | platform-eu | platform-au) page lists the members of your organization. It displays their name, email address or username, their security identity provider, and the groups to which they belong. However, it doesn’t list:
-
Members who have been invited to join your organization but haven’t accepted the invitation yet. Invited members appear in the Members tab of the group to which you invited them. Once they log in and accept the invitation, members appear on the Members (platform-ca | platform-eu | platform-au) page as well.
-
Members who have access to Coveo through an identity set (realm), that is, members that are linked to a group from an OpenID domain (Google, Salesforce, Salesforce sandbox, or Microsoft).
In addition, the last login date displayed represents the last time a member logged into Coveo. This includes the Coveo Administration Console for any organization, connect.coveo.com, and LevelUp.
Cancel an invitation
When you invite a member to join your organization, they have 31 days to accept your invitation before it expires.
However, you can cancel an invitation before it expires.
-
On the Groups (platform-ca | platform-eu | platform-au) page, select the group that you invited the member to join, and then click Edit in the Action bar.
-
In the Members tab, click the member, and then click Delete in the Action bar.
-
Click Delete to confirm.
Delete members
Deleting a member immediately revokes their access to your organization, that is, to the Coveo Administration Console and to your Coveo-powered search interfaces. However, deleting a member doesn’t delete any resources they may have contributed to the organization.
-
On the Members (platform-ca | platform-eu | platform-au) page, click the member you want to remove from your organization, and then click Delete in the Action bar.
-
Click Delete to confirm.
Required privileges
The following table indicates the privileges required to view, add, or delete members. See Manage privileges and Privilege reference for more information.
| Action | Service | Domain | Required access level |
|---|---|---|---|
View members |
Organization |
Groups |
View |
Organization |
View |
||
Add or delete members |
Organization |
Organization |
View |
Groups |
Edit |