Ensure that you have relevant search results
Ensure that you have relevant search results
This article provides leading practices to analyze, review, and test the relevance of your search results before going live.
|
|
This isn’t an official guide to testing an implementation before deploying to a live environment. Rather, it’s a companion guide showcasing tips to help you test how queries behave in your search interface. Every Coveo implementation is different and may require custom configuration. If you encounter issues, or have any questions related to this article, contact Coveo Support for help. |
Popular queries
If you use the Coveo Platform to replace an existing search engine, we recommend that you extract your 500 most popular queries to include them in your testing strategy.
Make sure that each of these queries returns relevant search results.
If your queries return unexpected results, investigate the following topics:
Indexed content
Make sure that your index contains all of the content that you want to make searchable through your Coveo-powered search implementation.
You can use the Content Browser (platform-ca | platform-eu | platform-au) page of the Coveo Administration Console to review the items available in your index.
Security filtering
Some of your indexed content may have unexpected security restrictions.
We recommend that you review your sources configuration to make sure that all of the sources in your index are accessible by the users who should be able to access the content.
|
|
Note
Content can also be removed from a search interface due to query pipeline filter rules. |
Query pipeline rules
Query pipeline rules let you manually tweak how a query is processed in a query pipeline. They can help users get more relevant search results under specific circumstances.
However, query pipeline rules can have unexpected effects if they’re not used properly.
For example, a thesaurus rule can override certain keywords that were originally entered by the user.
Review the list of query pipeline rules in the query pipeline to make sure they behave as expected.
Free-text search
Manual queries performed by users are called free-text searches.
These queries don’t target specific fields in an item, but rather the item’s body, which represents the full item content.
While the item’s body content is always free-text searchable, not all fields on the items are.
To optimize performance and avoid unnecessary "noise" during searches, we don’t recommend making all fields free-text searchable.
However, you may want to activate this option for some of your fields.
This is typically the case for fields for which you know that the user will search for the content (for example, productNumber or caseNumber fields).
Result folding
Result folding enables grouping of items that have a certain field value in common and identifies parent-child relationships between those items in the search results. Examples include:
-
Folding messages from the same email thread
-
Folding case comments and attachments under their parent case
-
Folding discussions from the same community post together
If result folding is enabled for some document types, we recommend that you test the behavior.
Search for a text string that can be found only in a child result (for example, a case comment) and ensure that the result shows up in the search results list folded under its parent.
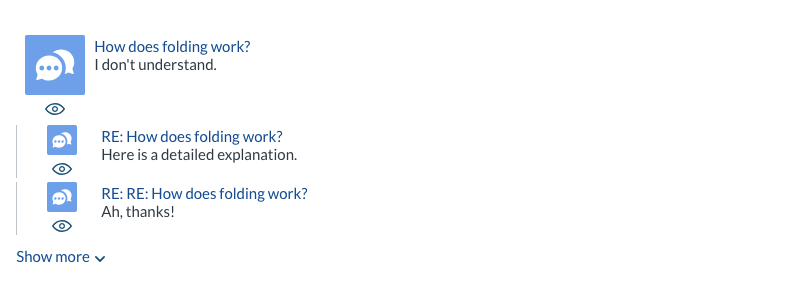
Normalized fields
Data normalization is essential to provide a consistent and relevant search experience.
Each source type automatically comes with a set of standard system fields. These are populated with standard metadata which is coherent across all sources.
However, you can also create fields that are filled with the content or metadata of your choice when adding mappings for sources.
When you create a custom field that’s used in multiple sources, we recommend that you validate that this field behaves as expected.
You have a source used for your product inventory and another for support cases.
Both sources must contain a custom productType field which categorizes the product for which the item pertains (for example, keyboard).
Validate that a field behaves as expected
-
Access the Content Browser (platform-ca | platform-eu | platform-au).
-
In the search box, enter a field query that targets the custom field you want to test. If we take the above example, the query would be
@productType. -
Look at the Source facet and ensure that all of the sources that contain this field are displayed.
